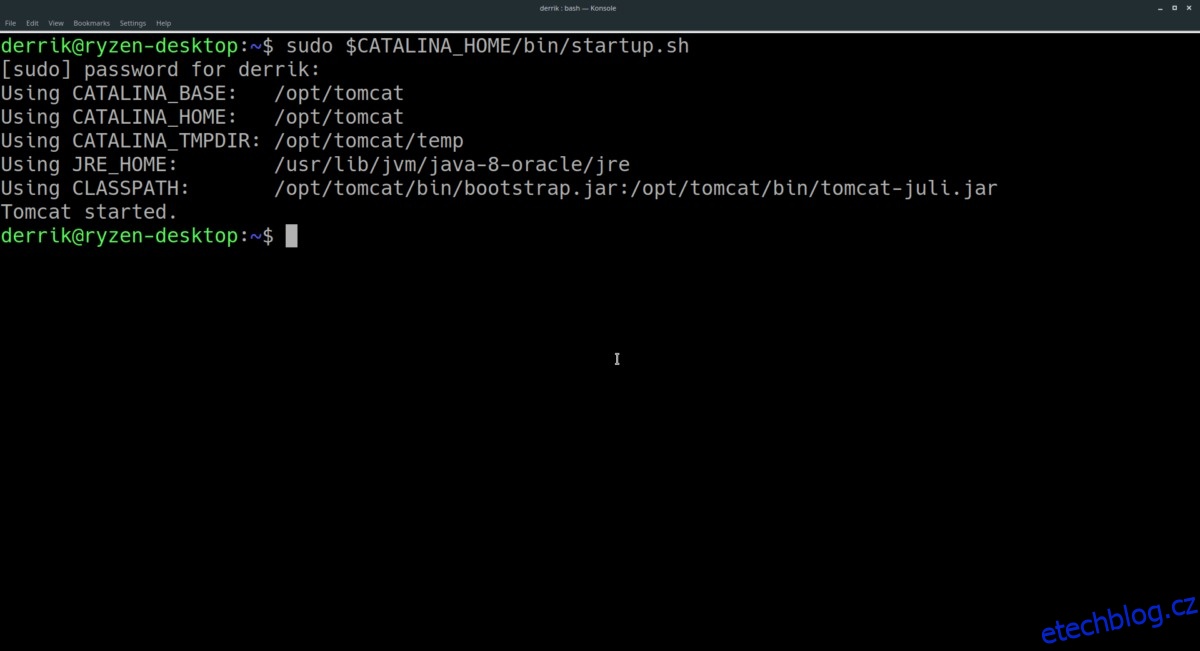Tomcat je serverová aplikace s otevřeným zdrojovým kódem pro Linux, Windows a další operační systémy, která je navržena pro spouštění Java Serverlet Containers a může také spouštět technologii Java Server Page. V této příručce se podíváme na to, jak nainstalovat Apache Tomcat verze 9 na Ubuntu Server 18.04 LTS.
Poznámka: I když se tato příručka zaměřuje na zprovoznění Apache Tomcat na Ubuntu 18.04, poběží také na 18.10.
Table of Contents
Nastavit Javu
Apache Tomcat je Java server, takže není možné používat software bez předchozí instalace Java. Naštěstí existuje PPA pro Ubuntu, který odstraňuje potíže se získáním pracovní verze běhového prostředí Java.
Chcete-li nainstalovat PPA, spusťte terminál na svém serveru Ubuntu a zadejte následující příkaz.
Poznámka: Pokud váš server Ubuntu nemůže používat PPA ihned po vybalení, budete si muset předem nainstalovat balíček software-properties-common.
sudo add-apt-repository ppa:webupd8team/java
Po přidání PPA do Ubuntu si udělejte laskavost a přečtěte si výzvu, která se objeví na obrazovce. Poskytuje informace týkající se PPA a toho, jak bude váš systém podporován. Poté, až přečtete výzvu, spusťte příkaz update.
sudo apt update
Po dokončení příkazu update zbývá pouze nainstalovat balíčky Java pomocí instalace Apt.
sudo apt install oracle-java8-installer
Nakonfigurujte Javu
WebUpd8 PPA velmi usnadňuje získání verze Javy fungující na serveru Ubuntu. Prostředí Java se však při instalaci automaticky nenastaví k použití. Místo toho musíte nastavit Javu sami a přidat věci do souboru /etc/environment.
V terminálu otevřete /etc/environment pomocí textového editoru Nano.
sudo nano -w /etc/environment
Přejděte na konec souboru a ignorujte jakýkoli text, který v tomto souboru vidíte. Poté vložte níže uvedený kód do Nano.
JAVA_HOME=”/usr/lib/jvm/java-8-oracle/jre”
Uložte úpravy do souboru /etc/environment, které jste právě provedli, stisknutím kombinace kláves Ctrl + O. Poté zavřete editor stisknutím Ctrl + X.
Jakmile je prostředí nastaveno, musíme upravit soubor Bashrc a nastavit cestu pro Jaa.
nano -w ~/.bashrc
Přejděte na úplný konec souboru a přidejte níže uvedený kód do souboru Bashrc.
# Cesta Java
exportovat JAVA_HOME=/usr/lib/jvm/java-8-oracle/jre
export PATH=JAVA_HOME/bin:$PATH
Uložte své úpravy do souboru Bashrc stisknutím Ctrl + O na klávesnici. Poté jej zavřete pomocí Ctrl + X a zadejte příkazy source a echo pro dokončení nastavení.
source ~/.bashrc
Jakmile zavřete textový editor Nano, restartujte počítač, abyste se ujistili, že je prostředí Java připraveno k použití.
Nainstalujte Apache Tomcat
Java funguje, takže nyní můžeme nastavit Tomcat. Chcete-li to provést, získejte root, CD do adresáře /tmp a stáhněte si verzi 9.0.13 Tomcatu.
sudo -s
cd /tmp wget https://www-eu.apache.org/dist/tomcat/tomcat-9/v9.0.13/bin/apache-tomcat-9.0.13.tar.gz
Po dokončení stahování balíčku Tomcat je bezpečné jej rozbalit do /opt.
mkdir -p /opt/tomcat
tar xzvf /tmp/apache-tomcat-9.0.13.tar.gz -C /opt/tomcat/ --strip-components=1
Se softwarem nainstalovaným ve složce /opt/tomcat je nyní čas vytvořit uživatele „Tomcat“ a vytvořit skupinu „Tomcat“.
groupadd tomcat useradd -s /bin/false -g tomcat -d /opt/tomcat tomcat
Dále udělte novému uživateli Tomcat oprávnění pro přístup a práci s adresářem /opt/tomcat na Ubuntu pomocí příkazu chown.
chown -R tomcat:tomcat /opt/tomcat
Dále použijte příkaz chmod, aby byly všechny soubory v adresáři /opt/tomcat/bin/ spustitelné.
cd /opt/tomcat/bin chmod +x *
Otevřete soubor Bashrc naposledy v Nano.
nano -w ~/.bashrc
Jakmile je soubor otevřen, definujte prostředí Catalina pro Tomcat přidáním níže uvedeného kódu na konec souboru.
#Catalina export CATALINA_HOME=/opt/tomcat
Uložte úpravy stisknutím Ctrl + O na klávesnici.
Zdroj změn v souboru Bashrc pomocí:
source ~/.bashrc
Nakonec spusťte server spuštěním následujícího příkazu:
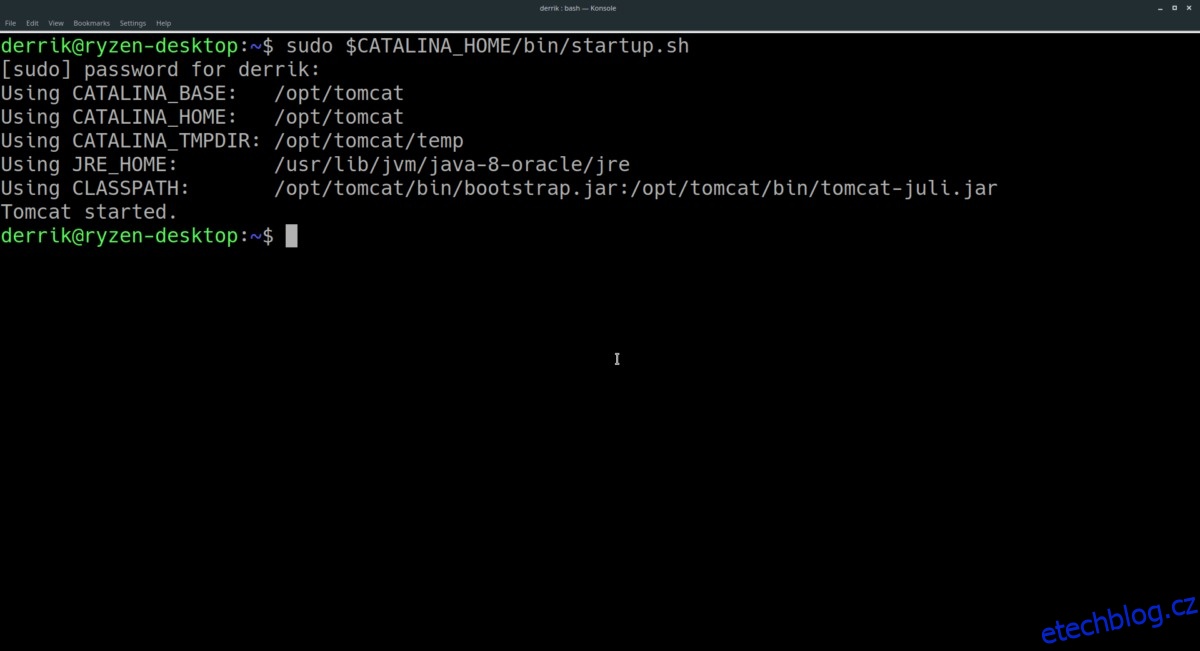
sudo $CATALINA_HOME/bin/startup.sh
Vypínání Tomcatu
Chcete-li server Tomcat zastavit, spusťte vypínací skript.
sudo $CATALINA_HOME/bin/shutdown.sh
Přístup k serveru Apache Tomcat
Tomcat se ve výchozím nastavení otevírá na portu 8080, takže pro přístup k němu budete muset najít místní IP adresu serveru a přistupovat k němu na následující adrese URL ve webovém prohlížeči.
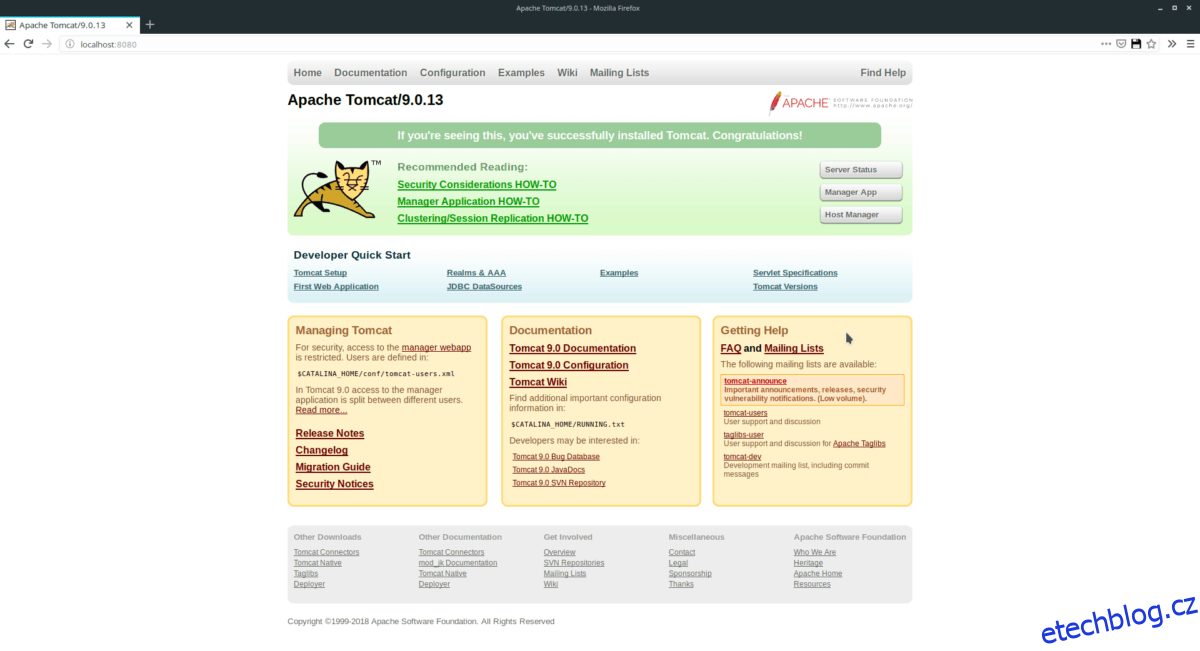
https://ip-address-of-server:8080
Nejste si jisti, jaká je místní IP adresa vašeho serveru Ubuntu? Můžete jej snadno najít tak, že přejdete na terminál a spustíte příkaz ip addr.
ip addr show | grep 192.168*
Pokud váš server nepoužívá 192.168, odeberte příkaz Grep a spusťte jej takto:
ip addr show