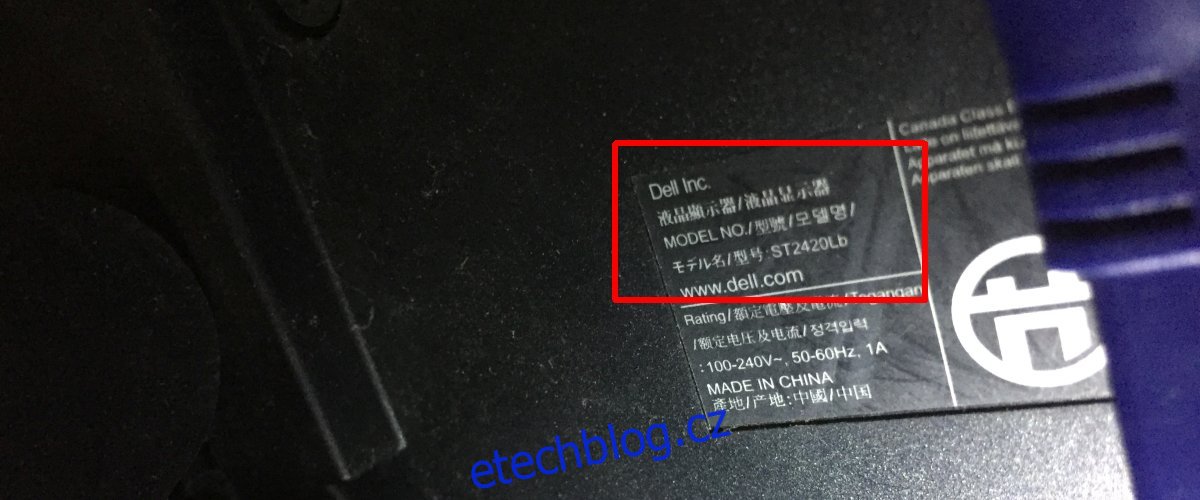Barevný profil určuje, jak barvy vypadají na vašem displeji. Barevné profily jsou regulovány International Color Consortium. Výrobci, kteří vyrábějí zobrazovací zařízení, poskytnou barevné profily, které jsou v souladu s ICC, ale můžete se rozhodnout nainstalovat jiné barevné profily, pokud výchozí nevypadá na vašem zařízení jako jídlo. Instalace barevného profilu pro váš monitor v systému Windows je poměrně snadná. Co potřebujete, je číslo modelu vašeho monitoru a soubor ICC, což je barevný profil.
Table of Contents
Model monitoru
Model vašeho monitoru je klíčem k nalezení a instalaci barevného profilu. Teoreticky lze použít jakýkoli soubor profilu barev, ale chcete, aby váš displej vypadal dobře. Pokud použijete barevný profil, který je určen pro váš konkrétní monitor, dosáhnete lepších výsledků. V tom spočívá také malý problém; pokud váš monitor již není na trhu dostupný, možná pro něj nebudete moci najít barevný profil. Než se s tímto problémem vypořádáme, nejprve najděte model vašeho monitoru.
Přes Windows nemůžete najít model monitoru. Nejlepší způsob, jak najít model, je buď zaškrtnout políčko, ve kterém přišel, nebo se podívat na zadní stranu. Je to pochopitelné, pokud jste si nenechali krabice, ve kterých byl váš hardware dodán. Stačí zkontrolovat zadní stranu monitoru, kam vedou kabely, a mělo by tam být číslo modelu.
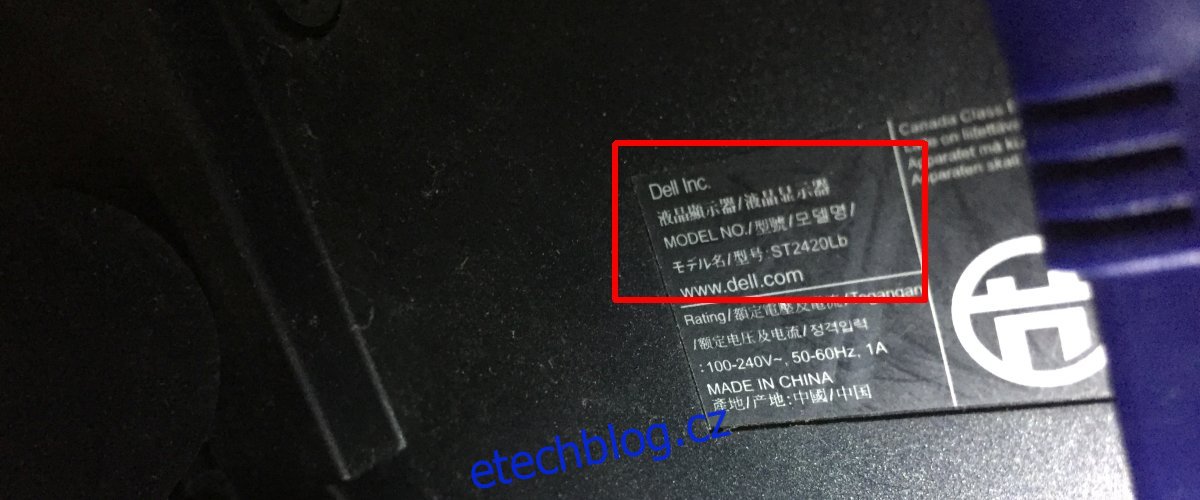
Dále si vygooglujte model monitoru, abyste zjistili, zda jej výrobce stále prodává. Pokud je stále k dispozici, budete moci najít barevné profily, oficiální i neoficiální, pro vaše zařízení. Pokud ne, budete si muset vystačit s tou, kterou poskytuje váš výrobce.
Soubor barevného profilu
Soubor profilu barev má příponu ICC. Je to velmi malý soubor, sotva větší než 5 kB. Pokud máte více monitorů, budete muset nainstalovat profil pro každý z nich. Vyhledejte profily pro svůj monitor a vyberte ten, který byl vytvořen tak, aby vyhovoval vašim potřebám. Pokud například provádíte hodně náročné úpravy fotografií, najděte si profil, díky kterému budou fotografie vypadat obzvlášť dobře. Samozřejmě to platí pro monitory, které jsou stále ve výrobě.
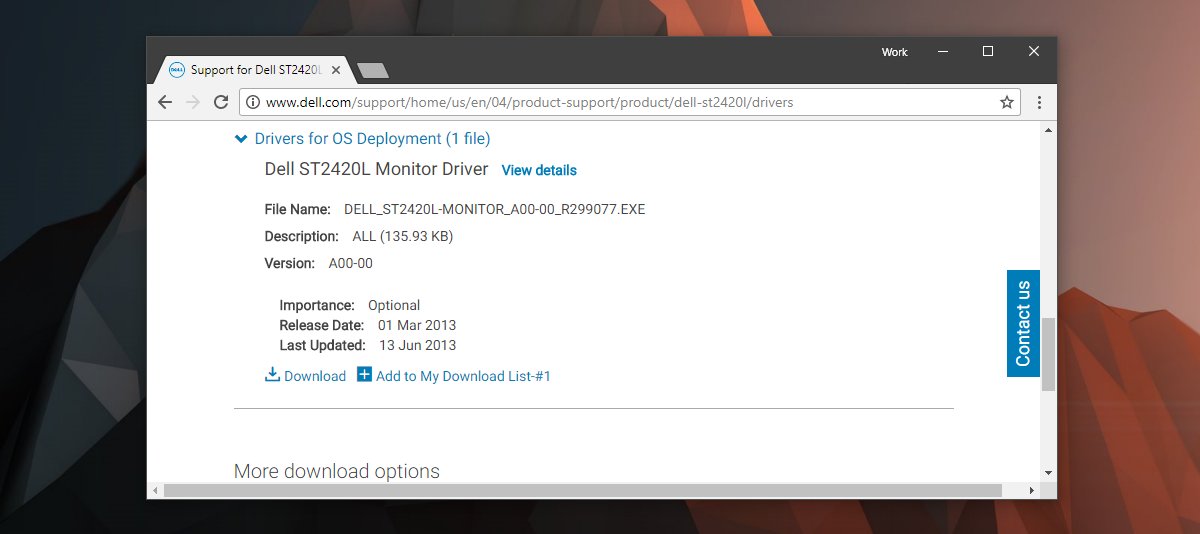
Pokud je váš monitor zastaralý, přejděte na webovou stránku výrobce. Stáhněte si ovladač zobrazení pro váš monitor. Nestahujte ovladače videa ani nic podobného. Pokud se jedná o soubor EXE, nainstalujte ovladač. Pokud se jedná o soubor zip, rozbalte jej. Uvnitř najdete soubor ICC.
Nainstalujte barevný profil
Ve Windows Search zadejte Správa barev a otevřete aplikaci se stejným názvem. Pokud máte více monitorů, klikněte na ‚Identify monitors‘. Jakmile zjistíte, který monitor je který, otevřete rozevírací seznam „Zařízení“ a vyberte z něj svůj monitor. Povolte možnost „Použít moje nastavení pro toto zařízení“.
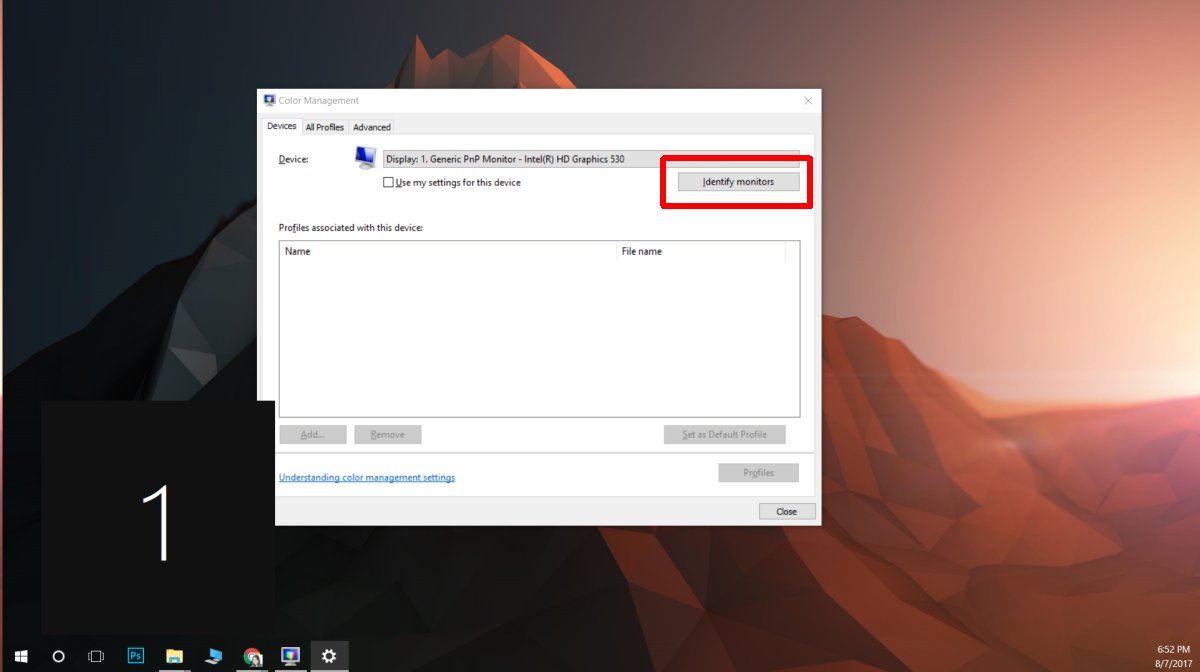
Dále klikněte na ‚Přidat‘ a vyberte soubor ICC, který jste stáhli pro instalaci profilu barev. Klikněte na ‚Zavřít‘ a máte hotovo. Váš monitor bude vypadat jinak/lépe.