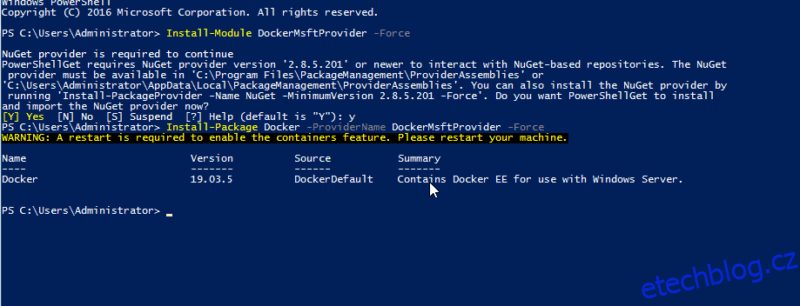Podrobný průvodce instalací Dockeru na váš oblíbený operační systém.
Docker je open-source projekt, který podporuje vytváření, testování, nasazování a správu aplikací v soběstačných, přenosných kontejnerech. Obrázky kontejneru mají obecně všechny prostředky, které aplikace vyžaduje ke spuštění.
Dnes se Docker stal oblíbeným nástrojem pro nasazování a správu aplikací jako kontejnerů při překonávání problémů s kompatibilitou. Tato technologie vám umožňuje instalovat aplikace a služby na širokou škálu počítačů bez ohledu na základní hardware a operační systémy. V důsledku toho můžete takové obrazy spouštět na různých počítačových systémech, pokud je nainstalován Docker. Mezi typické obrázky patří Nginx, MariaDB, WordPress a další.
Docker je jiný než tradiční VM.
V tomto tutoriálu se dozvíte, jak nainstalovat Docker na následující operační systémy.
- Ubuntu
- Debian
- CentOS
- Okna
Ve většině případů jsou kroky pro konkrétní OS podobné, ale mezi různými verzemi mohou existovat drobné odchylky.
Table of Contents
Způsoby instalace dockeru
Obecně existují tři hlavní způsoby instalace Dockeru, jejichž výběr závisí na situaci a prostředí, jak je vysvětleno níže.
- Použití úložišť Docker: – Snadná instalace a metoda upgradu doporučená pro většinu online instalací.
- Ruční stahování, instalace a aktualizace: – vhodné pro offline počítače, které nemají přístup k internetu
- Použití automatických skriptů: pro vývojová a testovací prostředí.
V této příručce se budeme zabývat instalací pomocí repozitářů Docker. Dozvíte se, jak nainstalovat a upgradovat nástroj z oficiálních repozitářů Docker. Obecně můžete také stáhnout soubory z úložiště operačního systému, ale nemusí mít nejnovější verze, a proto je nutné použít oficiální zdroj Docker, kdykoli je to možné.
Nainstalujte Docker na Ubuntu
Pro tento článek použijeme Ubuntu 18.04.
Předpoklady
Krok 1: Aktualizujte místní databázi
Před instalací začněte aktualizací stávajícího seznamu balíčků
sudo apt update
Krok 2: Nainstalujte závislosti, které podporují https
Nainstalujte balíčky, které umožní apt přenášet soubory přes https
sudo apt install apt-transport-https ca-certificates curl software-properties-common
To je to, co dělá každý příkaz;
- apt-transport-https: Povolí apt přenášet soubory a data přes https
- ca-certificates: přimějte počítač nebo prohlížeč ke kontrole bezpečnostních certifikátů
- curl: Nástroj pro přenos souborů
- software-properties-common: přidává skripty pro správu softwaru
Krok 3: Přidejte klíč GPG společnosti Docker
Dalším krokem by bylo přidání klíče GPG – bezpečnostní funkce, která zajišťuje pravost instalačních souborů.
curl -fsSL https://download.docker.com/linux/ubuntu/gpg | sudo apt-key add –
Krok 4: Nainstalujte úložiště Docker
V tomto kroku použijte níže uvedený příkaz k přidání úložiště Docker do zdrojů apt.
sudo add-apt-repository "deb [arch=amd64] https://download.docker.com/linux/ubuntu bionic stable"
Krok 5: Aktualizujte úložiště
Aktualizujte databázi pomocí balíčků Docker z repozitáře, který jste právě přidali
sudo apt update
Chcete-li zajistit, že spouštíte instalaci z oficiálního úložiště Docker, spusťte příkaz
apt-cache policy docker-ce
To by mělo poskytnout následující výstup
Výstup apt-cache policy docker-ce
docker-ce: Installed: (none) Candidate: 5:19.03.5~3-0~ubuntu-bionic Version table: 5:19.03.5~3-0~ubuntu-bionic 500 500 https://download.docker.com/linux/ubuntu bionic/stable amd64 Packages 5:19.03.4~3-0~ubuntu-bionic 500 500 https://download.docker.com/linux/ubuntu bionic/stable amd64 Packages 5:19.03.3~3-0~ubuntu-bionic 500
Z výstupu si všimnete, že docker-ce ještě není nainstalován. Výstup však zobrazí cílový operační systém a číslo verze Dockeru. Upozorňujeme, že čísla verzí se mohou lišit v závislosti na době instalace.
Krok 6: Nainstalujte nejnovější verzi Dockeru
Po potvrzení použijte následující příkaz k instalaci Dockeru.
sudo apt install docker-ce
Tím se nainstaluje Docker, spustí se démon a umožní se mu automatické spouštění při bootování. Chcete-li potvrdit, že je Docker aktivní a funkční, spusťte;
sudo systemctl status docker
Pokud je úspěšně nainstalován a spuštěn, příkaz poskytne následující výstup
$ sudo systemctl status docker ● docker.service - Docker Application Container Engine Loaded: loaded (/lib/systemd/system/docker.service; enabled; vendor preset: e Active: active (running) since Sat 2019-12-14 07:46:40 UTC; 50s ago Docs: https://docs.docker.com Main PID: 2071 (dockerd) Tasks: 8 CGroup: /system.slice/docker.service └─2071 /usr/bin/dockerd -H fd:// --containerd=/run/containerd/contain
Tato část výstupu ukazuje, že instalace proběhla úspěšně a že Docker je aktivní a běží.
Instalace Dockeru na CentOS
Předpoklady
- Stabilní verze CentOS 7
- Uživatel Sudo
Nejlepším postupem je použít nejnovější verzi instalačního balíčku Docker z oficiálního úložiště Docker.
Krok 1: Aktualizujte databázi balíčků
Prvním krokem je aktualizace databáze balíčků pomocí příkazu.
sudo yum update
Krok 2: Přidejte úložiště Docker a nainstalujte Docker
Po aktualizaci přidáme oficiální úložiště Docker, stáhneme a nainstalujeme nejnovější verzi Dockeru. Chcete-li to provést, použijte příkaz;
curl -fsSL https://get.docker.com/ | sh
Krok 3: Spusťte Docker a zkontrolujte jeho verzi
Po dokončení instalace spusťte démona Docker
sudo systemctl start docker
Potvrďte, že Docker běží
sudo systemctl status docker
To by mělo poskytnout následující výstup
docker.service - Docker Application Container Engine Loaded: loaded (/usr/lib/systemd/system/docker.service; disabled; vendor preset: disabled) Active: active (running) since Mon 2019-12-09 09:54:50 UTC; 7s ago Docs: https://docs.docker.com Main PID: 9194 (dockerd) Tasks: 8 Memory: 44.0M CGroup: /system.slice/docker.service └─9194 /usr/bin/dockerd -H fd:// --containerd=/run/containerd/cont...
Instalace Dockeru na Debian
Chcete-li zajistit, že získáte nejnovější verzi, nainstalujte si z oficiálního úložiště Docker.
Předpoklady
Krok 1: Aktualizujte systém
Nejprve aktualizujte seznam nainstalovaných balíčků.
sudo apt update
Krok 2: Nainstalujte balíčky potřebné ke spuštění apt přes Https
sudo apt install apt-transport-https ca-certificates curl gnupg2 software-properties-common
Krok 3: Přidejte klíč GPG
Nyní musíme přidat klíč GPG z Dockeru do našeho systému Debian. Tím je zajištěno, že stažené soubory jsou platné.
Chcete-li přidat klíč GPG pro oficiální úložiště Docker, spusťte
curl -fsSL https://download.docker.com/linux/debian/gpg | sudo apt-key add -
Krok 4: Přidejte úložiště Docker do zdrojů APT
V tomto kroku přidáte úložiště Docker do zdrojů apt.
sudo add-apt-repository "deb [arch=amd64] https://download.docker.com/linux/debian $(lsb_release -cs) stable"
Krok 5: Aktualizujte databázi balíčků
Nyní se chystáme aktualizovat databázi balíčků pomocí balíčků Docker z repozitáře, který jste právě přidali.
sudo apt update
Krok 6: Ověřte zdroj instalace
Níže uvedený příkaz zajišťuje, že instalujete Docker z oficiálního repozitáře Dockeru namísto Debianu, který může být zastaralý.
apt-cache policy docker-ce
Tím se vrátí výstup podobný tomu níže. Číslo verze Dockeru se však může lišit.
Installed: (none) Candidate: 5:19.03.5~3-0~debian-stretch Version table: 5:19.03.5~3-0~debian-stretch 500 500 https://download.docker.com/linux/debian stretch/stable amd64 Packages 5:19.03.4~3-0~debian-stretch 500 500 https://download.docker.com/linux/debian stretch/stable amd64 Packages 5:19.03.3~3-0~debian-stretch 500 500 https://download.docker.com/linux/debian stretch/stable amd64 Packages 5:19.03.2~3-0~debian-stretch 500 500 https://download.docker.com/linux/debian stretch/stable amd64 Packages .. .. .. 17.03.1~ce-0~debian-stretch 500 500 https://download.docker.com/linux/debian stretch/stable amd64 Packages 17.03.0~ce-0~debian-stretch 500 500 https://download.docker.com/linux/debian stretch/stable amd64 Packages
Jak je vidět, docker-ce ještě není nainstalován. Výstup ukazuje, že instalace je z oficiálního úložiště Docker pro Debian 9 (stretch).
Krok 7: Nainstalujte Docker
Nyní jsme připraveni nainstalovat Docker pomocí příkazu níže.
sudo apt install docker-ce
Tím se nainstaluje Docker, spustí se motor a nakonfiguruje se tak, aby se vždy spouštěl při startu. Po dokončení instalace ověřte, zda je spuštěna.
sudo systemctl status docker
V případě úspěšné instalace bude výstup indikovat, že služba je aktivní a běží.
Výstup
● docker.service - Docker Application Container Engine Loaded: loaded (/lib/systemd/system/docker.service; enabled; vendor preset: e Active: active (running) since Mon 2019-12-09 11:48:32 UTC; 41s ago Docs: https://docs.docker.com Main PID: 17486 (dockerd) CGroup: /system.slice/docker.service └─17486 /usr/bin/dockerd -H fd:// --containerd=/run/containerd/contain
Nainstalujte Docker na Windows
Podívejme se, jak nainstalovat Docker enterprise edition na Windows Server 2016.
Krok 1: Nainstalujte modul Docker Powershell
Otevřete příkazový řádek Windows PowerShell pomocí účtu správce a pomocí níže uvedeného příkazu nainstalujte modul DockerMsftProvider. Toto je modul Docker Powershell pro vyhledávání, instalaci a aktualizaci obrazů Docker.
Pokud používáte účet správce, příkaz se zobrazí jako;
PS C:UsersAdministrator> install-module -name DockerMsftProvider -Force
To poskytne výstup jako níže.
NuGet provider is required to continue PowerShellGet requires NuGet provider version ‘2.8.5.201’ or newer to interact with NuGet-based repositories. The NuGet provider must be available in ‘C:Program FilesPackageManagementProviderAssemblies’ or ‘C:UsersAdministratorAppDataLocalPackageManagementProviderAssemblies’. You can also install the NuGet provider by running ‘Install-PackageProvider -Name NuGet -MinimumVersion 2.8.5.201 -Force’. Do you want PowerShellGet to install and import the NuGet provider now? [Y] Yes [N] No [S] Suspend [?] Help (default is “Y”): y Type Y for Yes
Krok 2 Nainstalujte balíček Docker
Poté, co je modul na svém místě, jsme nyní připraveni nainstalovat balíček Docker.
PS C:UsersAdministrator>Install-Package Docker –Providername DockerMsftProvider –Force
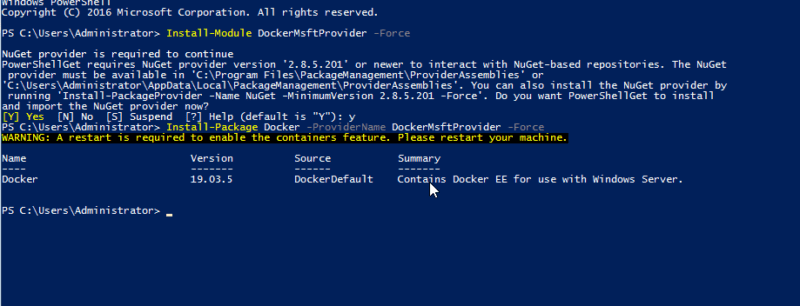
Tím se nainstaluje balíček Docker do počítače, ale nespustí se služba. Chcete-li povolit funkci kontejneru, musíte restartovat počítač.
PS C:UsersAdministrator>Restart-Computer
Po restartu ověřte instalaci a verzi spuštěním
PS C:UsersAdministrator>docker-version
Výstup
Client: Docker Engine – Enterprise Version: 19.03.5 API version: 1.40 Go version: go1.12.12 Git commit: 2ee0c57608 Built: 11/13/2019 08:00:16 OS/Arch: windows/amd64 Experimental: false Server: Docker Engine – Enterprise Engine: Version: 19.03.5 API version: 1.40 (minimum version 1.24) Go version: go1.12.12 Git commit: 2ee0c57608 Built: 11/13/2019 07:58:51 OS/Arch: windows/amd64 Experimental: false PS C:UsersAdministrator>
Chcete-li Docker otestovat s typickým obrázkem, spusťte příkaz
docker run hello-world:nanoserver-sac2016
Pokud je nainstalován a běží správně, příkaz poskytne následující výstup.
PS C:UsersAdministrator> docker run hello-world:nanoserver-sac2016 Hello from Docker! This message shows that your installation appears to be working correctly. To generate this message, Docker took the following steps: 1. The Docker client contacted the Docker daemon. 2. The Docker daemon pulled the “hello-world” image from the Docker Hub. (windows-amd64, nanoserver-sac2016) 3. The Docker daemon created a new container from that image which runs the executable that produces the output you are currently reading. 4. The Docker daemon streamed that output to the Docker client, which sent it to your terminal. To try something more ambitious, you can run a Windows Server container with: PS C:> docker run -it mcr.microsoft.com/windows/servercore powershell Share images, automate workflows, and more with a free Docker ID: https://hub.docker.com/ For more examples and ideas, visit: https://docs.docker.com/get-started/
Upozorňujeme, že ve výchozím nastavení musíte použít obrázek kontejneru systému Windows. V případě, že potřebujete spustit linuxové kontejnerové obrazy, použijte Docker Daemon v experimentálním režimu, který je dostupný v desktopové verzi.
Závěr
Doufám, že nyní víte, jak snadné je nainstalovat Docker. Jakmile nainstalujete, pohrajte si s ním, abyste se seznámili, a pokud potřebujete nějaké školení založené na videu, podívejte se na toto kurs.