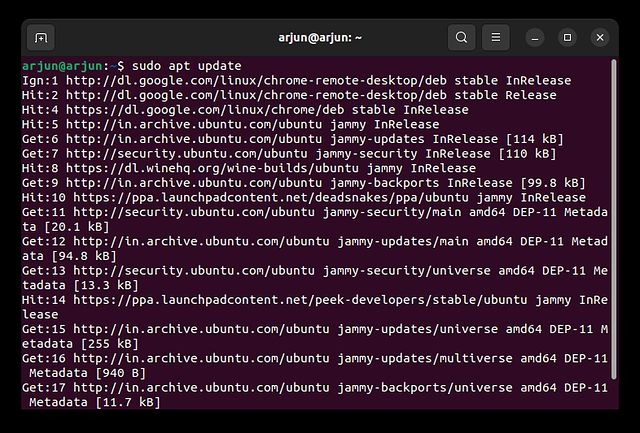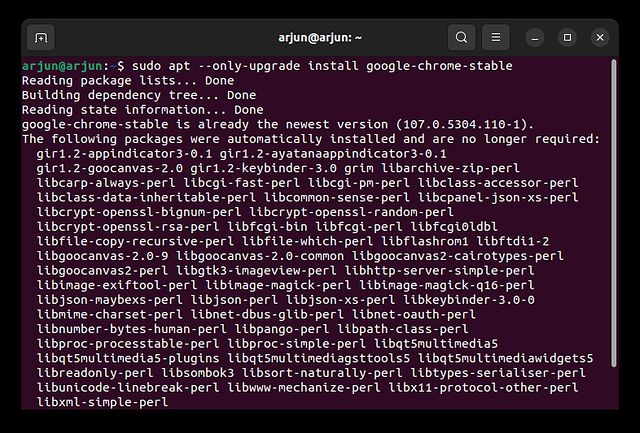Přešli jste na Ubuntu a hledáte jednoduchý způsob, jak nainstalovat Google Chrome? Instalace Chrome na Ubuntu je stejně jednoduchá jako instalace jiných oblíbených prohlížečů na Linux, Mac nebo Windows. Ve skutečnosti existuje několik způsobů, jak spustit Chrome na Ubuntu Linux. V tomto tutoriálu jsme tedy zahrnuli dva jednoduché způsoby, jak nainstalovat Chrome na Ubuntu. Kromě toho jsme také zmínili, jak aktualizovat Chrome na Ubuntu a kroky k jeho úplnému odstranění. V této souvislosti skočme ke krokům.
Table of Contents
Nainstalovat Google Chrome na Ubuntu (2022)
Nainstalujte Google Chrome na Ubuntu z oficiálních stránek
1. Chcete-li získat Google Chrome na Ubuntu, přejděte do prohlížeče oficiální webové stránky a klikněte na tlačítko „Stáhnout Chrome“.
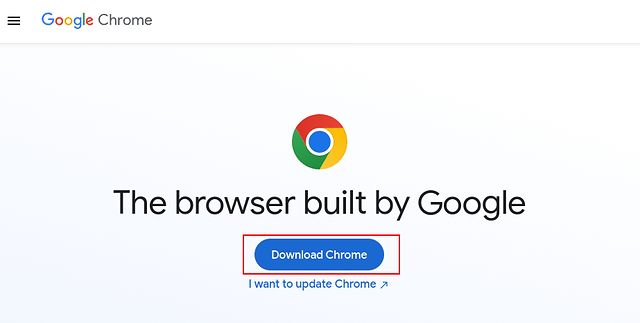
2. Dále se objeví vyskakovací okno. Zde vyberte „64bit .deb (For Debian/Ubuntu)“ a klikněte na „Přijmout a nainstalovat“.
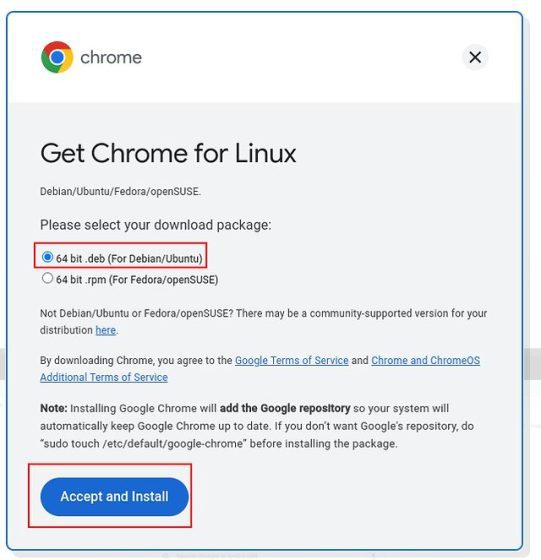
3. Soubor DEB (velikost téměř 94 MB) bude uložen do složky „Downloads“ na vašem PC. Pokud se stahování nespustí automaticky, klikněte na „stáhnout Chrome ručně“.
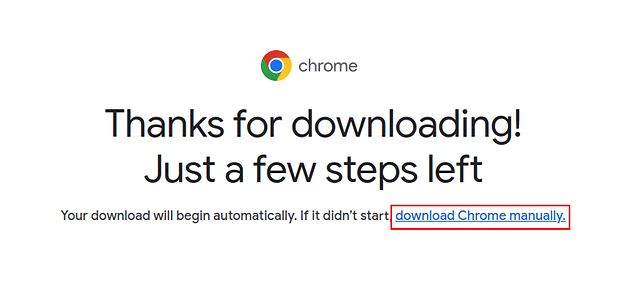
4. Nyní otevřete složku „Downloads“ ve správci souborů a klikněte pravým tlačítkem myši na soubor Chrome DEB stažený v předchozím kroku. Vyberte „Otevřít pomocí jiné aplikace“.
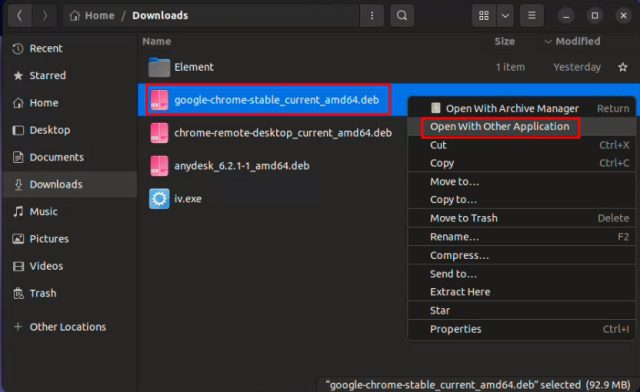
5. Poté zvolte „Instalovat software“ a klikněte na „Vybrat“ v pravém horním rohu.
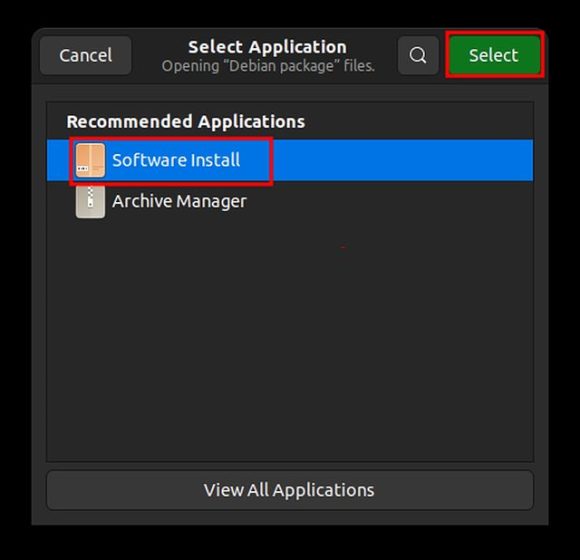
6. Tím se otevře software Ubuntu a provede se instalace prohlížeče Chrome. Počkejte několik sekund, protože načtení okna nějakou dobu trvá. Nyní klikněte na „Instalovat“ a zadejte své heslo pro ověření.
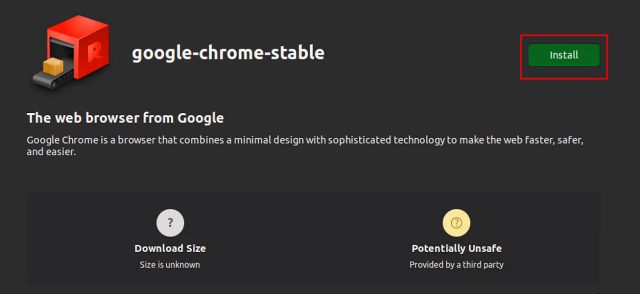
7. Po dokončení instalace otevřete Chrome ze spouštěče aplikací v Ubuntu.
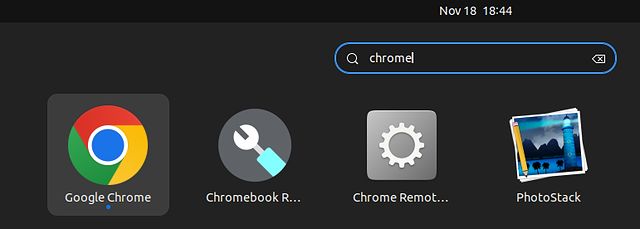
8. Jak můžete vidět zde, Google Chrome běží na Ubuntu 22.04 bez problémů. Můžete také kliknout pravým tlačítkem na ikonu a přidat ji do Docku pro rychlý přístup.
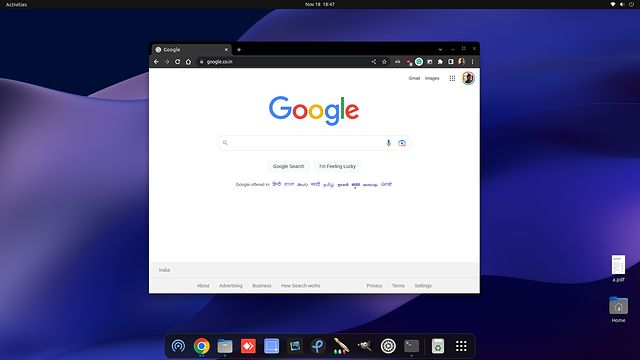
Nainstalujte Google Chrome na Ubuntu pomocí terminálu
Pokud chcete nainstalovat Google Chrome na Ubuntu pomocí Terminálu, můžete tak učinit pouze pomocí několika příkazů. Protože Chrome není součástí oficiálního úložiště Ubuntu, musíte si stáhnout soubor DEB a nainstalovat jej ze zdroje Google. Proces vypadá takto:
1. Otevřete Terminál a spusťte níže uvedený příkaz ke stažení nejnovějšího souboru Chrome DEB.
wget https://dl.google.com/linux/direct/google-chrome-stable_current_amd64.deb
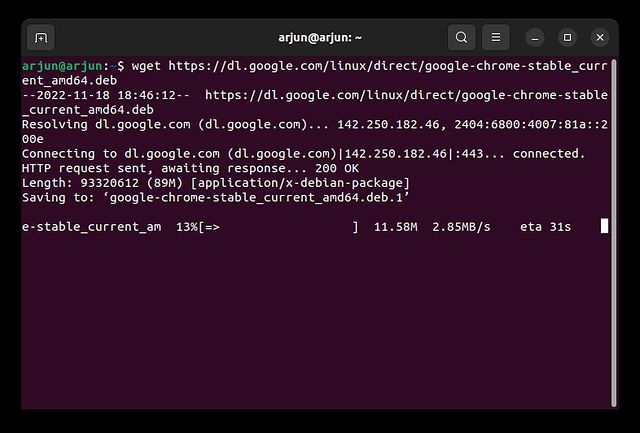
2. Poté spusťte níže uvedený příkaz a nainstalujte Chrome do Ubuntu pomocí Terminálu.
sudo dpkg -i google-chrome-stable_current_amd64.deb
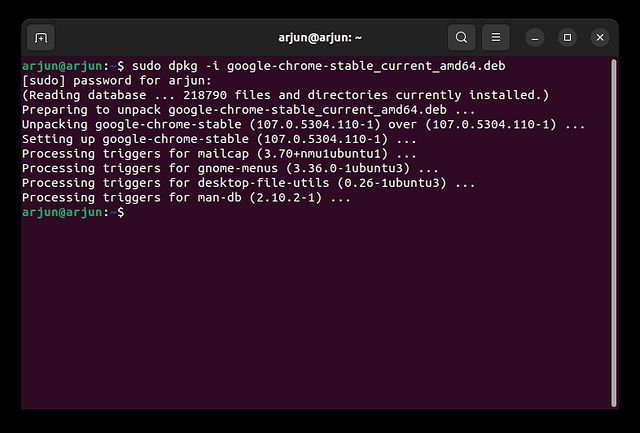
3. Nyní otevřete spouštěč aplikací a zjistíte, že Chrome byl nainstalován. Otevřete prohlížeč a přihlaste se pomocí svého účtu Google, abyste vše synchronizovali.
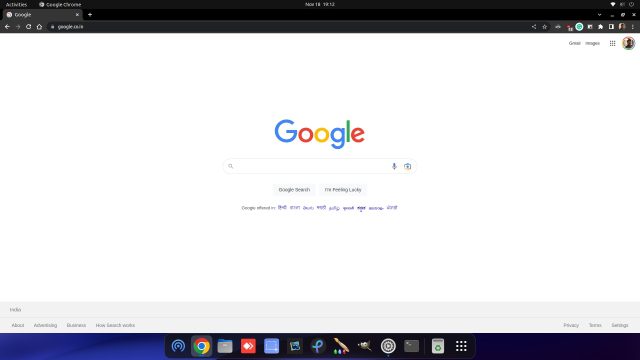
Aktualizujte Google Chrome na nejnovější verzi na Ubuntu
1. Pokud chcete aktualizovat Chrome na nejnovější verzi prostřednictvím terminálu na Ubuntu, spusťte níže uvedené příkazy jeden po druhém.
sudo apt update sudo apt --only-upgrade install google-chrome-stable
2. Chcete-li aktualizovat Chrome v Ubuntu Linux pomocí grafického rozhraní, přejděte do spouštěče aplikací a otevřete „Software Updater“.

3. Software Updater vyhledá novější verze všech aplikací, včetně Google Chrome, na vašem počítači Ubuntu. Kliknutím na „Podrobnosti aktualizací“ můžete zkontrolovat, zda Chrome obdržel nějaké aktualizace. Pokud ano, klikněte na „Instalovat nyní“ a restartujte počítač. A Chrome bude poté aktualizován.
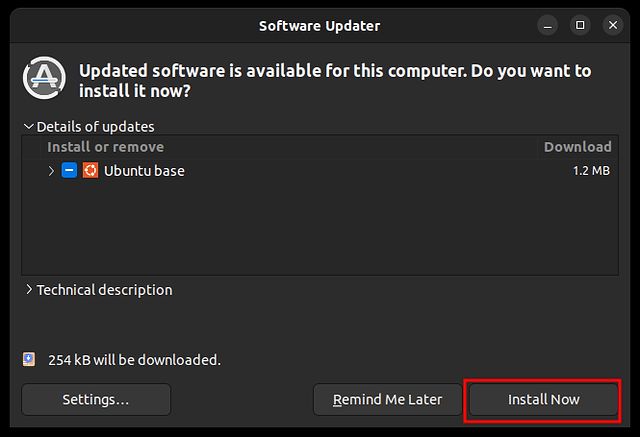
Odinstalujte Google Chrome z Ubuntu
Pokud si přejete odebrat Chrome z Ubuntu a přejít na jiný prohlížeč, můžete tak učinit prostřednictvím Terminálu. Jednoduše postupujte podle následujících kroků:
1. Otevřete Terminál pomocí klávesové zkratky „Ctrl + Alt + T“ a spusťte níže uvedený příkaz:
sudo apt purge google-chrome-stable
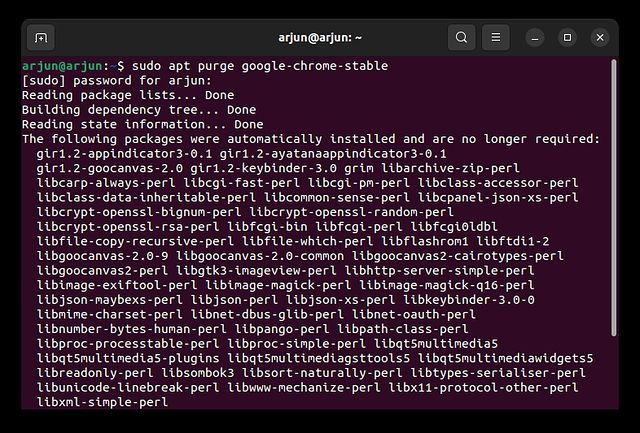
2. Existuje další snadný způsob, jak odstranit Chrome z Ubuntu. Musíte otevřít „Ubuntu Software“ ze spouštěče aplikací.
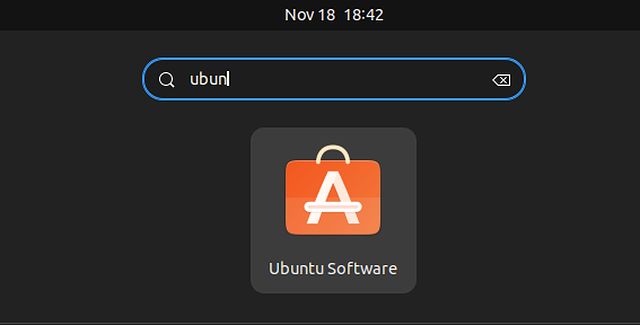
3. Dále přejděte do sekce „Nainstalované“ nahoře, přejděte dolů a vyhledejte „Google Chrome“ a kliknutím na „Odinstalovat“ vedle Google Chrome odeberte prohlížeč ze systému Ubuntu.
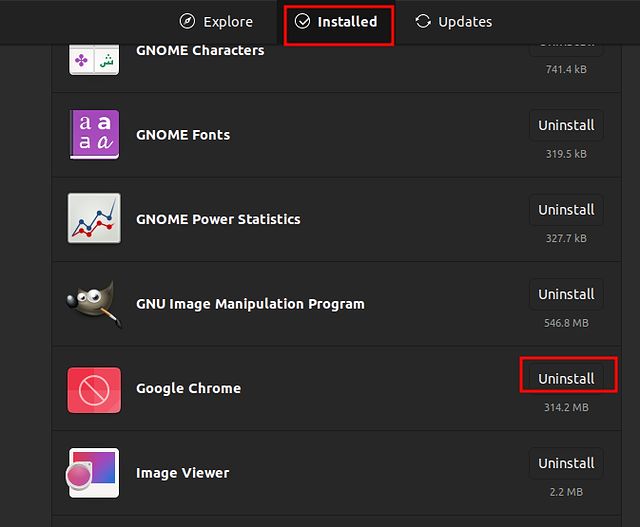
Stáhněte si a používejte Google Chrome na Ubuntu
Zde jsou tedy tři metody, které můžete použít k instalaci a aktualizaci Chrome na Ubuntu. Google Chrome si můžete stáhnout buď ručním stažením souboru DEB, nebo provedením několika příkazů v Terminálu. Navíc pokud se chcete učit jak pořizovat snímky obrazovky na vašem počítači Ubuntu, přejděte do našeho průvodce pro klávesové zkratky a aplikace třetích stran. Můžete si také přečíst, jak přepínat mezi zobrazovacími servery Wayland a Xorg v Ubuntu, pokud vaše nahrávky/snímky obrazovky vydávají černou obrazovku. Nakonec, pokud máte nějaké dotazy, sdělte nám je v sekci komentářů níže.