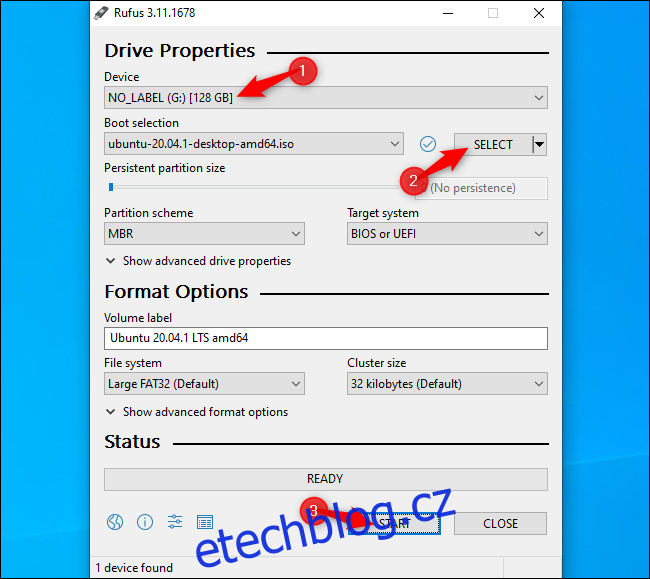Chcete nainstalovat Linux? Je to jednodušší proces, než si myslíte! Před instalací si dokonce můžete Linux vyzkoušet na svém PC. Pokud se vám to nelíbí, stačí restartovat počítač a vrátíte se do systému Windows. Zde je návod, jak začít s Linuxem.
Table of Contents
Vyberte si Linuxovou distribuci a stáhněte si ji
Nejprve si budete muset vybrat distribuci Linuxu, kterou chcete používat. Linuxové distribuce zabalí linuxové jádro a další software do kompletního operačního systému, který můžete použít. Různé distribuce Linuxu mají různé systémové nástroje, desktopová prostředí, zahrnuté aplikace a vizuální motivy.
Ubuntu a Linux Mint jsou stále některé z nejpopulárnějších distribucí Linuxu. Manjaro se nám taky moc líbí. Existuje mnoho a mnoho dalších možností – neexistuje žádná špatná odpověď, ačkoli některé distribuce Linuxu jsou určeny pro techničtější a zkušenější uživatele.
Jakmile si vyberete svou linuxovou distribuci, navštivte její webovou stránku a stáhněte si její instalační program. Získáte soubor ISO, což je soubor obrazu disku obsahující instalační soubory distribuce Linuxu.
Někdy budete požádáni, abyste si vybrali mezi 32bitovou a 64bitovou distribucí. Většina moderních počítačů má 64bitové CPU. Pokud byl váš počítač vyroben v posledním desetiletí, měli byste zvolit 64bitový systém. Linuxové distribuce ruší podporu pro 32bitové systémy.
Vytvořte spouštěcí instalační médium
Chcete-li zavést, vyzkoušet a nainstalovat stažený systém Linux, budete muset vytvořit zaváděcí instalační médium ze souboru ISO.
Můžete to udělat několika způsoby. Pokud máte zapisovatelné DVD, které chcete použít, můžete soubor ISO vypálit na disk pomocí funkce „Vypálit obraz disku“ ve Windows. Pravděpodobně však budete chtít místo toho použít jednotku USB – jednotky USB jsou rychlejší než disky DVD a budou fungovat na jakémkoli počítači s jednotkou DVD.
Zde je to, co budete potřebovat k vytvoření spouštěcí jednotky Linux USB v systému Windows:
Soubor ISO pro vaši vybranou distribuci Linuxu.
Volný Rufus software. Ubuntu oficiální pokyny doporučuji také Rufuse.
Jednotka USB o velikosti alespoň 4 GB. Některé distribuce Linuxu mohou potřebovat větší disky, pokud mají větší instalační programy, ale 4 GB by měly být v pořádku pro většinu distribucí Linuxu, včetně Ubuntu. (Varování: Obsah USB disku, který používáte, bude vymazán.)
Spusťte Rufus a vložte USB flash disk do počítače, abyste mohli začít. Nejprve v poli „Zařízení“ vyberte svůj USB disk. Zadruhé klikněte na tlačítko „Vybrat“ a vyhledejte soubor ISO, který jste stáhli. Za třetí, kliknutím na tlačítko „Start“ vytvořte jednotku USB.
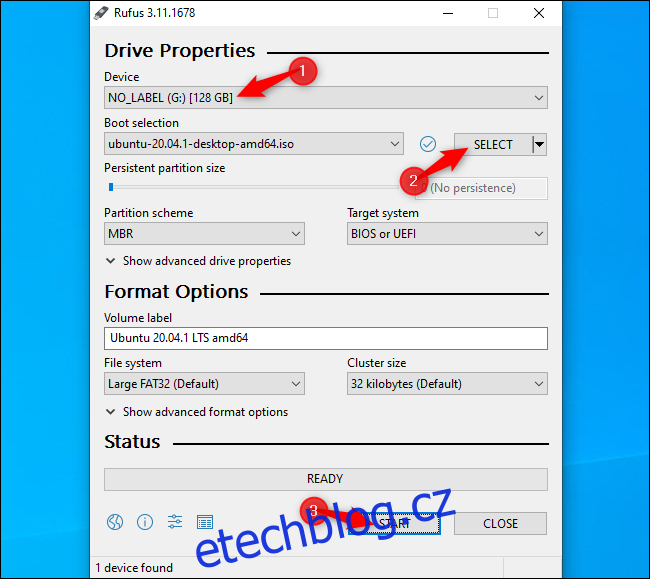
Můžete vidět několik varování. Přijměte výchozí možnosti: Pokud budete vyzváni ke stažení dalších souborů, klikněte na „Ano“ a pokud se zobrazí výzva k zápisu v režimu ISO, klikněte na „OK“. Nakonec budete upozorněni, že Rufus vymaže všechny soubory na vašem USB disku – ujistěte se, že jste zálohovali všechny důležité soubory, a pokračujte kliknutím na „OK“.
Rufus vytvoří váš USB instalační disk a uvidíte, že se ukazatel průběhu ve spodní části okna zaplní. Když je celý zelený pruh s nápisem „Připraveno“, můžete proces dokončit kliknutím na „Zavřít“.
Spusťte instalační médium Linuxu
Pokud spouštíte systém Linux na stejném počítači, na kterém jste vytvořili instalační médium, nemusíte ani odpojovat jednotku USB. Budete muset restartovat počítač a spustit jej z instalačního média Linuxu.
Chcete-li to provést, vyberte v systému Windows možnost „Restartovat“. Váš počítač se může automaticky spustit z vložené jednotky USB a spustit Linux.
Pokud se váš počítač pouze zavede zpět do systému Windows, možná budete muset stisknout určitou klávesu, abyste se dostali do nabídky spouštěcího zařízení a vybrali ji během procesu instalace. Mezi běžné klávesy, které možná budete muset stisknout během procesu spouštění, patří F12, Escape, F2 a F10. Tuto klávesu můžete vidět zobrazenou na obrazovce během procesu spouštění.
Možná budete muset také vstoupit na obrazovku nastavení BIOSu nebo firmwaru UEFI a změnit pořadí spouštění. Přesný postup bude záviset na modelu vašeho počítače. Další informace naleznete v pokynech k počítači. (Pokud jste si sestavili svůj vlastní počítač, podívejte se do návodu k použití základní desky.)
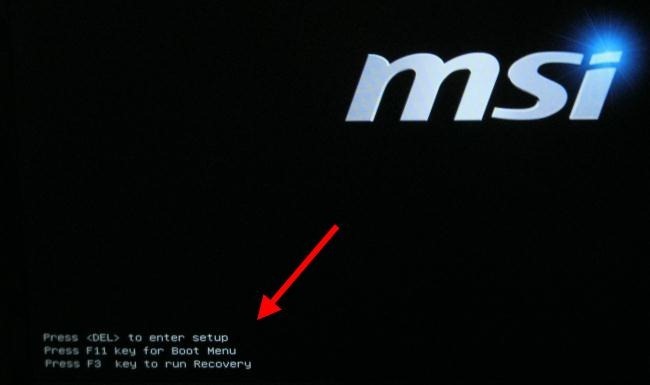
A co Secure Boot?
Moderní počítače s firmwarem UEFI – obecně počítače dodávané s Windows 10 nebo Windows 8 – mají funkci zvanou Secure Boot. Jsou navrženy tak, aby nespouštěly neschválené operační systémy, což by vás mělo chránit před rootkity a jiným malwarem.
Některé linuxové distribuce, jako je Ubuntu, jsou navrženy tak, aby fungovaly se Secure Boot a používaly speciální bootloader podepsaný společností Microsoft, který je umožňuje spustit na vašem systému. Jiné distribuce Linuxu mohou vyžadovat, abyste před spuštěním zakázali Secure Boot.
V mnoha situacích by se však vaše distribuce Linuxu měla spustit normálně. Pokud Linux nabootuje, nebojte se o Secure Boot. Pokud se vám zobrazí chybová zpráva Secure Boot a Linux se nespustí, vyhledejte další informace v dokumentaci k vaší distribuci Linuxu – a zvažte vypnutí funkce Secure Boot na vašem PC.
Zkuste Linux
Po nabootování Linuxu získáte „živou“ plochu Linuxu, kterou můžete používat stejně, jako kdyby byl Linux nainstalován na vašem PC. Ve skutečnosti ještě není nainstalován a žádným způsobem nezměnil váš počítač. Běží zcela mimo jednotku USB, kterou jste vytvořili (nebo disk, který jste vypálili.)
Například na Ubuntu klikněte na „Vyzkoušet Ubuntu“ místo „Instalovat Ubuntu“ a vyzkoušejte to.
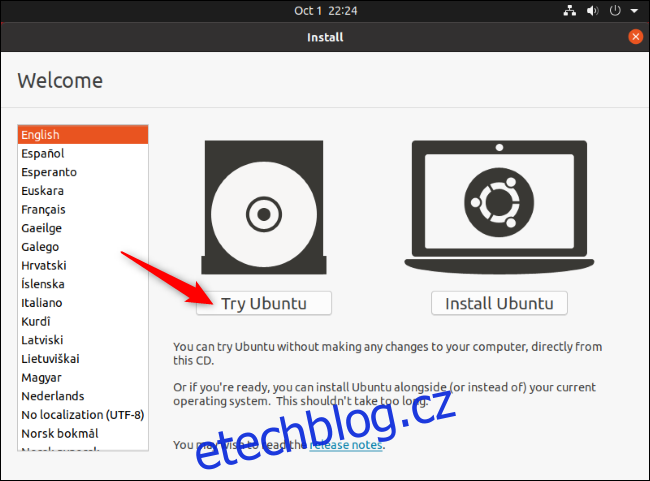
Můžete prozkoumat systém Linux a používat jej. Mějte na paměti, že po instalaci do interního úložiště vašeho počítače bude pravděpodobně fungovat rychleji. Pokud si chcete s Linuxem jen trochu pohrát a nechcete jej ještě instalovat, je to v pořádku – stačí restartovat počítač a vyjmout USB disk, abyste mohli spustit systém Windows.
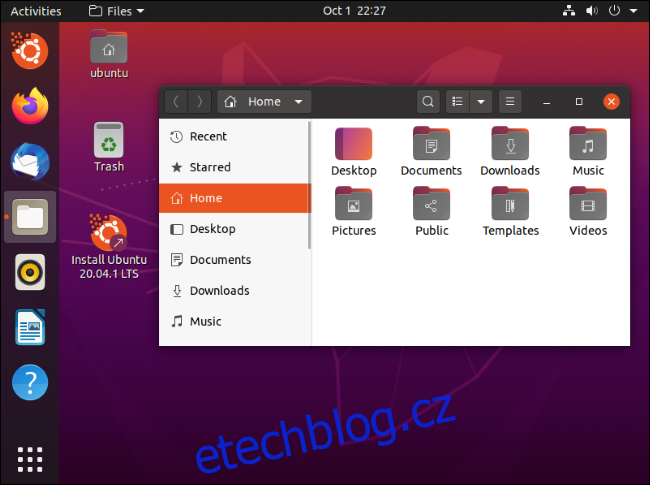
Pokud byste chtěli vyzkoušet více distribucí Linuxu, můžete tento proces zopakovat a vyzkoušet několik z nich, než se rozhodnete jednu nainstalovat.
(Ne všechny linuxové distribuce nabízejí živé prostředí, se kterým si můžete hrát před jejich instalací, ale velká většina ano.)
Upozornění: Před pokračováním zálohujte
Než skutečně projdete instalací Linuxu, doporučujeme zálohovat důležité soubory. Vždy byste měli mít poslední zálohy, zvláště když se takhle vrtáte se systémem.
Mělo by být možné nainstalovat Linux ve scénáři s duálním spouštěním a mít instalátor Linuxu hladce změnit velikost vašeho oddílu Windows, aniž by to ovlivnilo vaše soubory. Při změně velikosti diskových oddílů však mohou nastat chyby. A bylo by možné omylem kliknout na špatnou možnost a vymazat oddíl Windows.
Než budete pokračovat, doporučujeme vám zálohovat všechna důležitá data – pro všechny případy.
Nainstalujte Linux
Pokud jste s distribucí Linuxu spokojeni a na vašem počítači funguje dobře, můžete si ji nainstalovat. Distribuce Linuxu bude nainstalována na interní systémový disk, stejně jako Windows.
Existují dva způsoby, jak toho dosáhnout: Můžete nainstalovat Linux v konfiguraci „dual-boot“, kde je umístěn vedle operačního systému Windows na vašem pevném disku a umožňuje vám pokaždé vybrat, který operační systém chcete spustit. Nebo můžete nainstalovat Linux přes Windows, odebrat operační systém Windows a nahradit jej Linuxem. Pokud máte dva pevné disky, můžete dokonce nainstalovat Linux na jeden z pevných disků a používat je ve scénáři s duálním spouštěním.
Doporučujeme nainstalovat Linux v konfiguraci s duálním spouštěním, abyste měli možnost, kterou použít. Pokud však víte, že Windows opravdu nechcete používat a chcete získat zpět nějaké místo na pevném disku, pokračujte a Windows odeberte. Jen mějte na paměti, že přijdete o všechny nainstalované aplikace a všechny soubory, které jste nezálohovali.
Chcete-li provést proces instalace, spusťte instalační program z živého systému Linux. Mělo by být snadné jej najít – obecně se jedná o ikonu umístěnou na výchozí živé ploše.
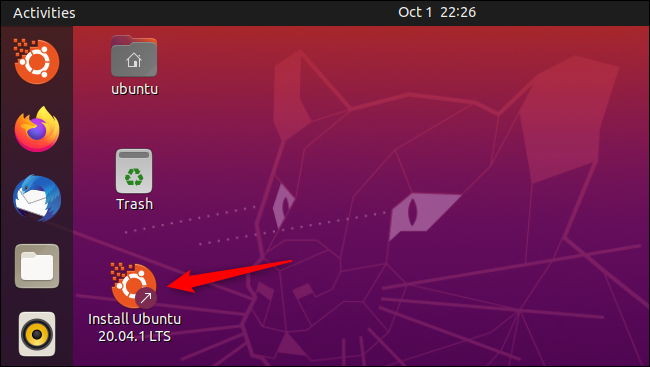
Instalační průvodce vás provede celým procesem. Projděte si instalační program a vyberte možnosti, které chcete použít. Pečlivě si přečtěte možnosti, abyste se ujistili, že instalujete Linux tak, jak chcete. Zejména byste měli být opatrní, abyste nevymazali systém Windows (pokud nechcete) nebo nenainstalovali Linux na nesprávný disk.
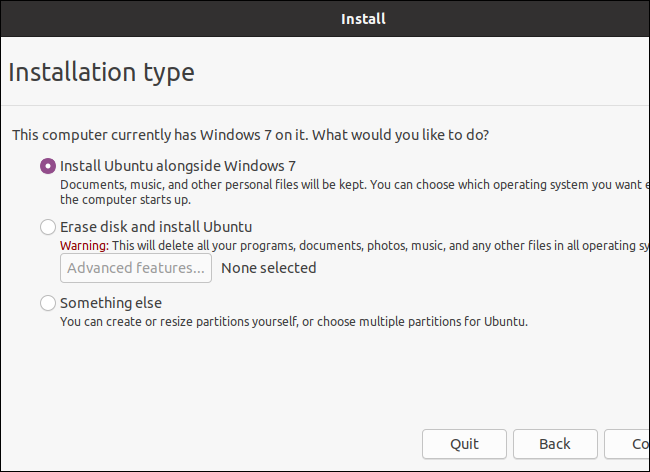
Po dokončení procesu instalace budete požádáni o restartování počítače. Restartujte a vyjměte jednotku USB nebo DVD, ze kterých jste nainstalovali Linux. Na vašem počítači se místo Windows spustí Linux – nebo pokud se rozhodnete nainstalovat Linux ve scénáři s duálním spouštěním, zobrazí se nabídka, která vám umožní vybrat si mezi Linuxem a Windows při každém spuštění.
Pokud chcete systém Windows přeinstalovat později, můžete si vždy stáhnout instalační médium systému Windows od společnosti Microsoft a použít jej k přeinstalaci systému Windows.