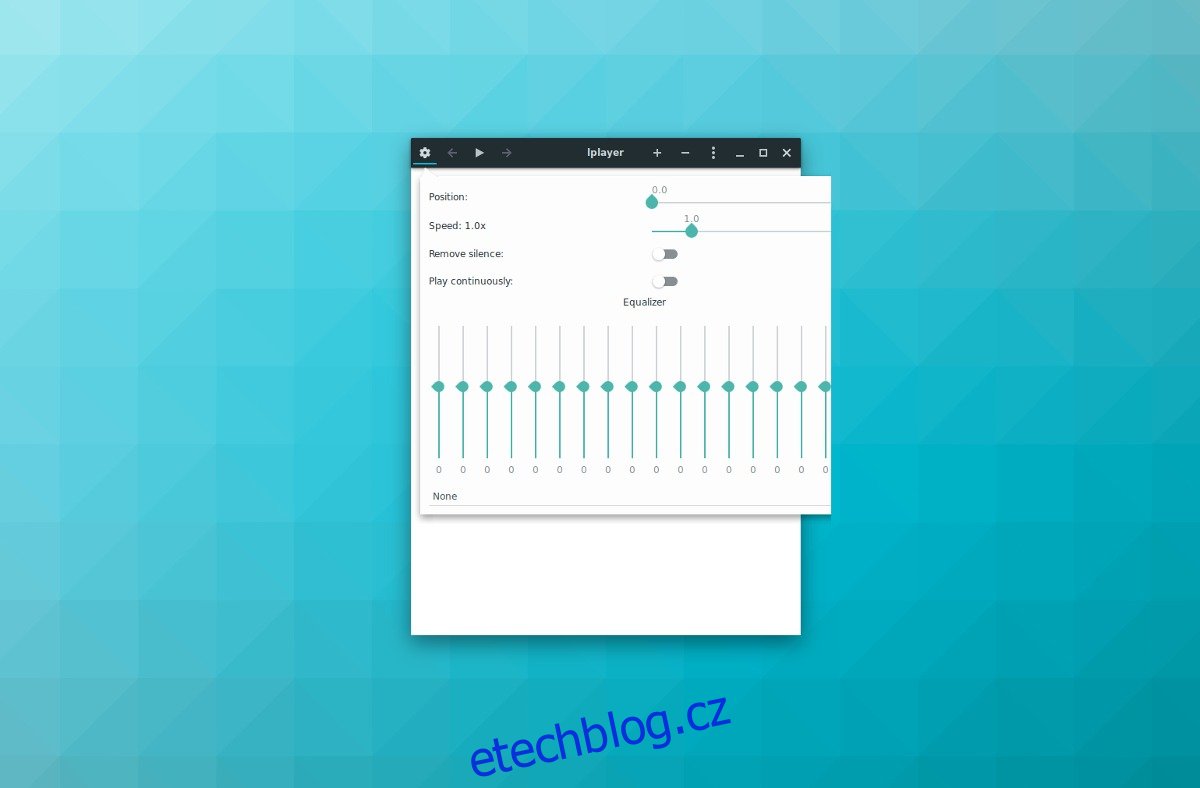Minimalismus je na Linuxu módní, protože jde o operační systém známý svou jednoduchostí. Pokud jde o hudební přehrávače, existuje spousta lehkých. Bohužel, mnoho lehkých hudebních aplikací v Linuxu nevypadá moc hezky a nepůsobí moc moderně. Pokud máte rádi minimalismus a chcete hudební přehrávač na Linuxu, který nepoužívá spoustu systémových prostředků, a přesto zůstává moderní, možná budete chtít nainstalovat LPlayer.
SPOILER ALERT: Přejděte dolů a podívejte se na video tutoriál na konci tohoto článku.
Table of Contents
Ubuntu
Uživatelé Ubuntu budou mít nejsnazší dobu instalace LPlayeru, protože vývojáři cílí na tento operační systém. Existuje PPA, kterou může přidat kdokoli, a je kompatibilní s Ubuntu, Linux Mint, Elementary a dalšími operačními systémy Linux, které používají Ubuntu jako základ.
Chcete-li přidat PPA, otevřete okno terminálu a zadejte následující příkaz pro přidání nového zdroje softwaru.
sudo add-apt-repository ppa:atareao/lplayer
Nyní, když je do Ubuntu přidán nový PPA, budete muset spustit příkaz apt update, abyste si pro něj stáhli informace o balíčku. Pokud tento krok přeskočíte, LPlayer nebude nalezen nebo nebude možné nainstalovat, i když je PPA na vašem počítači Ubuntu.
sudo apt update
Při spouštění příkazu apt update jste si mohli všimnout, že existují nějaké aktualizace pro Ubuntu. Pomocí příkazu apt upgrade nainstalujte tyto aktualizace. Tento krok nepřeskakujte, protože LPlayer bude pravděpodobně fungovat lépe s veškerým aktuálním softwarem na PC.
sudo apt upgrade -y
Nyní, když je vše aktuální, je čas nainstalovat aplikaci LPlayer na Ubuntu. Pomocí příkazu apt install získejte LPLayer:
sudo apt install lplayer
Debian
Ubuntu a Debian mají identické jádro (Ubuntu používá jako základ Debian) a díky tomu mnoho programů portovaných na Ubuntu funguje na Debianu. Navzdory tomu se instalace LPlayeru na samotný Debian ukazuje jako výzva. O žádných konkrétních softwarových úložištích nelze mluvit. Aby tato aplikace fungovala, budete si muset stáhnout soubor balíčku Debian přímo ze stránky LPlayer Launchpad.
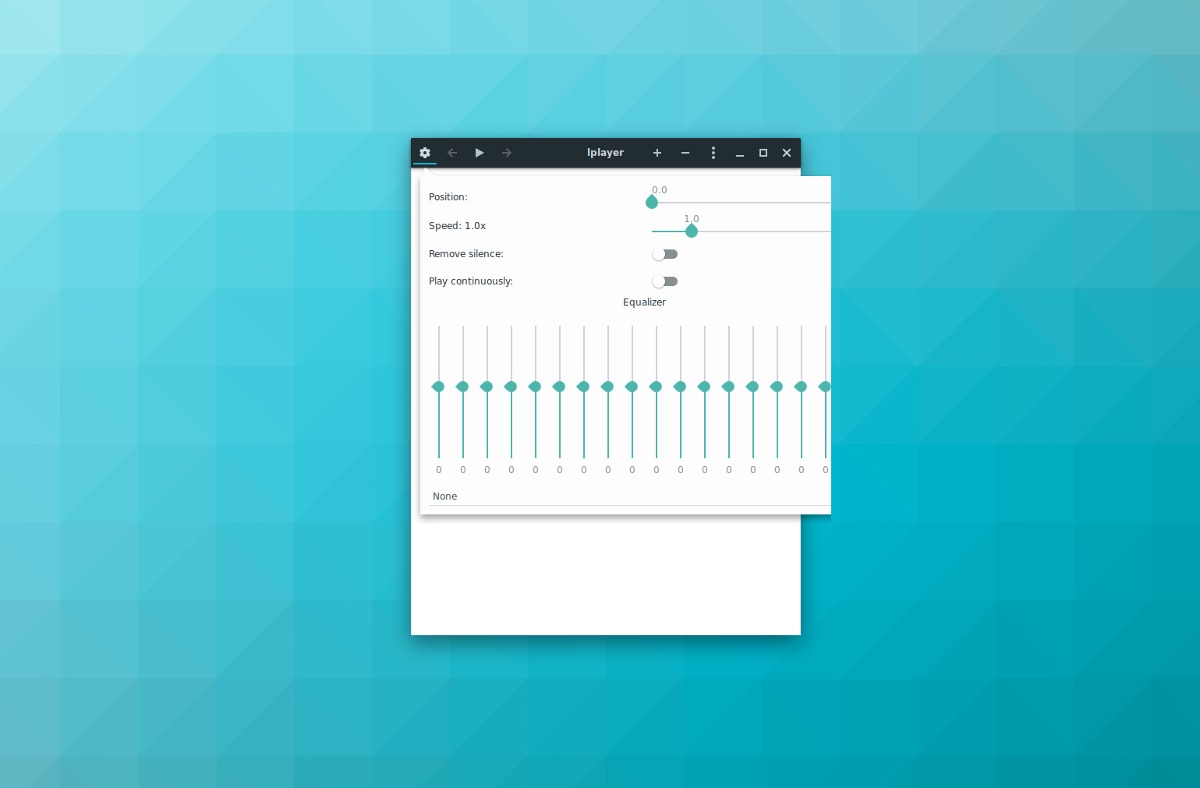
V našem testování můžeme potvrdit, že tato verze LPlayeru funguje dobře na Debian 9 Stable. Nemůžeme potvrdit, zda funguje na Unstable a Testing, protože tyto verze Debianu jsou ve vývoji a mají novější, měnící se soubory knihoven. Pro nejlepší výsledky použijte Debian Stable.
Chcete-li získat nejnovější verzi LPlayeru, která funguje na Debianu, použijte nástroj wget a stáhněte si balíček přímo.
wget https://launchpad.net/~atareao/+archive/ubuntu/lplayer/+files/lplayer_0.3.4-0extras16.04.3_all.deb
Po stažení LPlayeru z Launchpadu použijte nástroj dpkg k instalaci souboru přímo do vašeho systému.
sudo dpkg -i lplayer_0.3.4-0extras16.04.3_all.deb
Instalace LPlayeru na Debian funguje dobře, ale možná budete muset spustit install -f, abyste opravili všechny závislosti, které odmítají instalaci.
sudo apt install -f
Pokyny ke zdroji
Pokud nepoužíváte distribuci Linuxu, která je Debian, Ubuntu nebo něco podobného, jediný způsob, jak nainstalovat LPlayer, je vytvořit jej ze zdroje. Prvním krokem v procesu vytváření je instalace všech závislostí, které kompilátor potřebuje k sestavení kódu. Existuje mnoho různých závislostí potřebných k sestavení LPlayeru ze zdroje. Přejděte na oficiální stránku GitHub a nainstalujte všechny položky ze seznamu.
Poznámka: Mějte na paměti, že vývojář uvádí názvy Ubuntu těchto balíčků. Váš operační systém může mít pro tyto balíčky různé názvy.
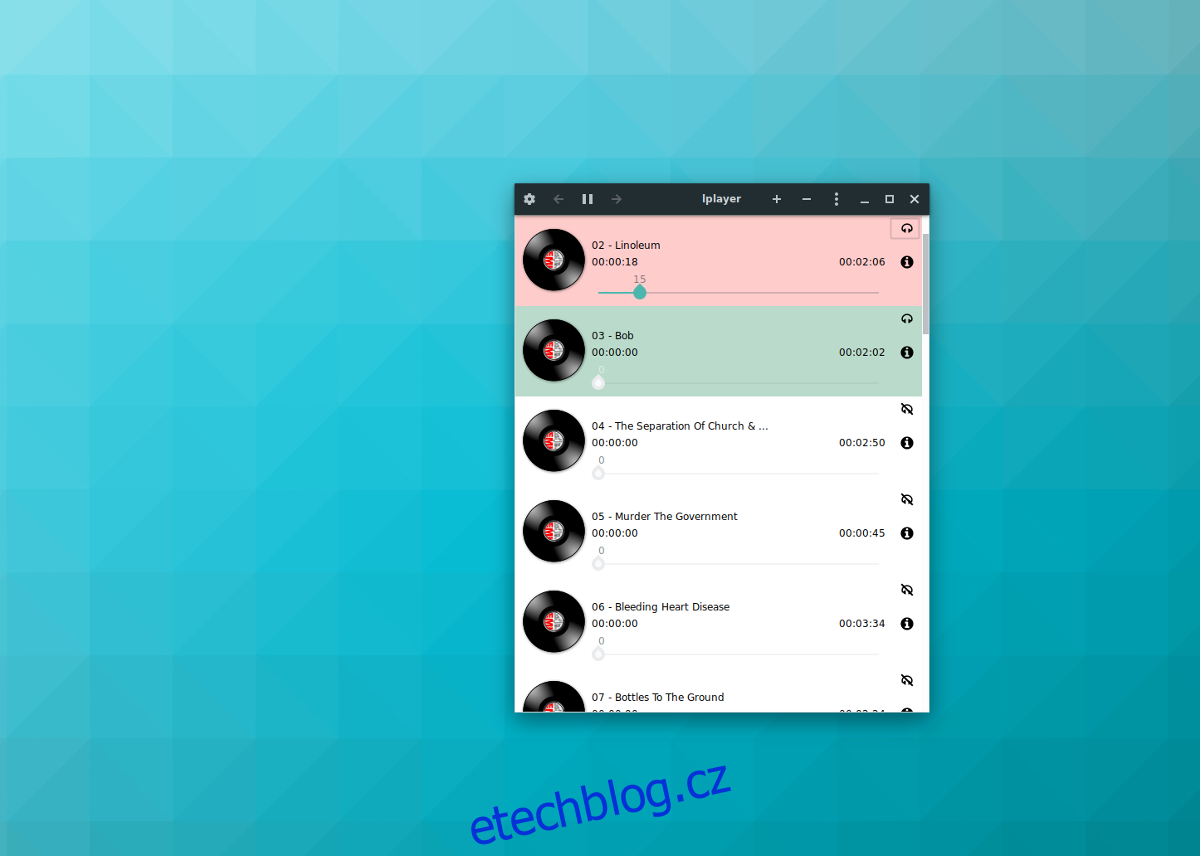
Vzhledem k tomu, že všechny závislosti fungují, je čas nainstalovat Lplayer. Začněte klonováním nejnovější verze softwaru LPlayer z Githubu.
git clone https://github.com/atareao/lplayer
Dále použijte příkaz CD k přesunutí do nově naklonovaného adresáře lplayer na vašem počítači se systémem Linux.
cd lplayer
Naštěstí, ačkoli se vývojáři primárně zaměřují na Ubuntu, tento software funguje téměř na každém linuxovém desktopu díky LPlayer Github repo. Chcete-li ihned spustit hudební aplikaci LPlayer, vložte CD do podsložky bin a spusťte binární soubor.
cd bin ./lplayer
Zástupce na ploše
LPlayer funguje, ale spouštění je nepohodlné. Chcete-li tento problém vyřešit, vytvořte si vlastní zástupce na ploše. Otevřete terminál a pomocí dotykového příkazu vytvořte nový soubor lplayer.desktop.
touch ~/Desktop/lplayer.desktop chmod +x ~/Desktop/lplayer.desktop
Otevřete zástupce LPlayer Desktop v textovém editoru Nano:
nano ~/Desktop/lplayer.desktop
Vložte následující kód do souboru zástupce na ploše.
Poznámka: změňte „username“ v části Icon and Exec na uživatelské jméno vašeho počítače se systémem Linux.
[Desktop Entry]
Jméno=Lplayer
GenericName=Hudební přehrávač
Komentář = Jednoduchý audio přehrávač
Klíčová slova=Audio;Podcast;MP3;Song;
Exec=/home/username/lplayer/bin/lplayer %u
TryExec=lplayer
Icon=/home/username/lplayer.png
Typ = Aplikace
Terminál=false
StartupNotify=true
Kódování=utf-8
Categories=GNOME;GTK;AudioVideo;Audio;Přehrávač;
MimeType=application/x-ogg;application/ogg;audio/x-vorbis+ogg;audio/x-scpls;audio/x-mp3;audio/x-mpeg;audio/mpeg;audio/x-mpegurl;audio/ flac;audio/m4a;audio/x-m4a;audio/mp4
Uložte editor Nano pomocí Ctrl + O a ukončete jej pomocí Ctrl + X. Poté pomocí nástroje wget stáhněte ikonu zástupce LPlayeru.
cd ~/lplayer wget https://i.imgur.com/NwMq3u2.png mv NwMq3u2.png lplayer.png
Nyní, když je ikona uvnitř ~/lplayer, bude nová zkratka fungovat správně. Chcete-li aplikaci spustit, přejděte na plochu a poklepejte na zástupce LPlayeru pro použití aplikace!