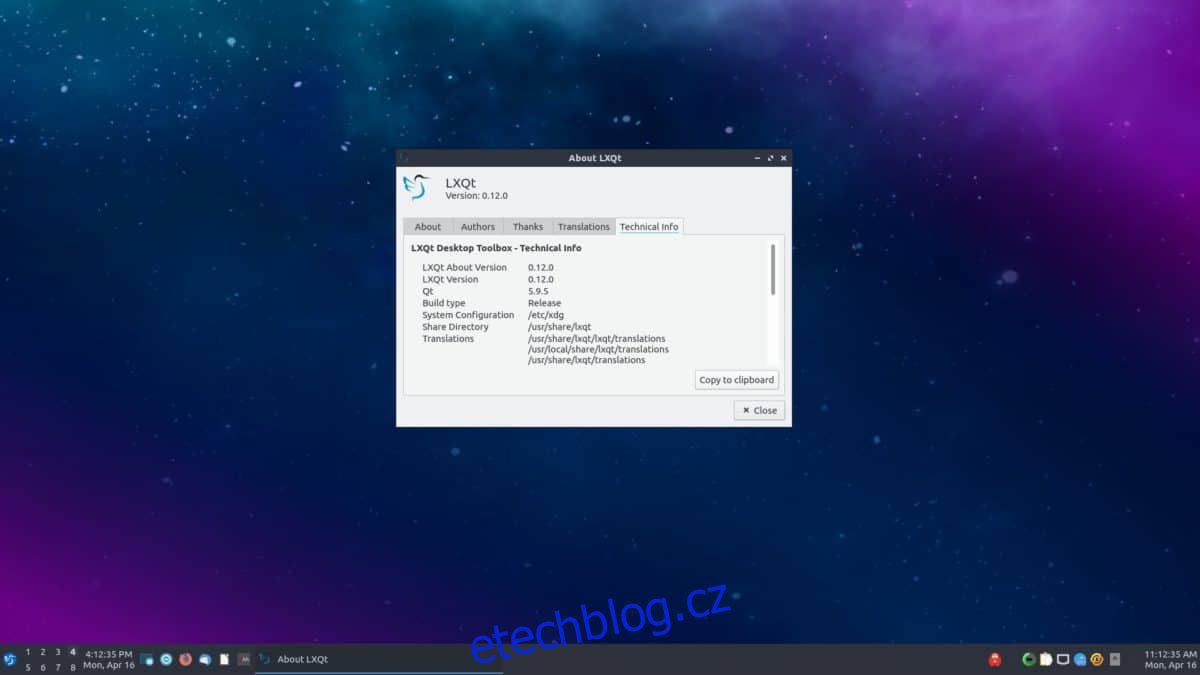LXQt je lehké, štíhlé desktopové prostředí, které využívá velmi málo systémových prostředků. Pokud byste chtěli začít používat tuto plochu, postupujte podle tohoto průvodce. V něm rozebereme, jak zajistit, aby LXQt fungoval na všech hlavních distribucích Linuxu.
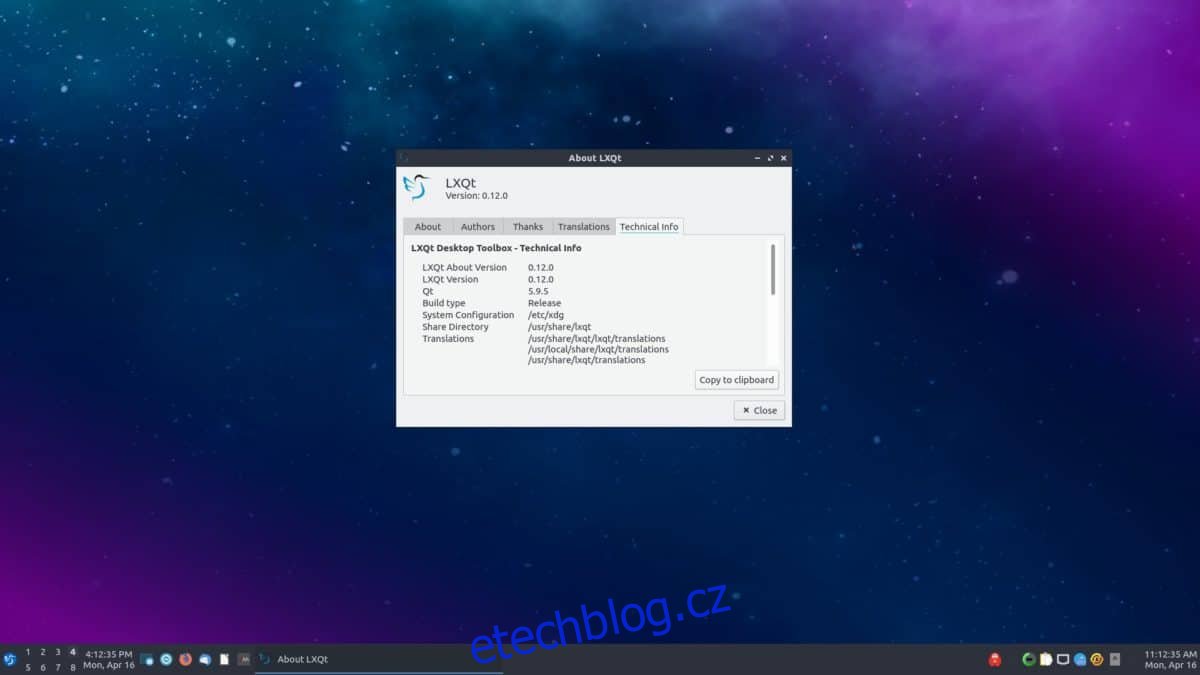
Table of Contents
Pokyny k instalaci Ubuntu
Na Ubuntu můžete získat desktopové prostředí LXQt prostřednictvím Lubuntu, což je varianta Ubuntu, která jej využívá. Aby to fungovalo, musíte nejprve otevřít okno terminálu na ploše. Chcete-li otevřít terminál na ploše, stiskněte Ctrl + Alt + T na klávesnici nebo vyhledejte „Terminál“.
Jakmile se otevře okno terminálu, použijte příkaz apt install k získání balíčku „lubuntu-desktop“. Tento balíček obsahuje LXQt a různé programy, aplikace a přihlašovací relaci, abyste mohli používat plochu.
sudo apt install lubuntu-desktop
Po zadání výše uvedeného hesla budete vyzváni k zadání hesla. Musíte zadat heslo, protože byl spuštěn příkaz sudo a sudo je příkaz root, který vyžaduje přístup na úrovni systému. Zadejte své heslo a pokračujte.
Po zadání hesla Ubuntu shromáždí všechny balíčky a nainstaluje je. Odtud stiskněte tlačítko Y na klávesnici a Ubuntu dokončí instalaci LXQt.
Pokyny k instalaci Debianu
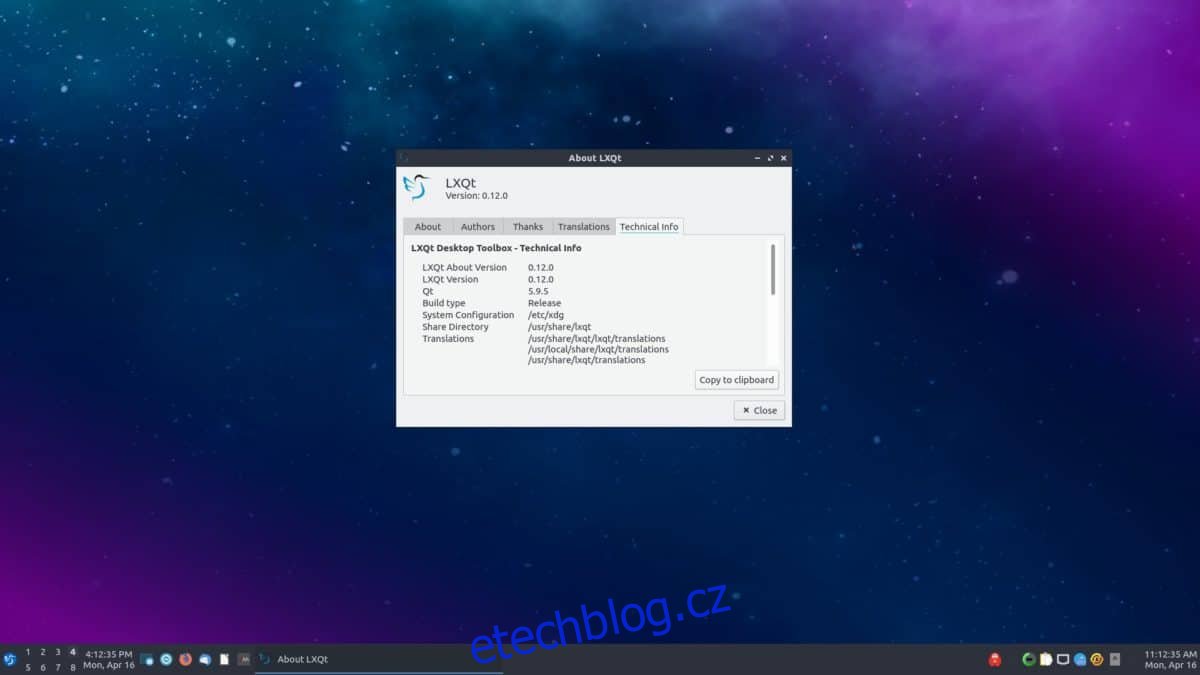
Desktopové prostředí LXQt je dostupné všem uživatelům Debian Linuxu jako jedna z mnoha možností desktopu během procesu nastavení sítě a ve zdrojích softwaru Debianu, které lze nainstalovat později.
Chcete-li zahájit instalaci LXQt na Debian, budete muset otevřít okno terminálu. Chcete-li otevřít okno terminálu, stiskněte Ctrl + Alt + T na klávesnici nebo vyhledejte „Terminál“ v nabídce aplikace.
Jakmile se otevře okno terminálu, použijte příkaz apt install k instalaci balíčku „lxqt-core“, balíčku „lxqt“ nebo balíčku „task-lxqt-desktop“. Jaký je rozdíl mezi těmito třemi balíčky? Nic moc.
Poznámka: pro nejlepší výsledky vyzkoušejte balíček „lxqt“.
sudo apt install lxqt
Nebo
sudo apt install lxqt-core
Nebo
sudo apt install task-lxqt-desktop
Po zadání některého z výše uvedených příkazů budete vyzváni k zadání hesla do výzvy terminálu. Pomocí klávesnice zadejte heslo svého uživatelského účtu.
Po zapsání vašeho hesla Debian shromáždí všechny závislosti spolu se všemi balíčky LXQt a připraví je k instalaci. V tomto okamžiku stiskněte klávesu Y na klávesnici a budete moci začít používat LXQt na Debianu.
Pokyny k instalaci Arch Linuxu
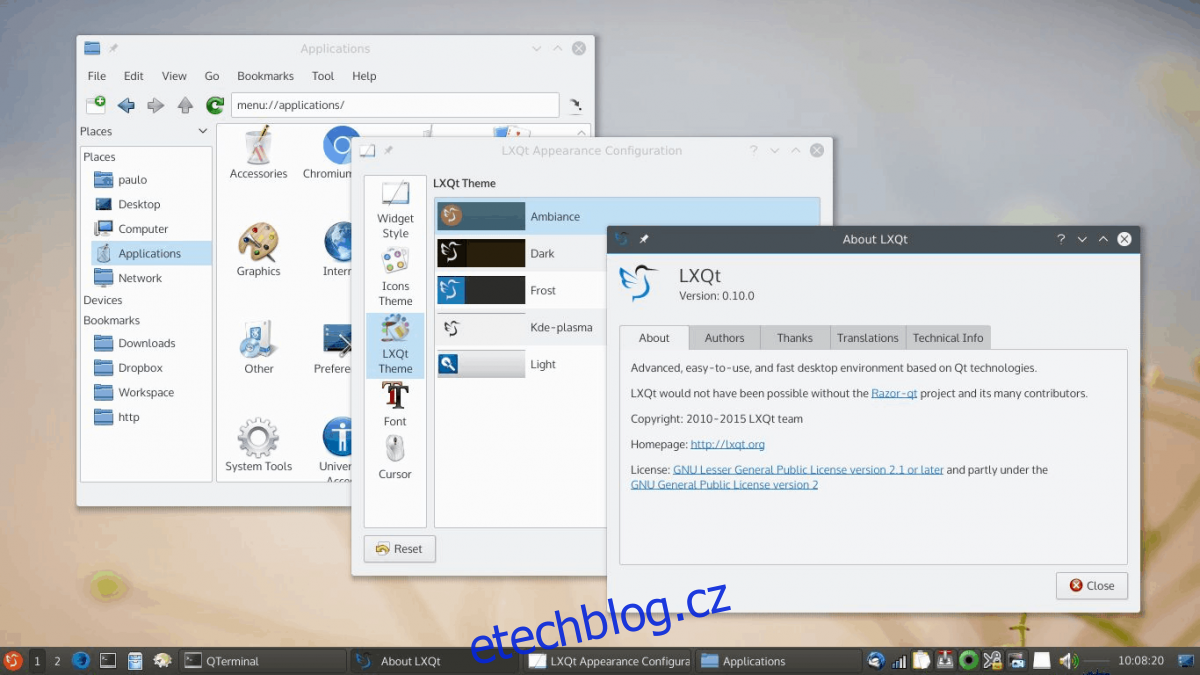
Arch Linux nepřichází s desktopovým prostředím. Místo toho se od uživatelů očekává, že si vybudují OS zcela od začátku pomocí příkazového řádku a vyberou si vlastní plochu. Naštěstí Arch podporuje všechna běžná desktopová prostředí, včetně LXQt.
Chcete-li zahájit instalaci LXQt na Arch Linux, budete muset spustit okno terminálu. Chcete-li to provést, stiskněte Ctrl + Alt + T na klávesnici nebo vyhledejte „Terminál“ v nabídce aplikace.
V otevřeném okně terminálu použijte příkaz Pacman -S k instalaci balíčku „lxqt“. Tento balíček je meta-balíček a vezme si všechny balíčky LXQt z repozitáře Arch k instalaci.
sudo pacman -S lxqt
Po zadání výše uvedeného příkazu budete požádáni o zadání hesla. Pomocí klávesnice zadejte heslo svého uživatelského účtu. Poté pokračujte stisknutím klávesy Enter.
Po stisknutí klávesy Enter uvidíte „Ve skupině lxqt je 21 členů“. Ve výchozím nastavení jsou vybrány všechny tyto balíčky. Chcete-li tento výběr potvrdit, pokračujte stisknutím klávesy Enter.
Po stisknutí klávesy Enter pro potvrzení Arch začne stahovat a instalovat LXQt do vašeho počítače Arch Linux.
Pokyny k instalaci Fedora Linux
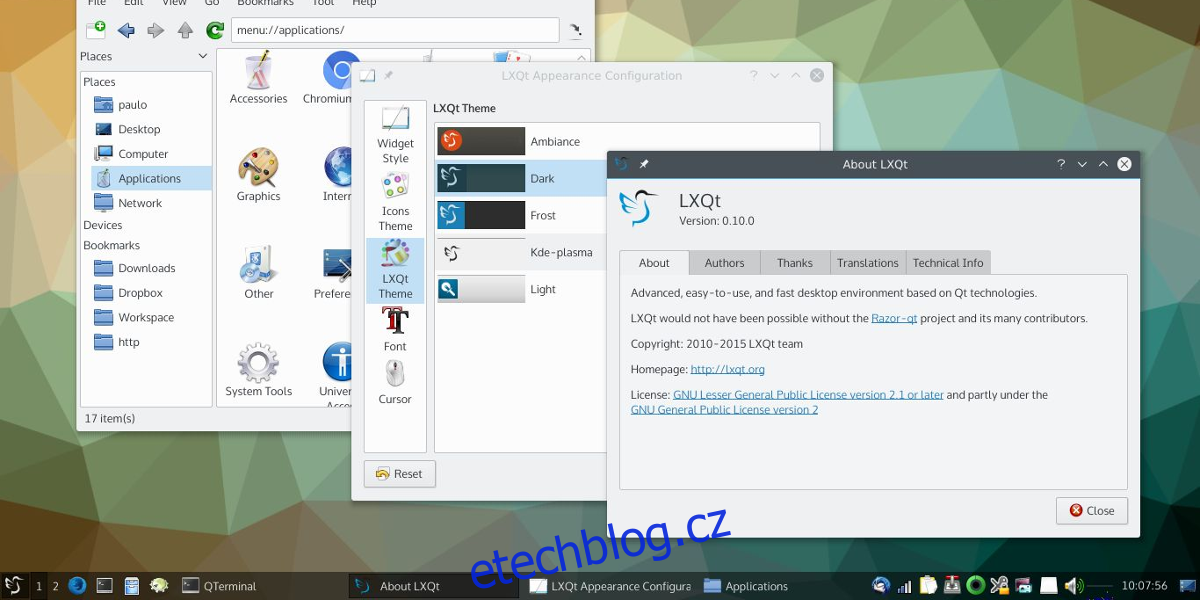
Chcete použít LXQt na Fedoře? Máte štěstí; LXQt je jedním z mnoha desktopových prostředí obsažených v repozitářích softwaru Fedora. Chcete-li zahájit instalaci, otevřete okno terminálu stisknutím Ctrl + Alt + T nebo vyhledáním „Terminál“ v nabídce aplikace.
Jakmile se otevře okno terminálu, použijte níže uvedený příkaz dnf install k instalaci skupiny balíčků LXQt. Tato skupina bude poskytovat všechny balíčky související s desktopem, aniž by to uživatel musel zadávat.
sudo dnf install @lxqt
Po zadání výše uvedeného příkazu budete požádáni o zadání hesla. Pomocí klávesnice zadejte heslo svého uživatelského účtu a stiskněte klávesu Enter. Odtud Fedora shromáždí všechny balíčky pro LXQt a připraví je k instalaci.
Poté, co Fedora připravila balíčky, stiskněte tlačítko Y na klávesnici pro zahájení instalace LXQt na Fedoru.
Pokyny pro OpenSUSE Linux
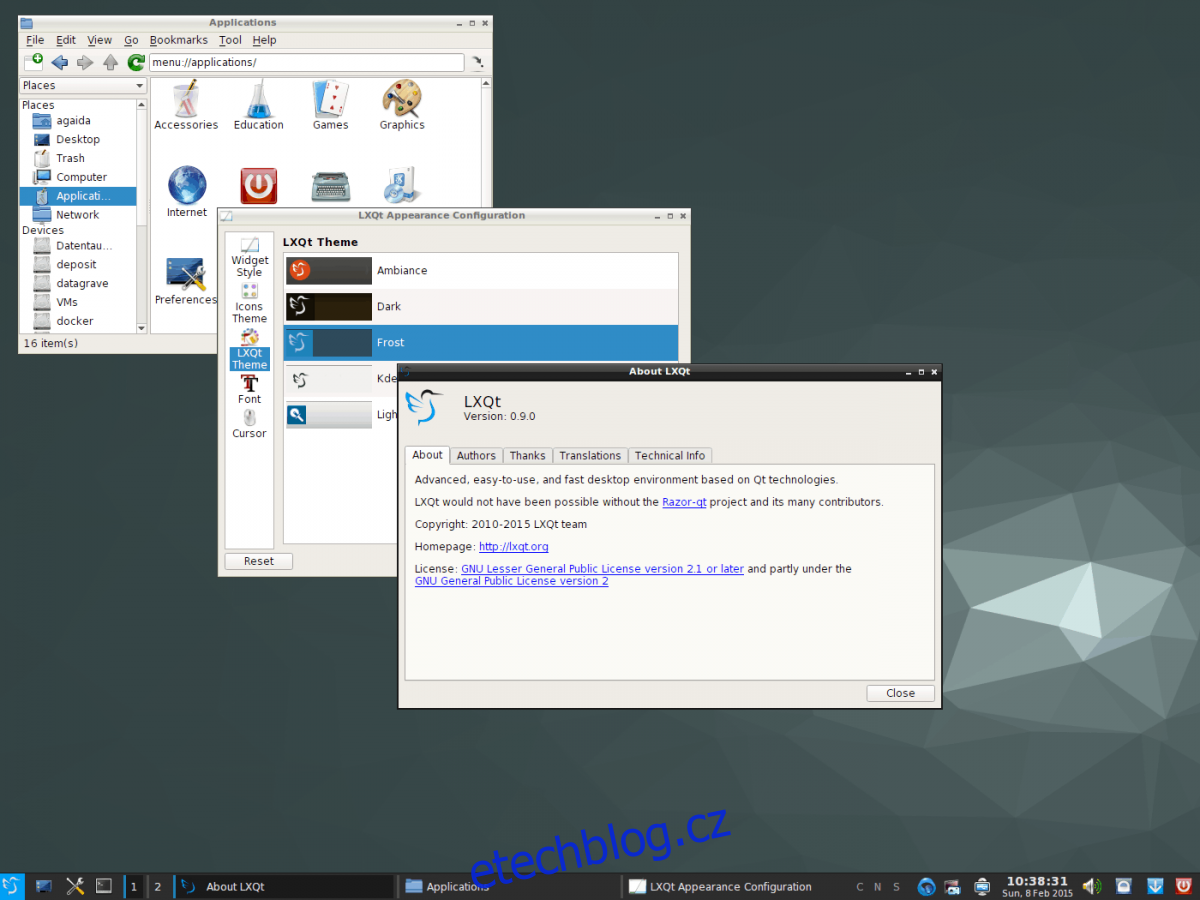
Pokud používáte OpenSUSE Linux a chcete se dostat do rukou LXQt, budete si ho muset nainstalovat jako vzor. Vzor je podobný skupinám balíčků v jiných distribucích. Chcete-li zahájit instalaci, otevřete okno terminálu stisknutím Ctrl + Alt + T nebo vyhledejte „Terminál“ v nabídce aplikace.
V otevřeném okně terminálu použijte níže uvedený příkaz zypper install k nastavení LXQt pomocí vzoru. Pamatujte, že vzor potřebuje nainstalovat mnoho balíčků, takže to může trvat několik minut.
sudo zypper in -t pattern lxqt
Po zadání výše uvedeného příkazu budete vyzváni k zadání hesla. Pomocí klávesnice zadejte heslo svého uživatelského účtu. Poté povolte OpenSUSE shromáždit všechny balíčky LXQt pro instalaci.
Jakmile je OpenSUSE připraveno k instalaci LXQt, stiskněte tlačítko Y na klávesnici a nainstalujte vše potřebné. Po dokončení bude mít OpenSUSE nastaveno LXQt.