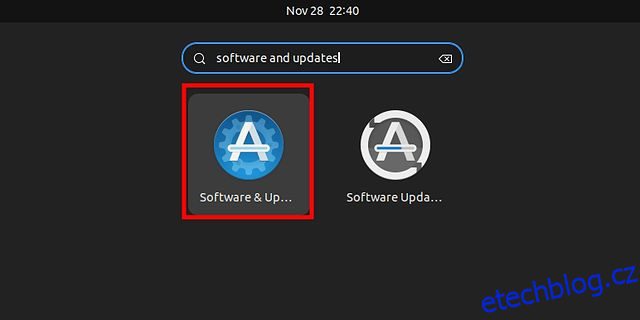Pokud jste nedávno přešli na Ubuntu z Windows nebo macOS a hledáte způsob, jak nainstalovat ovladače v Ubuntu, jste na správném místě. Přidali jsme 4 podrobné metody aktualizace ovladačů v Ubuntu, od stažení dalších ovladačů až po instalaci nejnovějších grafických ovladačů Nvidia. Kromě toho jsme napsali samostatné články o tom, jak přepínat mezi Wayland a Xorg v Ubuntu, a sestavili jsme nejlepší nástroje pro nahrávání obrazovky na Ubuntu pro nové uživatele v Linuxu. V této souvislosti pojďme do toho a naučíme se, jak ručně nainstalovat ovladače v Ubuntu.
Table of Contents
Instalace ovladačů v Ubuntu (2022)
V tomto tutoriálu jsme přidali 4 způsoby instalace ovladačů v Ubuntu. Pokryli jsme vše od aktualizace dalších ovladačů až po přechod na nejnovější větev pro nejnáročnější aktualizace. Níže uvedenou tabulku můžete rozbalit a přesunout se do libovolné sekce.
Poznámka: Níže uvedené metody byly testovány na sestavení Ubuntu 22.04.1 LTS (Jammy Jellyfish) a fungují bezchybně dobře.
Instalace ovladačů v Ubuntu ze softwaru a aktualizací (metoda GUI)
V případě, že si nejste vědomi, ovladače na Ubuntu nebo Linuxu jsou přímo zabudovány do jádra a systém je zpracovává automaticky. Takže kdykoli je jádro aktualizováno, ovladače jsou také okamžitě opraveny. Na rozdíl od Windows nemusíte ručně vyhledávat a instalovat každý z ovladačů.
Přesto existují určité výjimky, většinou pro grafická a Wi-Fi hardwarová zařízení, protože existují proprietární a open-source ovladače. I pro tato zařízení Ubuntu usnadnilo instalaci ovladačů prostřednictvím rozhraní GUI. Zde je návod, jak nainstalovat ovladače v Ubuntu z nabídky Další ovladače.
1. Nejprve otevřete Spouštěč aplikací na Ubuntu a otevřete „Software a aktualizace“. Můžete také přímo otevřít „Další ovladače“.
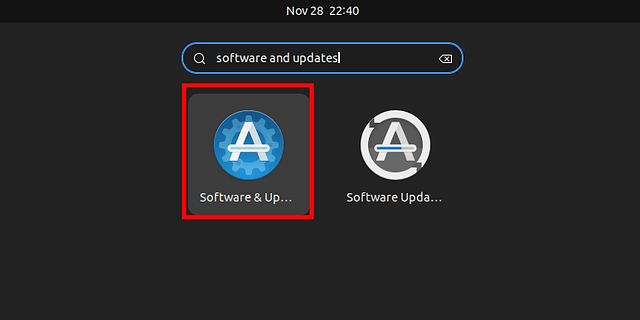
2. Dále přejděte do části „Další ovladače“. Zde můžete vidět, že již používá doporučený ovladač (proprietární a testovaný) pro mou grafickou kartu Nvidia GeForce GT 730.
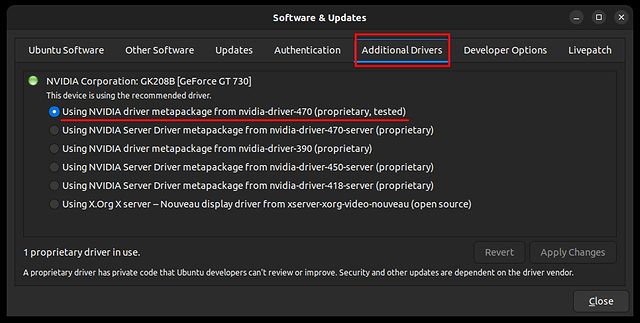
3. V případě, že chcete přejít na ovladač s otevřeným zdrojovým kódem nebo přejít na starší grafický ovladač, vyberte jej z možností a klikněte na „Použít změny“. Nyní restartujte počítač a přejdete na konkrétní verzi ovladače.
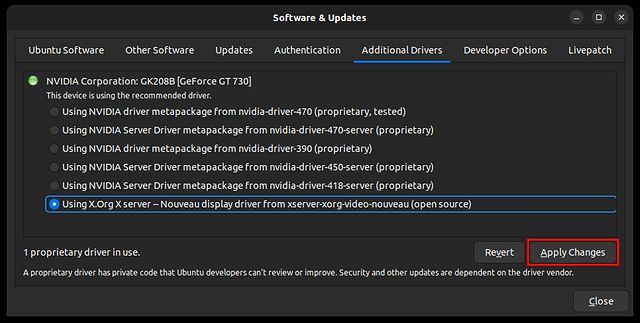
Instalace ovladačů v Ubuntu z terminálu (metoda CLI)
1. Pokud si přejete aktualizovat ovladače v Ubuntu z Terminálu, můžete tak učinit pomocí několika příkazů. Nejprve otevřete Terminál ze spouštěče aplikací nebo stisknutím klávesové zkratky „Ctrl + Alt + T“.
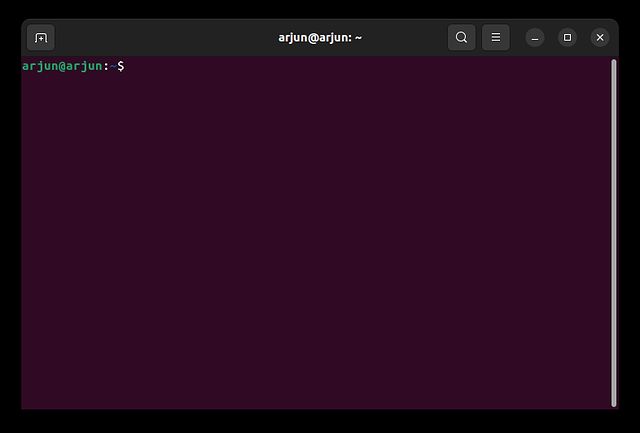
2. Nyní spusťte níže uvedený příkaz pro seznam ovladačů. Je to druh Správce zařízení v Ubuntu, ale v rozhraní příkazového řádku. Na mém počítači zobrazuje grafickou kartu Nvidia.
ubuntu-drivers devices

3. Zde si můžete vybrat, který ovladač chcete nainstalovat. Chcete-li například nainstalovat nejnovější doporučený ovladač, kterým je nvidia-driver-470, spusťte příkaz níže uvedeným způsobem.
sudo apt install nvidia-driver-470
nebo
sudo ubuntu-drivers install nvidia:470
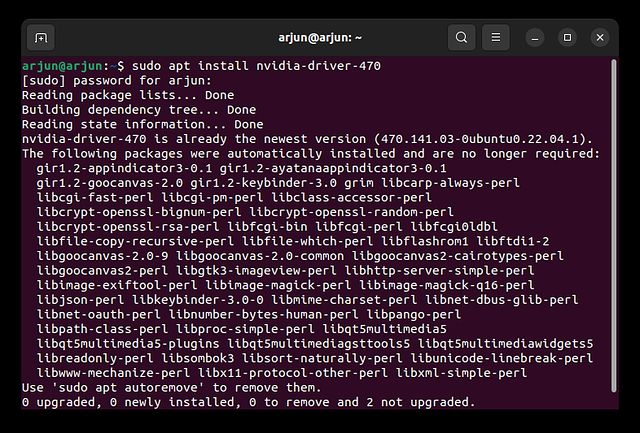
4. Můžete také spustit níže uvedený příkaz a nainstalovat všechny doporučené ovladače automaticky v Ubuntu.
sudo ubuntu-drivers autoinstall
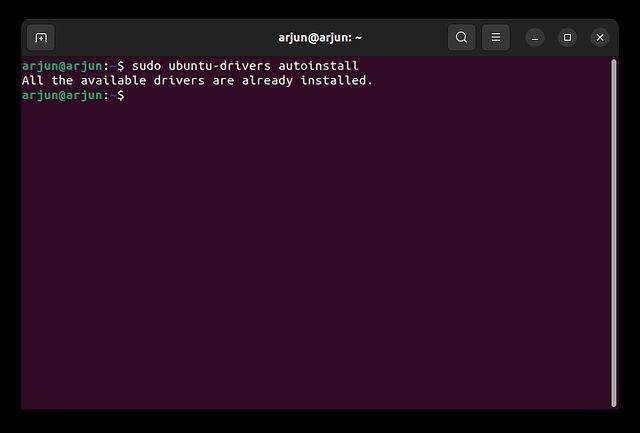
4. Po instalaci restartujte počítač a přejdete na nejnovější stabilní verzi. Spuštěním níže uvedeného příkazu zkontrolujte aktuální verzi ovladače.
nvidia-smi

Nainstalujte nejnovější (Beta) ovladače Nvidia v Ubuntu
Uživatelé, kteří chtějí být na pokraji krvácení, si mohou nainstalovat beta ovladače Nvidia v Ubuntu. Stačí přidat nové úložiště PPA. Zde jsou příkazy, které je třeba dodržovat.
1. Otevřete Terminál v Ubuntu a spusťte níže uvedený příkaz pro přidání grafického ovladače PPA.
sudo add-apt-repository ppa:graphics-drivers/ppa
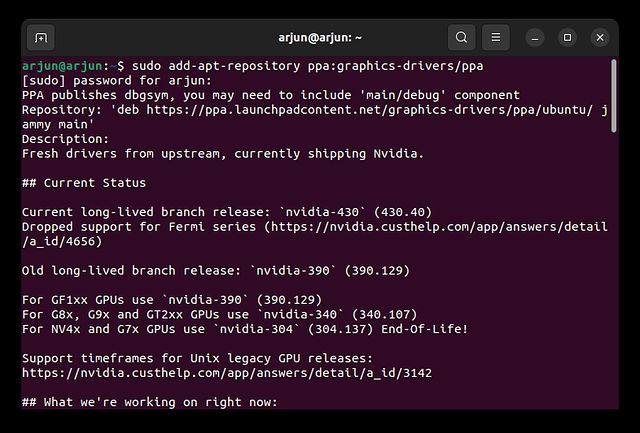
2. Poté spusťte níže uvedené příkazy a aktualizujte všechny balíčky.
sudo apt update sudo apt upgrade
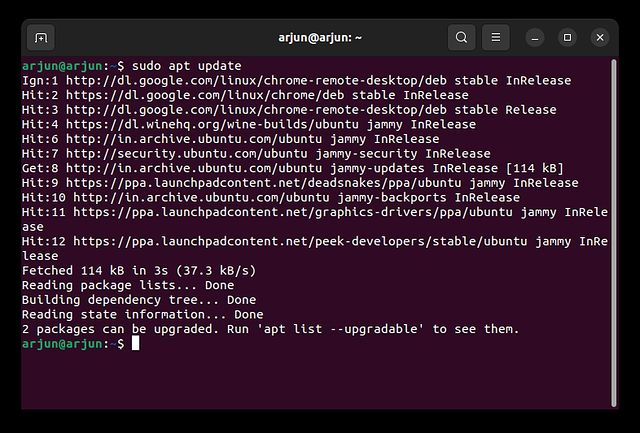
3. Nyní spusťte níže uvedený příkaz a zobrazí se seznam všech nejnovějších ovladačů včetně stabilních a beta verzí. Nicméně v mém případě je 470 nejnovější ovladač, který nahrazuje dokonce beta verzi, která má číslo verze 465. Mohu tedy pohodlně zůstat na 470.
ubuntu-drivers devices

4. Pokud se pro vaši grafickou kartu zobrazí nová verze, můžete spustit níže uvedený příkaz a nainstalovat beta ovladače Nvidia. Stačí nahradit 470 vaší nejnovější beta verzí.
sudo apt install nvidia-driver-470
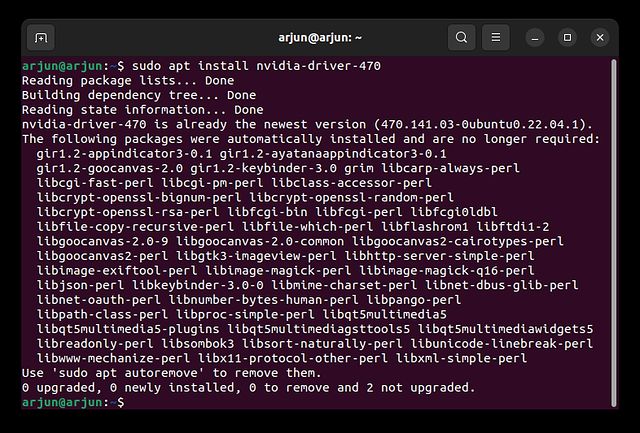
Nainstalujte ovladače Nvidia v Ubuntu pomocí oficiálního instalačního programu
Podobně jako si stahujete ovladače Nvidia v systému Windows, můžete také postupovat podle podobných kroků v Ubuntu. To však vyžaduje, abyste zcela zakázali rozhraní GUI a použili změny prostřednictvím příkazového řádku. Poté musíte znovu povolit rozhraní GUI. Ano, proces je trochu zdlouhavý a složitý, ale pokud chcete pokračovat v této metodě, postupujte podle níže uvedených kroků. Než přejdete ke krokům, nezapomeňte si zapamatovat své uživatelské jméno a heslo.
1. Nejprve otevřete Nvidia’s webová stránka a zadejte podrobnosti o grafické kartě. Zvolte „Produkční větev“ pro stabilní verzi a „Nová větev funkcí“ pro beta ovladače.
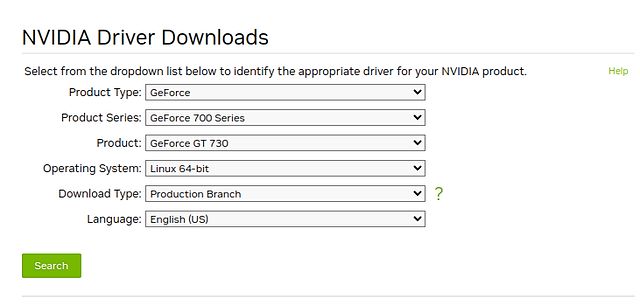
2. Na další stránce si stáhněte ovladač Nvidia pro váš systém Ubuntu. Stáhne soubor ve formátu .run.
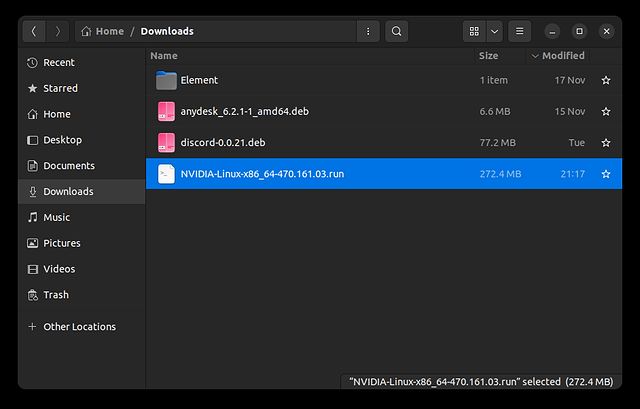
3. Dále vyhledejte stažený soubor a klikněte na něj pravým tlačítkem. Poté otevřete „Vlastnosti“.
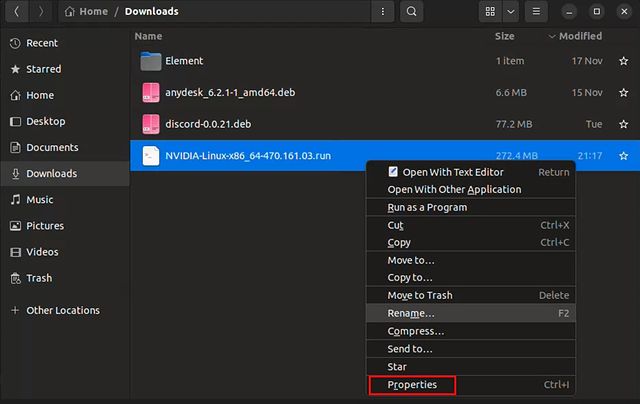
4. Přejděte na kartu „Oprávnění“ a povolte „Povolit spuštění souboru jako programu“.
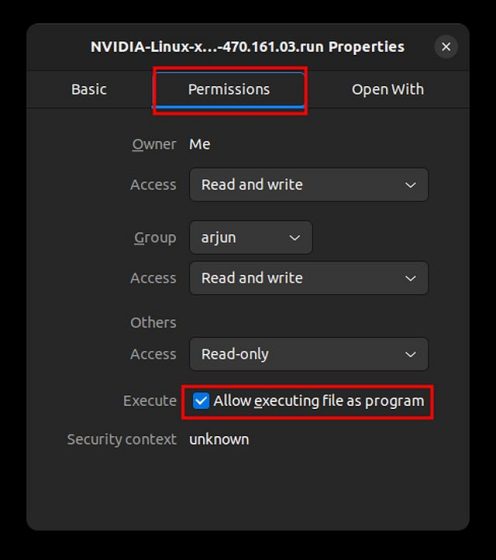
5. Poté se musíte přesunout do režimu textové konzole. Stisknutím „Ctrl + Alt + F3“ opustíte rozhraní GUI. Nebojte se, pro obnovení všeho jako předtím stiskněte „Ctrl + Alt + F2“.
Poznámka: Do počítače Ubuntu jsem z Chromebooku vložil SSH, abych zachytil obrazovku. Ve vašem systému to může vypadat trochu jinak.
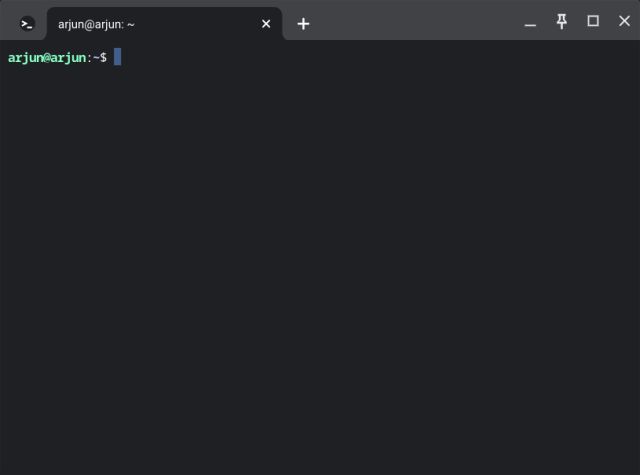
6. V režimu textové konzole zadejte své uživatelské jméno a heslo pro Ubuntu a přihlaste se. Poté spusťte níže uvedený příkaz pro deaktivaci grafického serveru.
sudo systemctl isolate multi-user.target
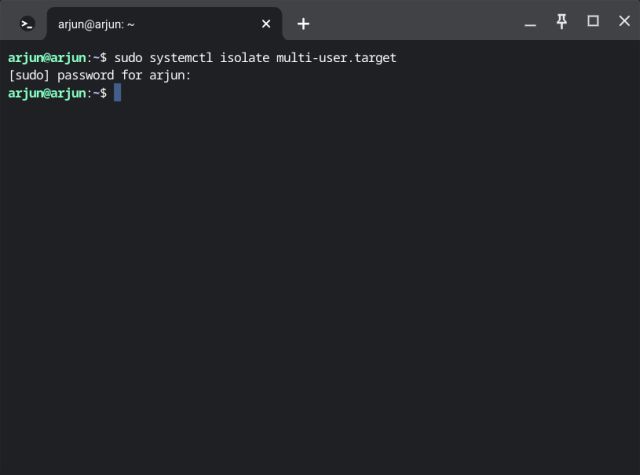
7. Nyní uvolněte ovladač Nvidia, který se aktuálně používá, spuštěním níže uvedeného příkazu.
sudo modprobe -r nvidia-drm
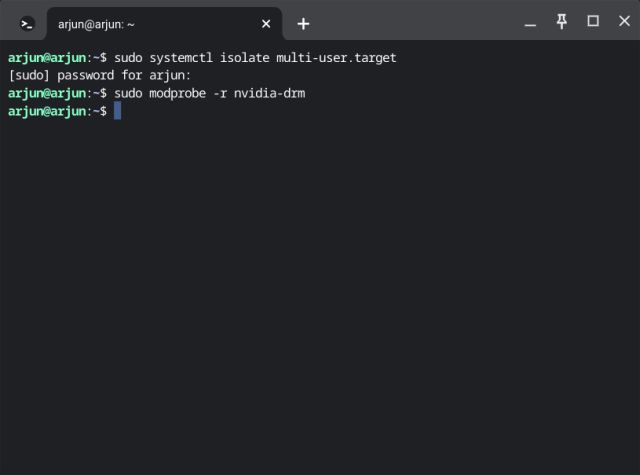
8. Nakonec spusťte níže uvedený příkaz a spusťte instalaci ovladače. Nezapomeňte nahradit název souboru skutečným názvem staženého souboru. Před spuštěním skriptu se možná budete muset přesunout do složky „Downloads“.
cd Downloads sudo sh filename.run
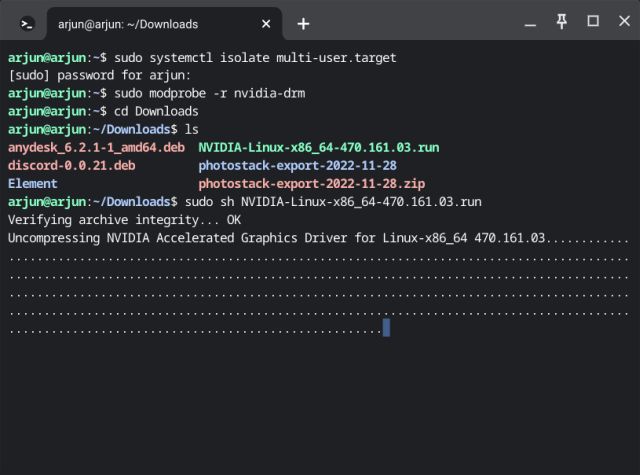
9. Tím se otevře instalační program příkazového řádku. Postupujte podle pokynů na obrazovce a budete moci snadno nainstalovat ovladače Nvidia v Ubuntu.
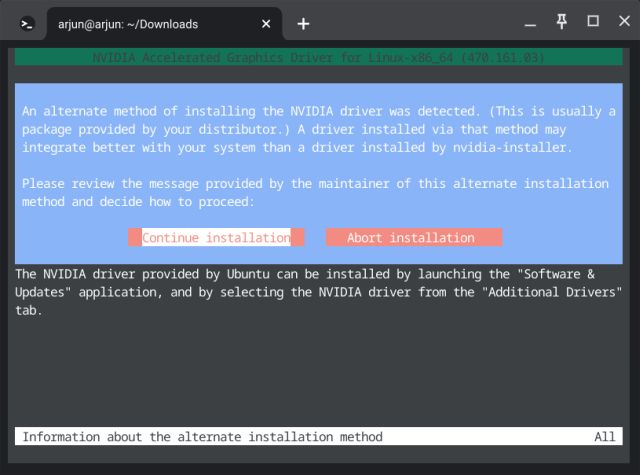
10. Po dokončení instalace spusťte níže uvedený příkaz a povolte server zobrazení.
sudo systemctl start graphical.target
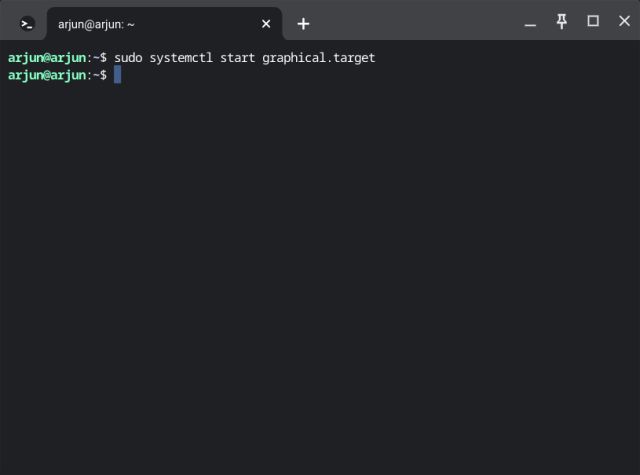
11. Možná budete muset provést ještě jeden krok. Spusťte exit pro ukončení aktuální relace a stiskněte „Ctrl + Alt + F2“ pro návrat do grafického rozhraní.
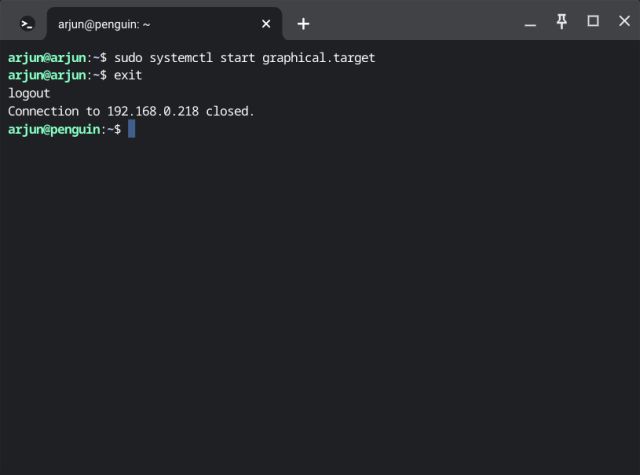
12. Nyní restartujte počítač a ovladač Nvidia v Ubuntu by měl být aktualizován na nejnovější verzi.

Aktualizujte ovladače v Ubuntu pomocí 4 snadných způsobů
Toto jsou metody, které můžete použít k aktualizaci a instalaci ovladačů v Ubuntu. Zmínil jsem jak grafické metody, tak metody příkazového řádku, takže na základě vašich preferencí si můžete jednu vybrat. Každopádně to je od nás vše. Pokud hledáte rychlý způsob instalace souborů Deb na Ubuntu, máme pro vás vyhrazeného průvodce. A chcete-li nainstalovat Python na Ubuntu, přejděte do našeho propojeného tutoriálu, kde najdete podrobné pokyny. Nakonec, pokud máte nějaké dotazy, dejte nám vědět v sekci komentářů níže.