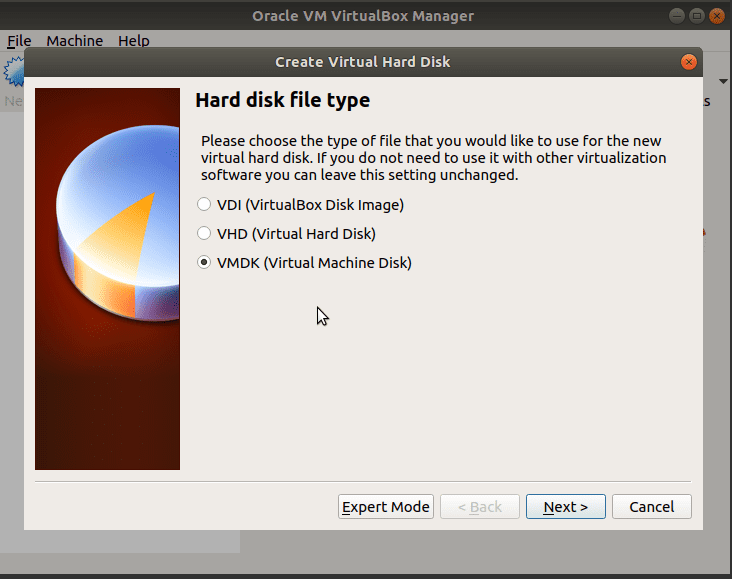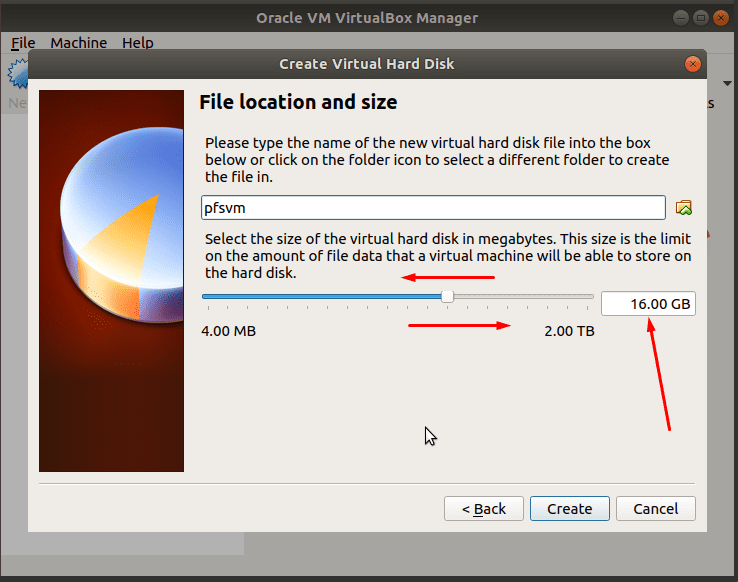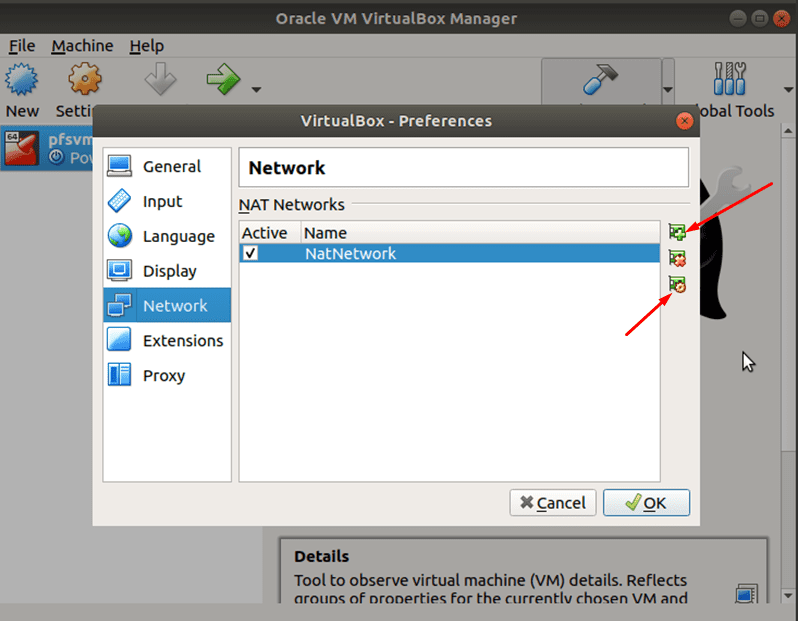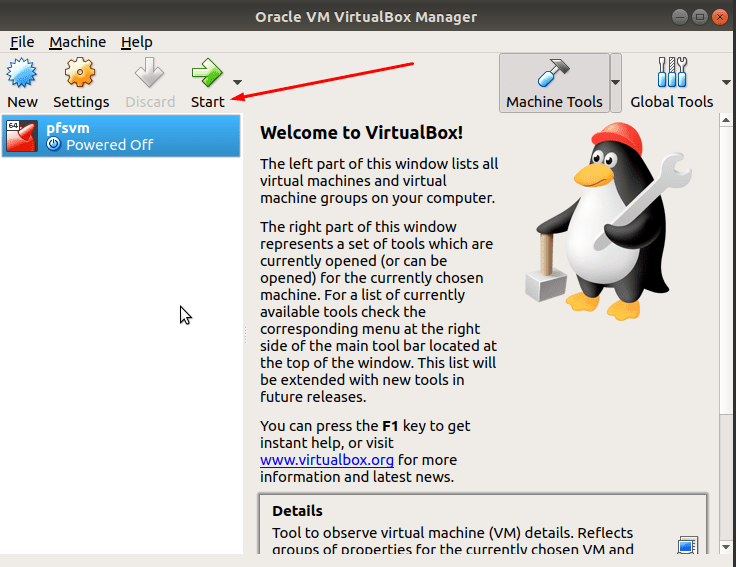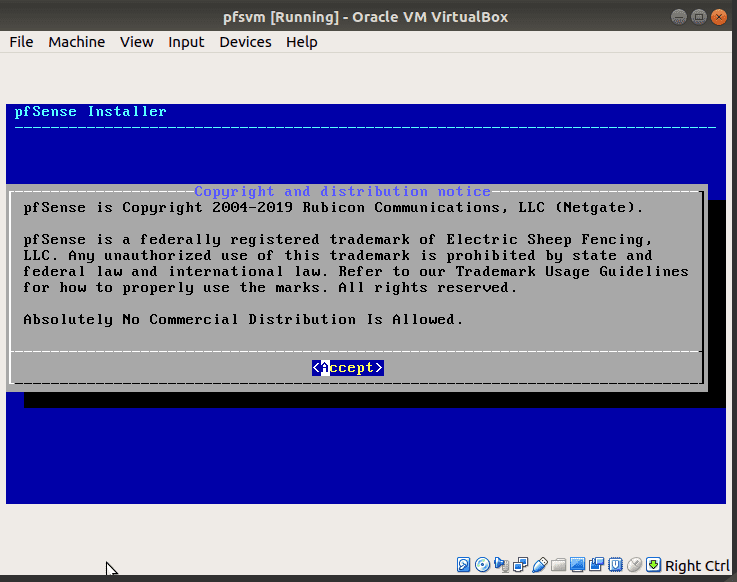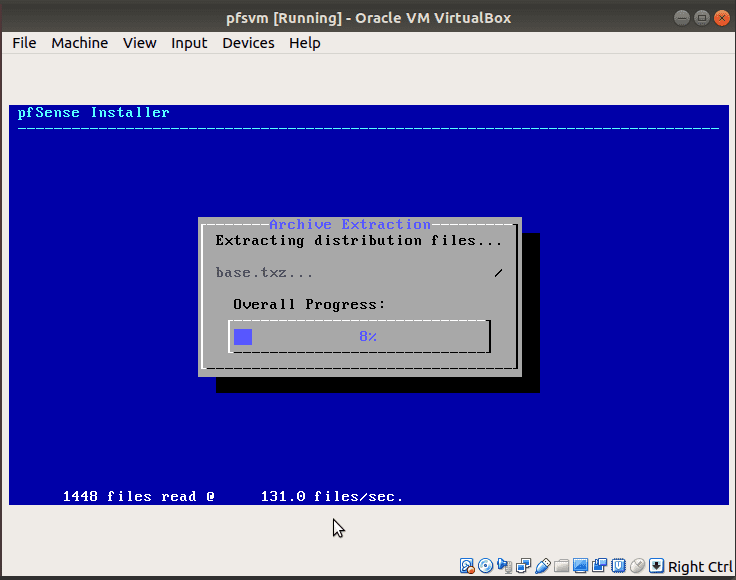Software pfSense je řešení firewallu a routeru s otevřeným zdrojovým kódem založené na operačním systému FreeBSD. pfSense, vhodný pro malé a střední společnosti, poskytuje levné řešení specializovaného firewallu a routeru pro fyzické a virtuální počítačové sítě.
Software, který lze spustit na fyzickém i virtuálním počítači, poskytuje širokou škálu výkonných funkcí, téměř podobných tomu, co nabízejí komerční firewallová zařízení. Podporuje také další řešení třetích stran, jako je Squid, Snort a další, aby dále rozšiřoval své možnosti. Mezi výhody používání softwaru brány firewall pfSense patří;
- Nevyžaduje vysokou úroveň technických znalostí
- Má webové rozhraní pro snadnou konfiguraci nebo upgrade nebo přidání funkcí
- Nízké celkové náklady na vlastnictví
- Zabraňuje uzamčení dodavatele
- Flexibilní možnosti nasazení, včetně fyzických hardwarových zařízení a počítačů a také virtuálních strojů.
Typické aplikace pfSense zahrnují;
- Firewall
- Bezdrátový přístupový bod
- Směrovač
- Koncový bod VPN
- DNS/DHCP server
- Vyvažovač zátěže
- Tvarovač dopravy
- Filtr webového obsahu a další
Table of Contents
Instalace pfSense
The pfSense software je samotný operační systém a nemůžete jej nainstalovat nad jiný OS. Buď si rezervujete celý fyzický počítač, nebo jej nasadíte jako virtuální počítač v rámci fyzického systému, jako je server. Virtuální nasazení eliminuje potřebu dalšího počítače ve vaší síti.
V tomto článku vám ukážeme, jak nainstalovat software pfSense na virtuální počítač na Ubuntu nebo CentOS. K tomu potřebujete stroj, který podporuje virtualizaci.
Začneme vytvořením virtuálního stroje, do kterého poté nainstalujeme pfSense. Můžete použít VirtualBox, VM Ware, KVM nebo jakýkoli jiný kompatibilní virtualizační software. V tomto návodu budeme pracovat s VirtualBox.
Pokud má stroj VirtualBox, instalace pfSense je stejná jako níže, bez ohledu na hostitelský operační systém. To znamená, že budete postupovat podle stejných kroků na Ubuntu, CentOS a dalších distribucích Linuxu, macOS nebo Windows.
Instalace pfSense na Ubuntu a CentOS pomocí VirtualBoxu
Předpoklady
- Fyzický nebo virtuální počítač se systémem Ubuntu nebo CentOS
- Uživatelská práva sudo
- Virtualizační software jako VirtualBox, VM Ware, KVM, Virtuozzo, Xen atd. Pro účely tohoto článku budeme pracovat s VirtualBoxem společnosti Oracle.
- Dvě síťové karty
Krok 1: Stáhněte si ISO instalačního programu pfSense
Při vytváření a konfiguraci virtuálního počítače budete potřebovat instalační soubor pfSense ISO, který doporučujeme stáhnout z oficiální webové stránky než začnete s nastavením virtuálního počítače.
Stránka pro stahování nabízí různé možnosti a konkrétní soubor závisí na hardwaru počítače a procesu instalace.
- Vyberte architekturu, typ instalačního souboru a příslušnou zrcadlovou stránku, ze které chcete stáhnout.
- V našem případě zvolíme architekturu AMD64 (64 bit)., Instalační program a zrcadlení obrazu CD (ISO) v New Yorku, USA.
- Klikněte na Stáhnout a poznamenejte si umístění souboru.
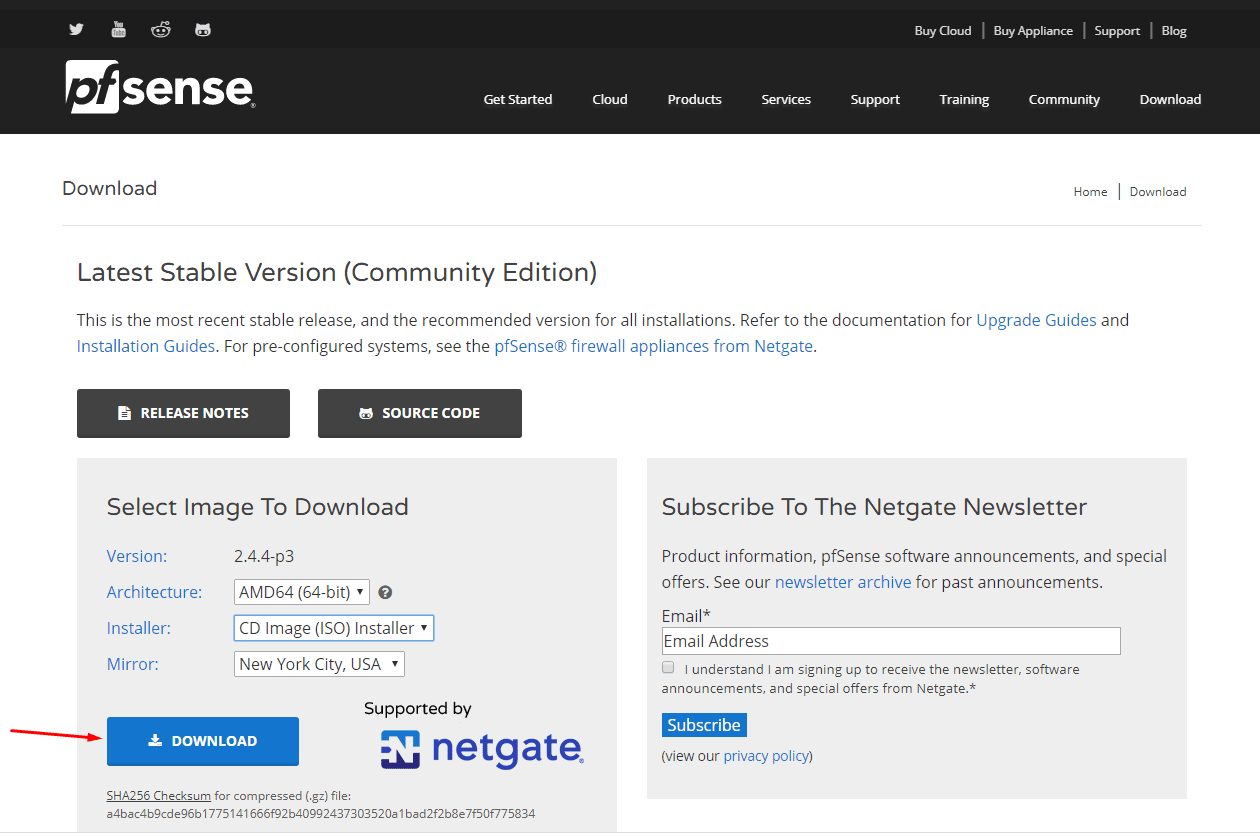
Soubor je obvykle komprimován ve formátu gzip (gz) a budete jej muset extrahovat do ISO. Poznamenejte si umístění pro stažení, protože tento soubor budete potřebovat po nastavení virtuálního počítače.
Krok 2: Vytvořte pfSense a nakonfigurujte virtuální počítač
Na vašem serveru Ubuntu nebo CentOS
Otevřete VirtualBox a klikněte na Nový
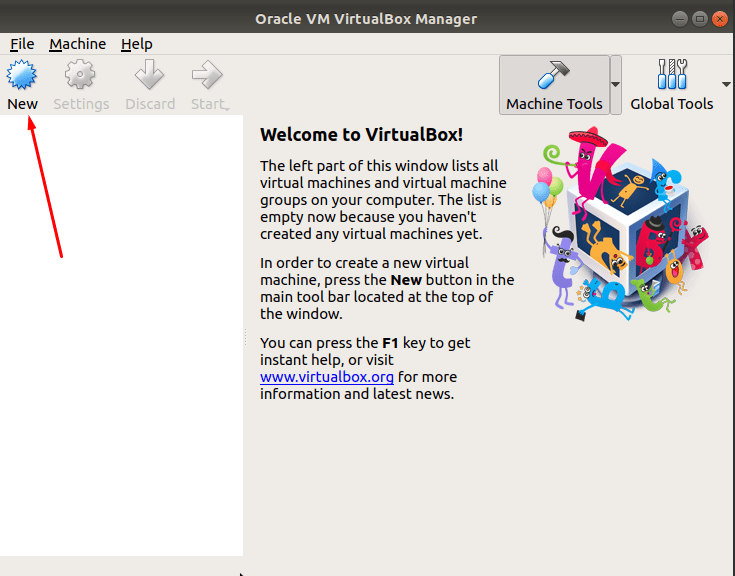
Zadejte název, který chcete použít pro virtuální počítač pfSense, a poté vyberte typ a verzi operačního systému. V tomto tutoriálu použijeme následující podrobnosti;
- Jméno: pfsvm
- Typ: BSD
- Verze: FreeBSD (64bitová)
- Po nastavení klikněte na Další.
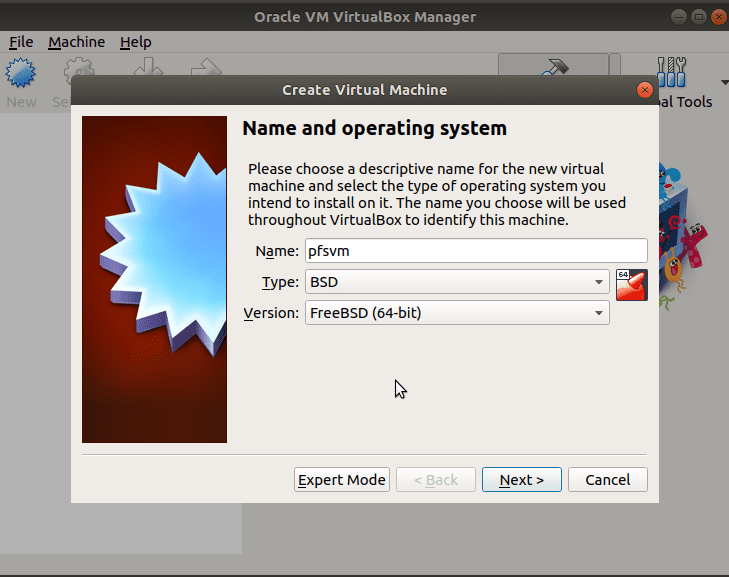
Budete vyzváni k nastavení velikosti paměti pomocí posuvníku. Klepnutím na tlačítko Další použijte doporučenou paměť. V této příručce použijeme doporučený 1 GB ze 4 GB RAM našeho serveru.
Vytvořte virtuální disk a vyberte typ a velikost
Dalším krokem je nyní vytvoření virtuálního pevného disku pro náš virtuální počítač pfSense. Doporučená je 16 GB, ale můžete ji změnit v závislosti na vašich prostředcích.
Vyberte Vytvořit virtuální disk nyní a klikněte na Vytvořit. Na obrazovce Typ souboru pevného disku vyberte VMDK (Virtual Machine Disk) a klikněte na Další.
Vyberte možnost Dynamicky alokované úložiště a pokračujte kliknutím na Další. Zadejte název souboru virtuálního disku a podle potřeby upravte velikost nebo použijte výchozí. V našem případě ponecháme navrhovaný název, který je stejný jako název virtuálního počítače pfSense, a doporučenou velikost pevného disku 16 GB. Pomocí posuvníku zadejte číslo do pole pro úpravu velikosti. Klikněte na Vytvořit.
Tím se vytvoří virtuální počítač pfSense a poté se vrátíte na hlavní stránku VirtualBoxu.
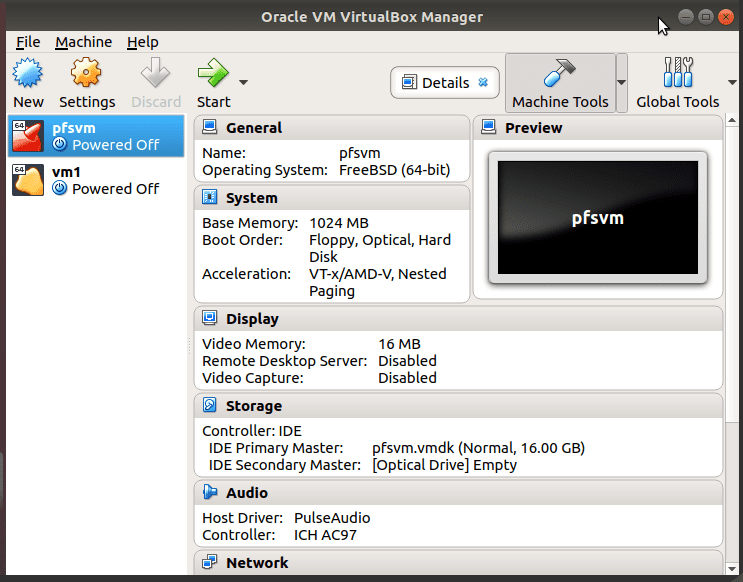
V dalších krocích nastavíme sítě, síťové karty a možnosti zaváděcího disku. Nejprve vytvoříme síť v rámci prostředí VirtualBox.
Krok 3: Vytvořte a nakonfigurujte sítě VirtualBox
Ve Správci VirtualBox klikněte na Soubor a poté na předvolby.
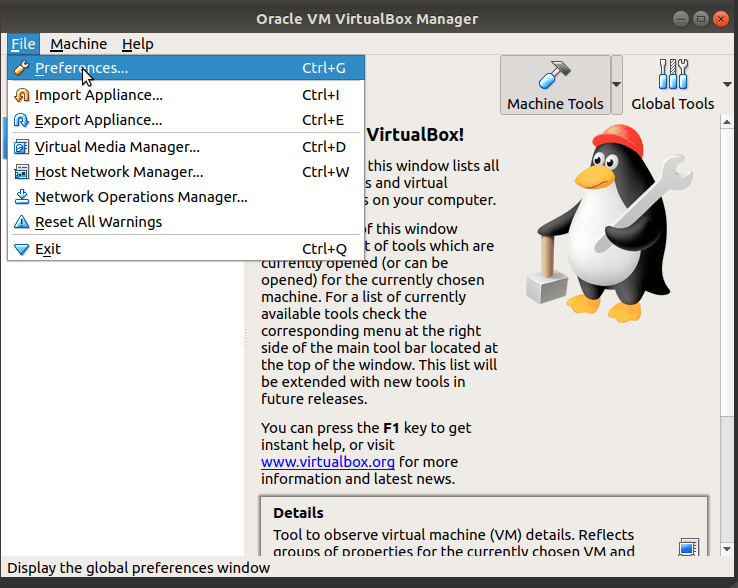
Pokud máte jiné sítě, zobrazí se na obrazovce a můžeme je použít; pokud ne, musíme jej vytvořit. Klikněte na zelené tlačítko + na pravé straně.
Tím se přidá síť NAT s názvem NatNetwork.
Ujistěte se, že je síť aktivní. Pomocí tlačítka v dolní části můžete změnit vlastnosti sítě. V našem případě jej ponecháme ve výchozím nastavení.
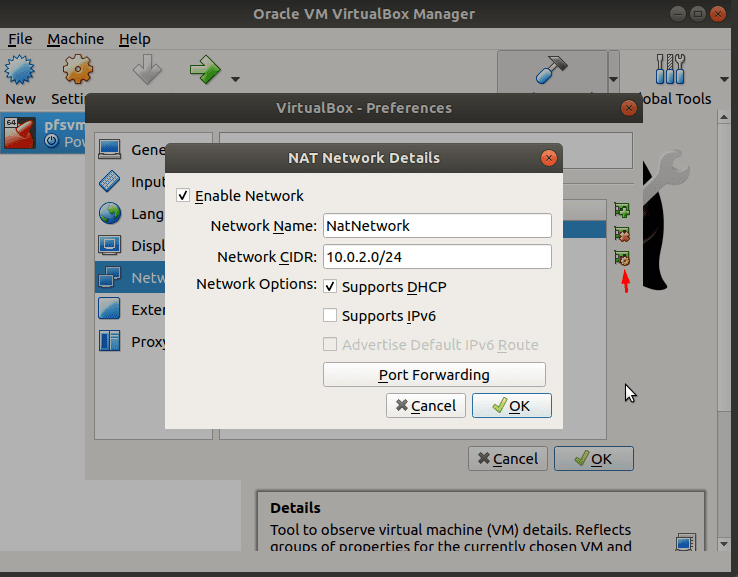
Klepnutím na OK uložte nastavení a pokračujte. Nyní přidáme hostitelskou síť. Chcete-li to provést, přejděte na Soubor a klepněte na Správce hostitelské sítě.
V dialogovém okně Správce hostitelské sítě klikněte na Vytvořit a poté na Vlastnosti a nastavte adresy IP pro výslednou vnitřní síť LAN vboxnet0.
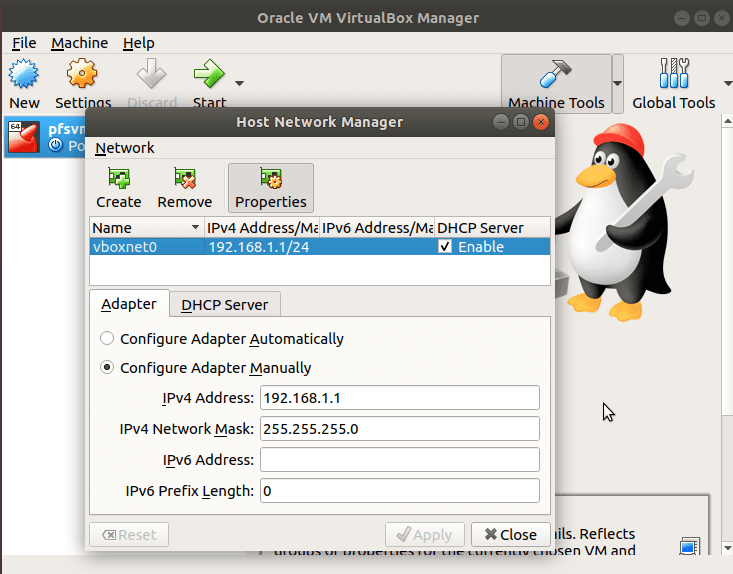
Ujistěte se, že je povolen server DHCP a že má správnou konfiguraci.
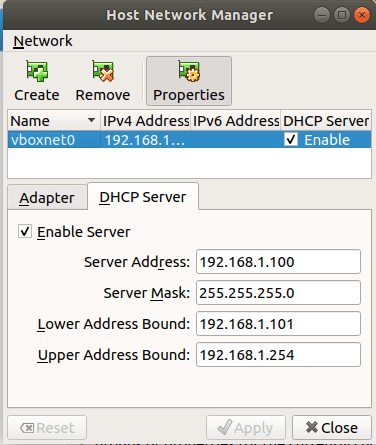
Nyní jsme vytvořili síť ve virtuálním prostředí VirtualBox a nyní můžeme konfigurovat naše síťové karty pfSense VM. Adaptér WAN se připojí přes síť NAT, zatímco LAN se připojí k síti vboxnet0.
Krok 4: Nakonfigurujte adaptéry síťového rozhraní a připojení pfSense VM
V levém sloupci zvýrazněte nový virtuální počítač pfSense (pfsvm), klikněte na Nastavení a poté na Síť.
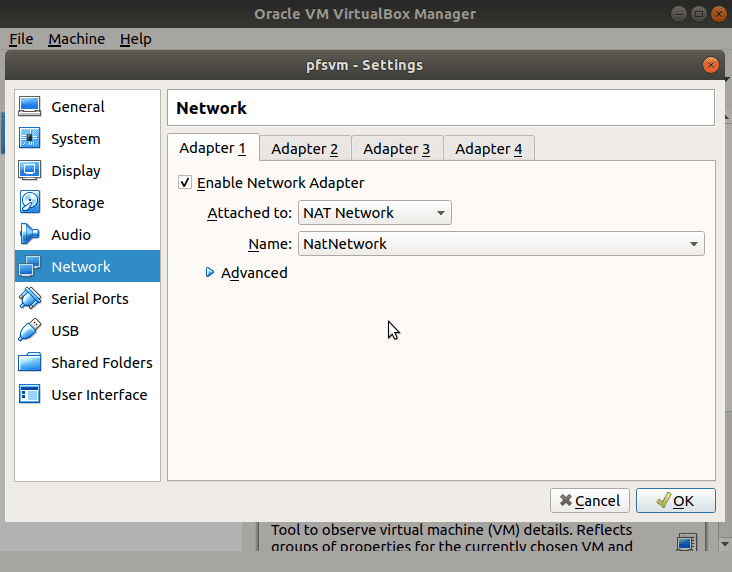
Ujistěte se, že je povolen Adaptér 1 a pomocí rozevírací šipky v poli Attached to: vyberte Nat Network. Naše síť NatNetwork se standardně zobrazuje v poli Název. Pokud máte více než jednu síť, použijte tu, kde chcete používat firewall pfsense. Adaptér 1 bude fungovat jako karta rozhraní WAN. Poté nakonfigurujete druhý adaptér pro LAN.
Klikněte na Adaptér 2, zaškrtněte políčko Povolit síťový adaptér. V rozevíracím seznamu Připojeno k: vyberte možnost Pouze adaptér hostitele a název hostitelské sítě jako vboxnet0. Po nastavení klikněte na OK. Můžete také použít další možnosti, jako je adaptér Bridged nebo jakýkoli jiný v závislosti na vašich požadavcích
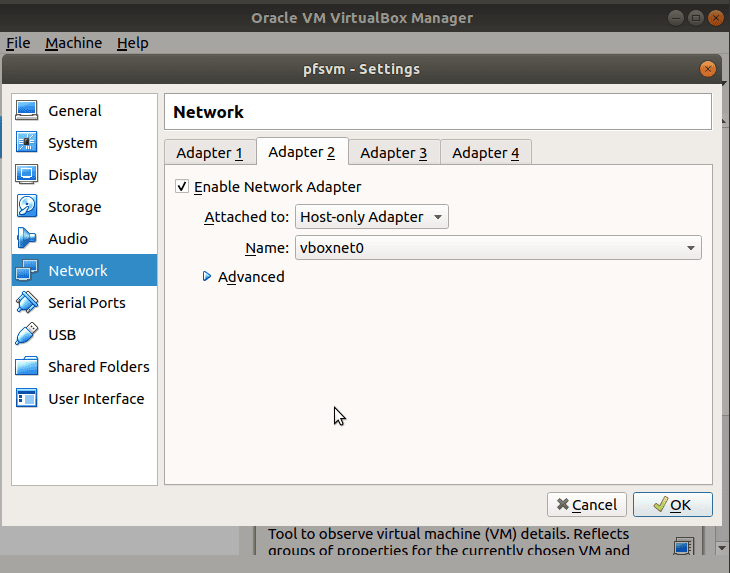
Krok 5: Nakonfigurujte virtuální počítač pro spuštění z instalačního disku pfSense
Dalším krokem je konfigurace možností spouštěcího disku. Nakonfigurujete virtuální stroj pfSense tak, aby se spouštěl z obrazu disku ISO instalačního programu.
Přejděte do Nastavení a otevřete Úložiště
Klikněte na ikonu Empty CD.
Na pravé straně klikněte na malou šipku vedle ikony CD.
Klikněte na možnost Vybrat soubor virtuálního optického disku.
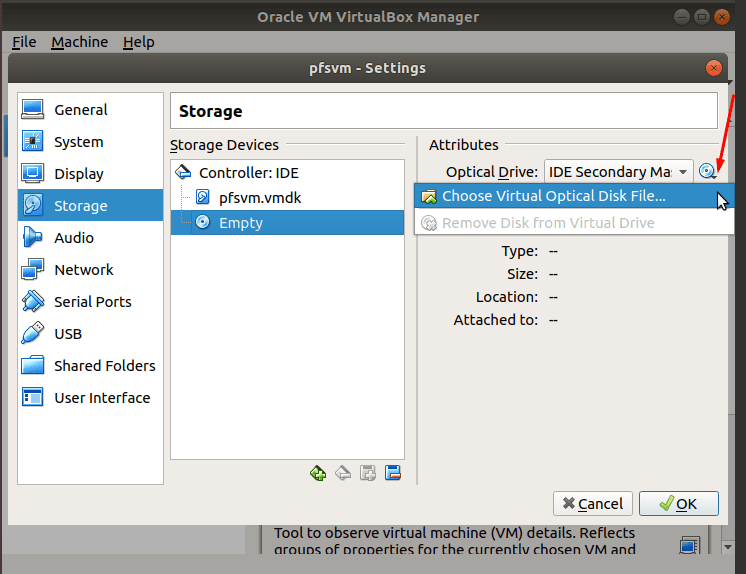
Přejděte do umístění, kam jste uložili stažený instalační soubor pfSense ISO. V našem případě se nachází ve složce Downloads.
Vyberte instalační soubor pfSense ISO a klikněte na otevřít.
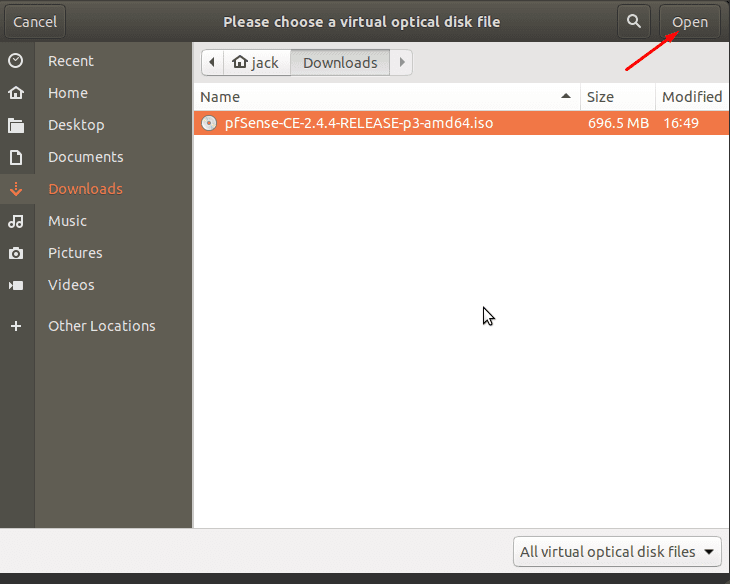
Tato část CD se změní z Prázdná na název iso souboru pfsense.
Klepněte na tlačítko OK.
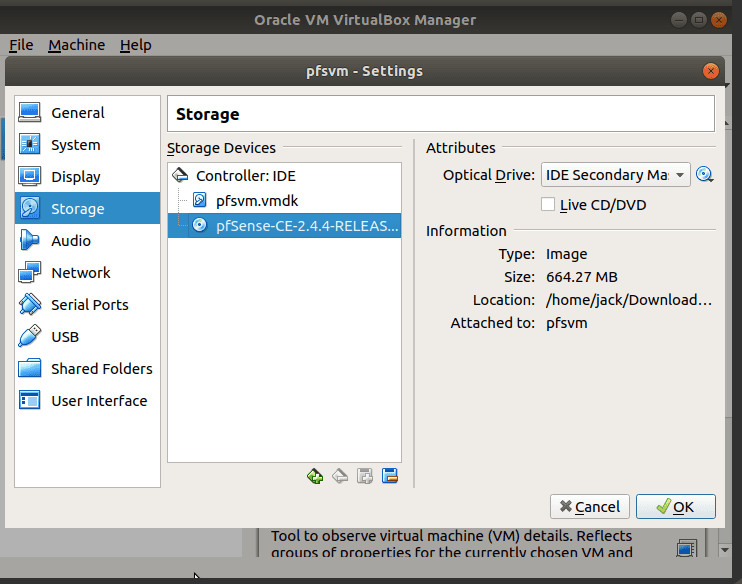
Krok 6: Nainstalujte software pfSense na virtuální počítač
Po konfiguraci virtuálního disku se kliknutím na tlačítko OK vrátíte zpět na hlavní stránku správce VirtualBox.
Se zvýrazněným pfSense VM (pfsvm) klikněte na start.
Virtuální počítač se spustí ze zaváděcího ISO virtuálního CD pfSense a zahájí proces instalace. V tomto návodu použijeme výchozí hodnoty. Po dokončení nastavení je můžete kdykoli změnit.
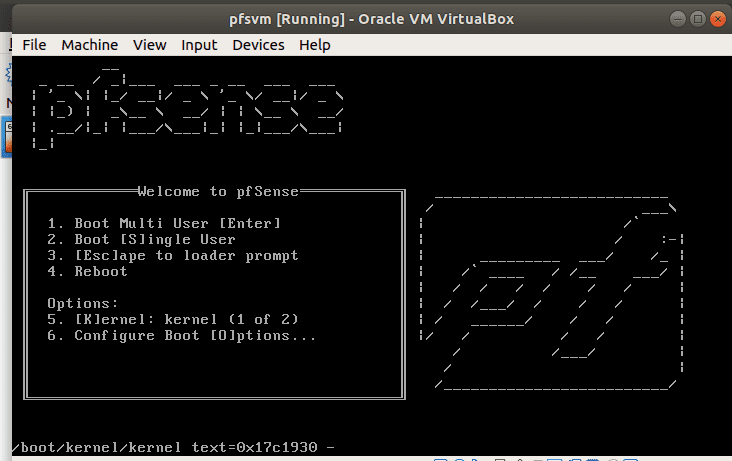
Chcete-li přijmout podmínky oznámení o distribuci. Klepněte na tlačítko Přijmout.
Zadejte OK a pokračujte s výchozí možností Install pfSense.
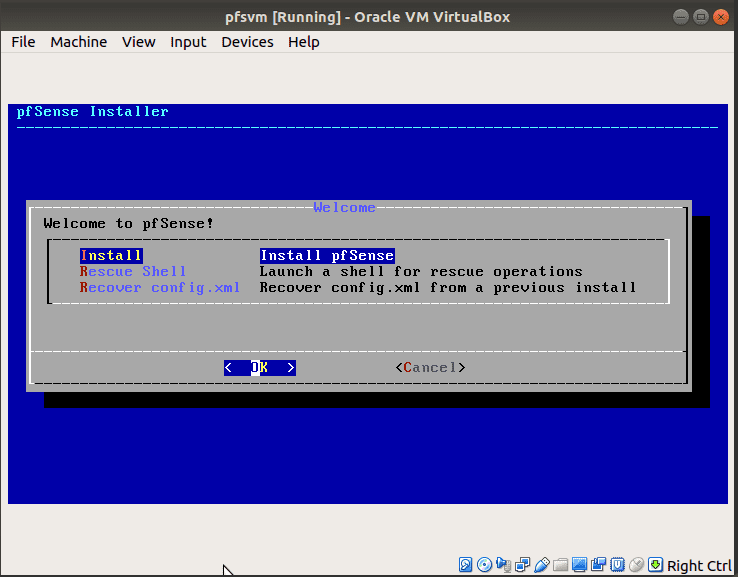
Vyberte mapu klávesnice, kterou preferujete. Stisknutím klávesy Enter pokračujte s výchozím nastavením mapy kláves pro USA.
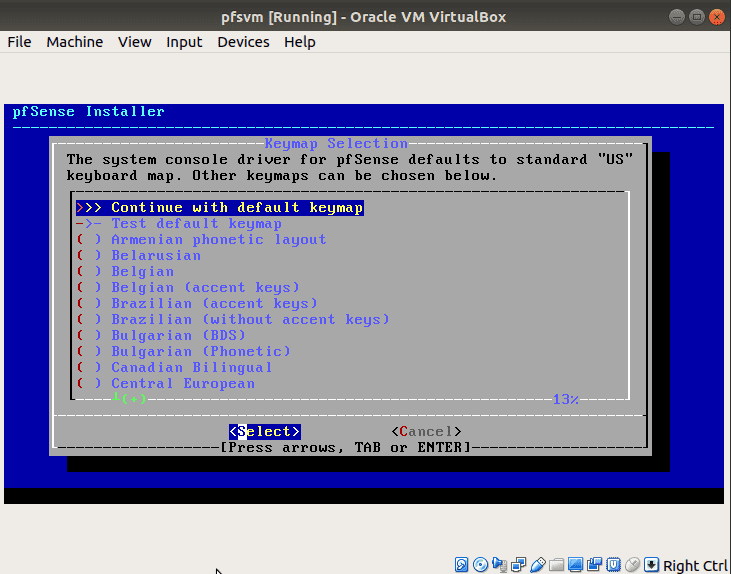
Vyberte, jak chcete disk rozdělit. Použijte doporučenou možnost automatické instalace (UFS).
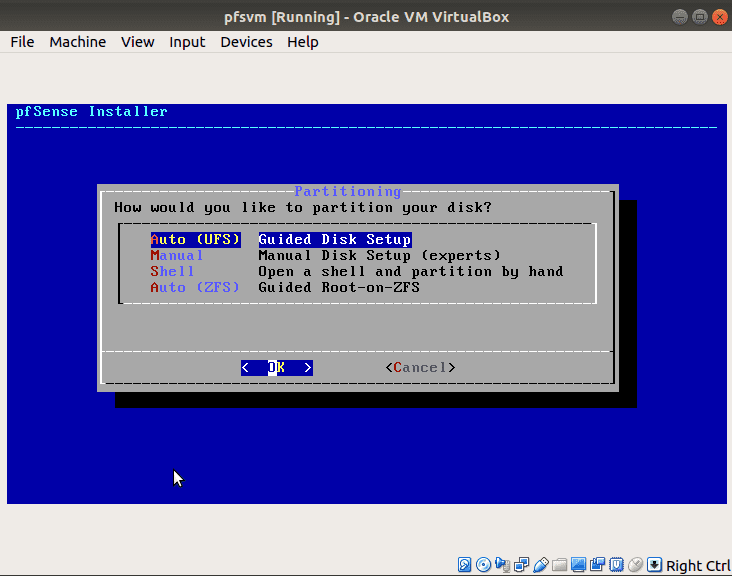
Instalace bude zahájena. Počkejte, až se dokončí.
Po dokončení instalace budete dotázáni, zda chcete provést změny nebo ne. Prozatím zvolte výchozí Ne, pokud nechcete upravit některé možnosti.
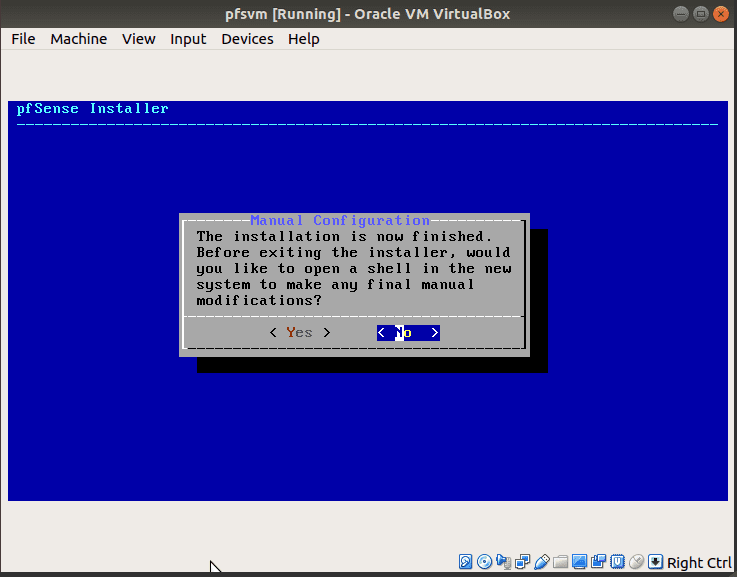
Instalace je nyní dokončena a je třeba restartovat systém. Než tak učiníte, vysuňte instalační CD pro počítač, aby se spustil z pfSense nainstalovaného na pevném disku.
Chcete-li disk vysunout, přejděte na Zařízení, Optické jednotky a klikněte na Odebrat disk z virtuální jednotky.
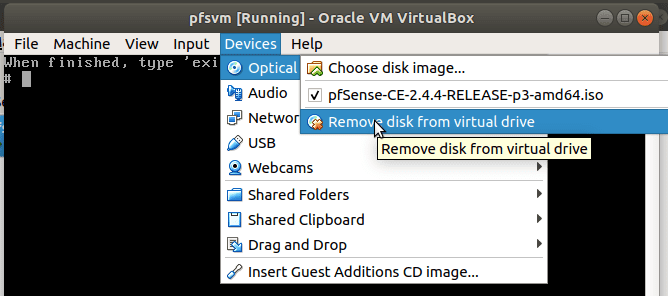
Klikněte na Vynutit odpojení.
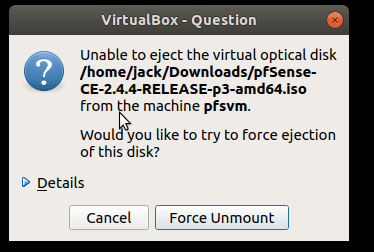
S vysunutým diskem vyberte Reboot a stisknutím klávesy Enter restartujte virtuální počítač brány firewall pfSense.
Krok 7: Přístup a konfigurace brány pfSense Firewall
Po restartu poskytne virtuální počítač pfSense níže uvedený výstup, pokud byla instalace úspěšná. Nyní můžete přizpůsobit firewall.
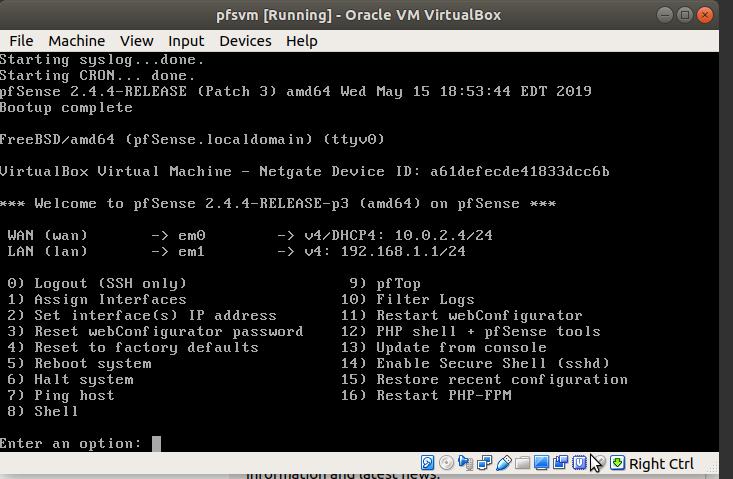
- Z příkazového řádku pomocí příslušných čísel
- Prostřednictvím webového GUI pomocí jiného počítače ve stejné síti a LAN připojení
- Web GUI přes internet a WAN rozhraní.
Krok 8: Přístup k pfSense pomocí webového GUI
Web GUI poskytuje jednodušší metodu a možnosti. Pro přístup k pfSense prostřednictvím webového prohlížeče potřebujete počítač ve stejné síti. Otevřete webový prohlížeč a zadejte IP adresu LAN. V našem případě je to 192.168.1.1
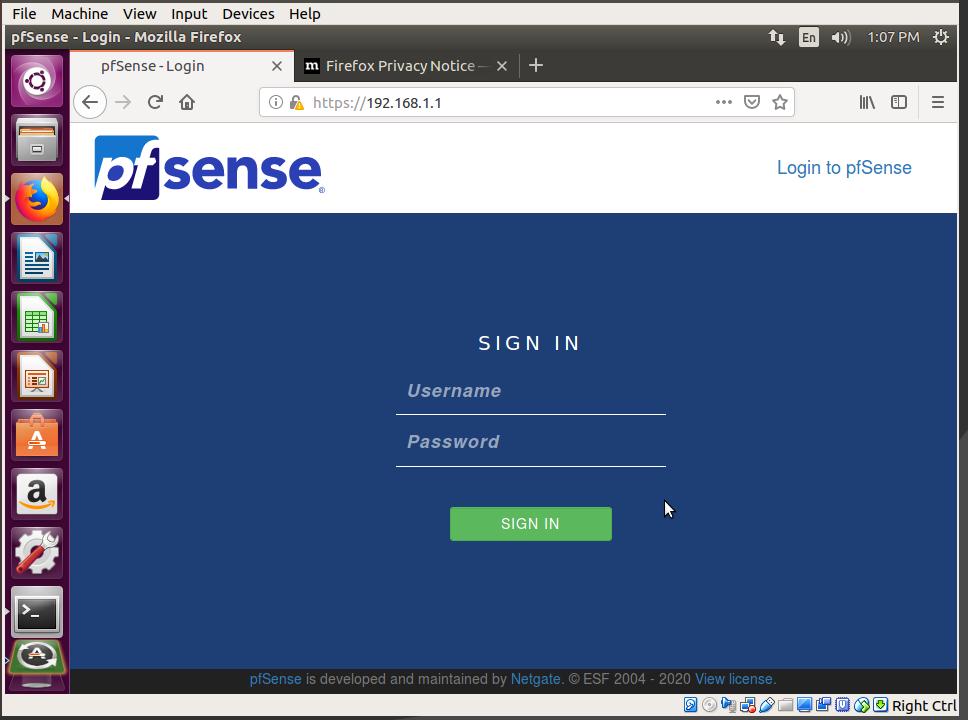
Zadejte uživatelské jméno jako admin a heslo jako pfSense a klikněte na PŘIHLÁSIT SE. Získáte tak průvodce, který vás provede procesem počátečního nastavení.
Postupujte podle kroků a v případě potřeby změňte. Počáteční nastavení zahrnuje heslo k účtu správce a rozhraní LAN.
Po dokončení klepněte na tlačítko Dokončit.
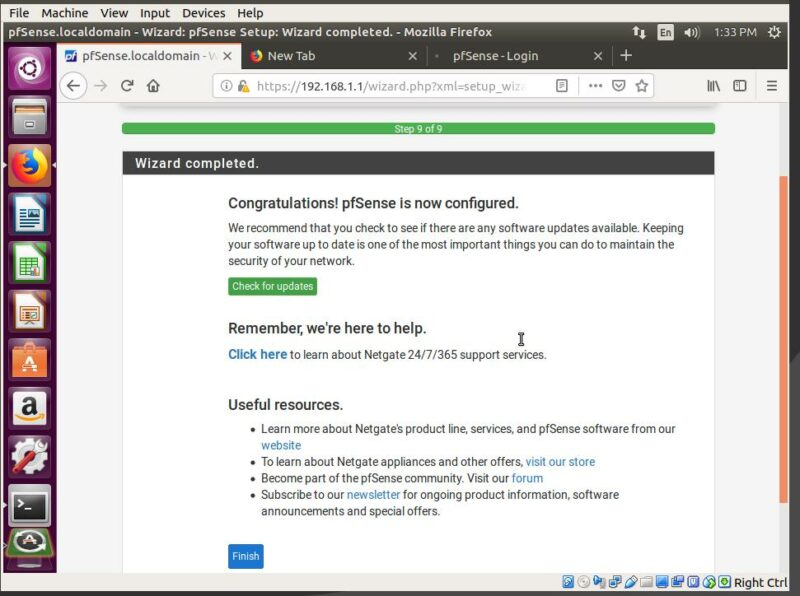
Po kliknutí na tlačítko Dokončit musíte přijmout smlouvu No Commercial Distribution, poté se zobrazí panel stavu pfSense. Po dokončení počátečního nastavení můžete nyní vstoupit do nabídky a upravit širokou škálu parametrů. To zahrnuje rozhraní, bránu firewall, VPN a další funkce.
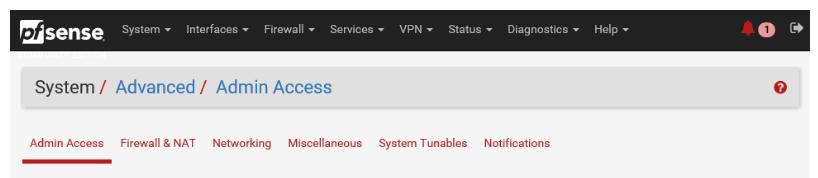
Co bude dál?
Dozvědět se víc o pfSense zde. Pokud nemáte zájem trávit čas instalací, můžete zvážit pořízení a cloudový virtuální počítač s předinstalovaným pfSense.