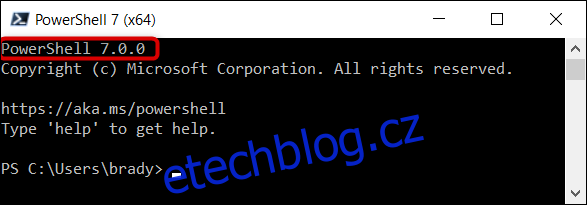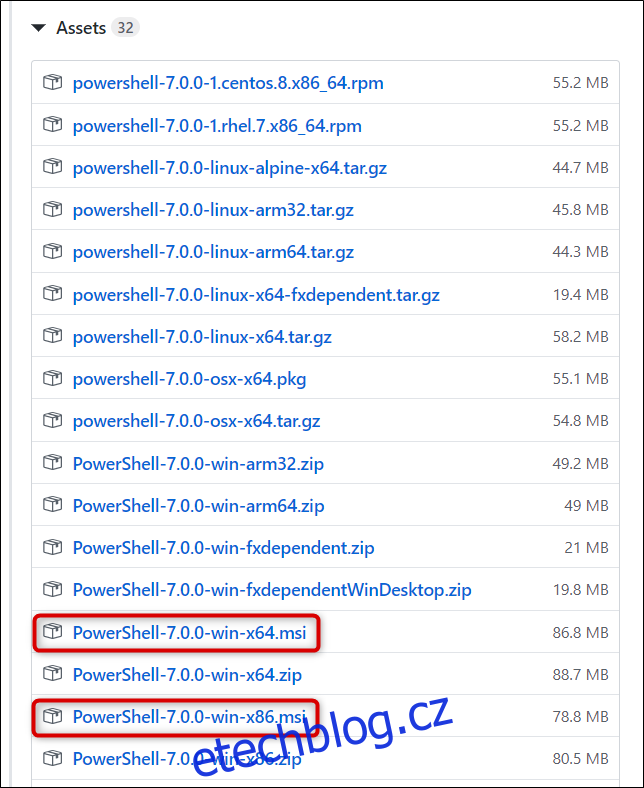Microsoft oznámil PowerShell 7.0 dne 4. března 2020. Je to nejnovější velká aktualizace PowerShellu, multiplatformního prostředí příkazového řádku a skriptovacího jazyka společnosti Microsoft. Zde se dozvíte, co je nového – a jak jej můžete nainstalovat do počítače se systémem Windows.
Table of Contents
Co je nového v PowerShell 7?
Nejnovější verze, PowerShell 7, staví na předchozím PowerShell Core 6.1. Nadále podporuje nasazení napříč platformami a přidává spoustu nových funkcí, rutiny, a opravy chyb. Některé z významnějších nových funkcí zahrnují:
Paralelizace potrubí s ForEach-Object: Iterujte položky kolekce paralelně s novým parametrem -Parallel nebo nastavte maximální počet vláken (výchozí hodnota je pět) pomocí parametrů -ThrottleLimit.
Přidání nových operátorů:
Ternární operátor “? : ” : Funguje podobně jako příkaz if-else porovnáním dvou výrazů s podmínkou, aby se zjistilo, zda je pravdivá nebo nepravdivá, např. Test-Path „C:Users“ ? „existuje“ : „neexistuje“
Operátoři potrubního řetězce „||“ a „&&“ : Operátor && spustí pravé potrubí, pokud bylo úspěšné levé potrubí. Naopak || operátor spustí pravé potrubí pouze v případě, že levé potrubí selže.
Rutina Get-Error: Zjednodušené a dynamické zobrazení chyb pro snazší prozkoumání nejnovější chyby v aktuální relaci.
Automatická upozornění na novou verzi: Informujte uživatele, když je k dispozici nová verze PowerShellu. Výchozí aktualizace kontroluje jednou denně nové vydání.
Kromě nových funkcí uvedených výše přidal Microsoft řadu dalších rutin, experimentálních vylepšení a přidal PowerShell 7 do svého vydání Long Term Servicing, který mu umožní přijímat aktualizace, dokud bude podporována verze .Net 3.1. Úplný seznam všeho nového, oprav a vylepšení je k dispozici na Github changelog pro PowerShell 7.
Jak nainstalovat PowerShell 7 s balíčkem MSI
PowerShell 7 je k dispozici pro Windows, macOS a Linux. Ukážeme vám, jak jej nainstalovat na Windows 10.
První metoda, kterou se budeme zabývat, používá k instalaci PowerShellu soubor MSI. Balíčky MSI fungují téměř identicky jako soubor EXE a umožňují instalaci programu pomocí grafického uživatelského rozhraní. Je to metoda instalace, která používá pouze nezbytné a potřebné základní soubory. Jediné, co musíte udělat, je poklepat na balíček a spustit průvodce nastavením.
Poznámka: PowerShell 7 se instaluje a spouští souběžně s Windows PowerShell 5.1 – verzí, která je součástí Windows 10 – a nahrazuje PowerShell Core 6.x. Pokud potřebujete spouštět PowerShell 6 vedle sebe s PowerShell 7, budete jej muset nainstalovat prostřednictvím balíčku ZIP.
Chcete-li stáhnout balíček, spusťte prohlížeč a přejděte na Stránka vydání PowerShell Github. Přejděte dolů do části Aktiva a kliknutím na vydání balíčku MSI jej stáhněte.
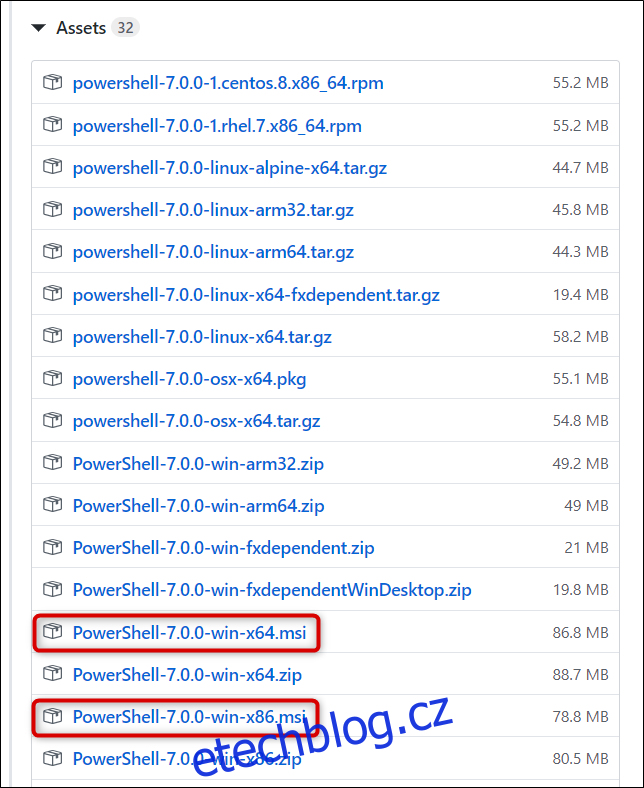
Ujistěte se, že jste vybrali správný balíček pro vaši verzi Windows, x64 pro 64bitové a x86 pro 32bitové systémy. Pokud si nejste jisti, který z nich máte, je snadné zjistit, který z nich váš systém běží.
Pokud budete vyzváni, vyberte cíl pro stahování a kliknutím na „Uložit“ zahajte stahování.
Po dokončení stahování přejděte do složky, kde je soubor, a poklepáním na něj spusťte instalaci.
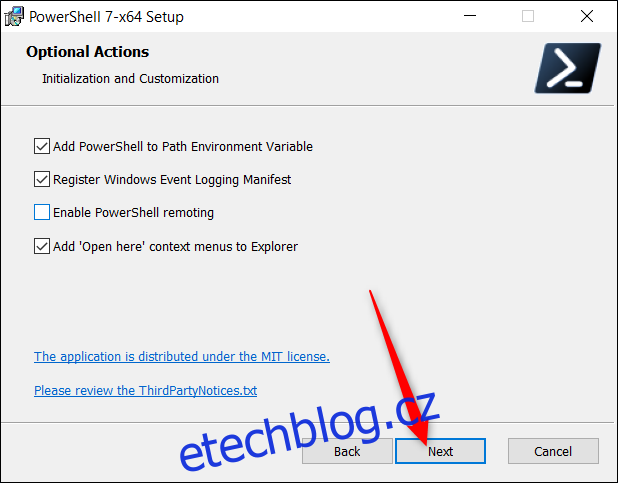
Jak nainstalovat PowerShell 7 pomocí příkazu
Tým PowerShell má také dát dohromady scénář můžete vyvolat přímo z PowerShellu. Jedná se o jednořádkovou rutinu, která automaticky stáhne a spustí průvodce nastavením. Jediné, co musíte udělat, je vložit fragment kódu a stisknout klávesu Enter.
Spusťte PowerShell a zkopírujte/vložte do okna následující rutinu:
iex "& { $(irm https://aka.ms/install-powershell.ps1) } -UseMSI"
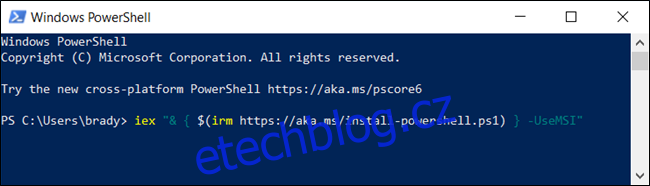
Stiskněte klávesu Enter a PowerShell spustí příkaz a zahájí stahování.
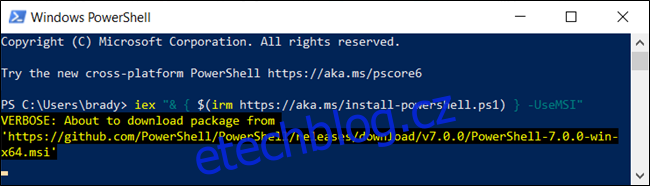
Procházení instalačním programem
Když se otevře průvodce nastavením, klikněte na „Další“ a nainstalujte PowerShell 7.
Na další obrazovce vyberte cílovou složku a až budete připraveni pokračovat, klikněte na „Další“.
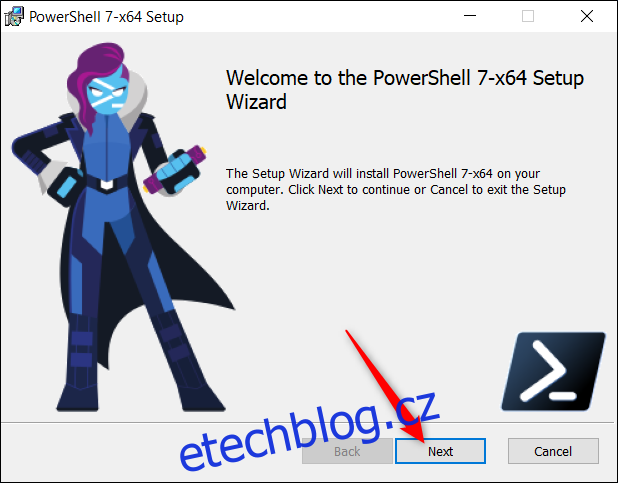
Dále se musíte rozhodnout, které volitelné funkce povolíte při instalaci. Můžete povolit nebo zakázat následující čtyři možnosti:
Přidat PowerShell do proměnné prostředí Path: Přidá PowerShell do proměnné prostředí Windows Path a umožňuje volat PowerShell z jakéhokoli jiného prostředí nebo terminálu.
Registrovat manifest protokolování událostí systému Windows: Přidá PowerShell do manifestu protokolování událostí Windows a umožňuje protokolovat události z instance prostředí PowerShell.
Povolit PowerShell Remoting: Umožňuje vzdáleně spouštět příkazy.
Přidat kontextové nabídky „Otevřít zde“ do Průzkumníka: Přidá možnost do kontextové nabídky po kliknutí pravým tlačítkem, která otevře instanci prostředí PowerShell ve složce, na kterou kliknete.
Po výběru všech požadovaných volitelných funkcí klikněte na „Další“.
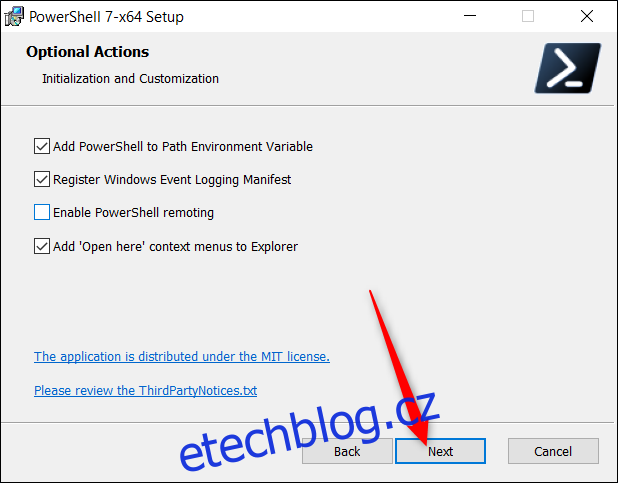
Klepnutím na „Instalovat“ zahájíte instalaci. Zobrazí se výzva UAC požadující oprávnění správce k instalaci balíčku. Pokračujte kliknutím na „Ano“.
Po dokončení průvodce nastavením klikněte na „Dokončit“ pro ukončení.
Jak otevřít PowerShell 7
Po dokončení instalace můžete PowerShell 7 otevřít několika způsoby.
Pokud jste vybrali možnosti „Přidat PowerShell do proměnné prostředí Path“ a „Přidat kontextové nabídky „Otevřít zde“ do Průzkumníka“, můžete zadat „pwsh“ do příkazového řádku nebo kliknout pravým tlačítkem na složku a kliknout na PowerShell 7 > Otevřít zde. Jednou z nejjednodušších metod je však vyhledávání pomocí nabídky Start.
Stiskněte klávesu Windows nebo klikněte na tlačítko Start, do textového pole napište „pwsh“ a stiskněte Enter nebo klikněte na „Otevřít“, když se ve výsledcích zobrazí PowerShell 7.
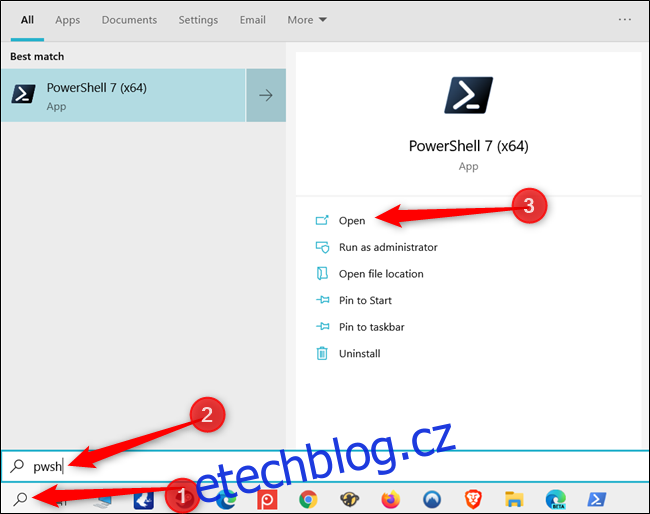
To, že používáte aktuální a aktuální verzi PowerShellu, poznáte tak, že v záhlaví okna vyhledáte „PowerShell 7“.