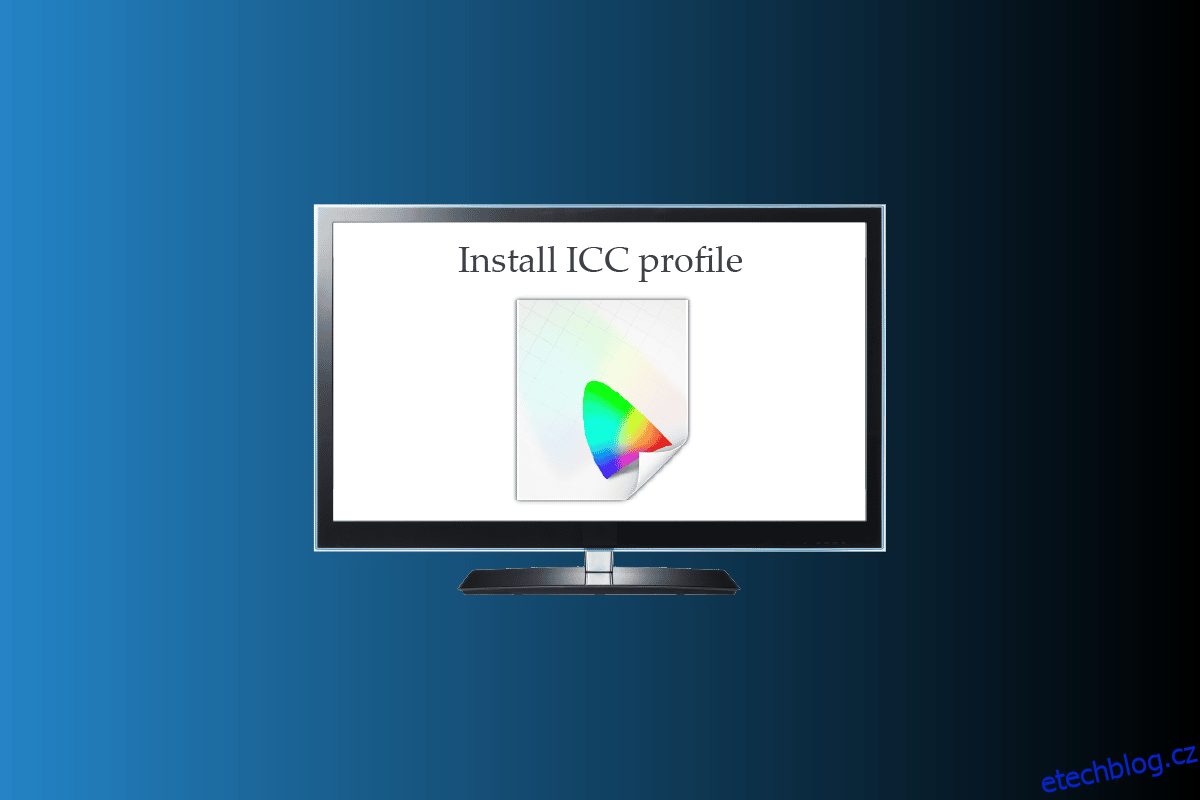Slovo ICC profily zní povědomě, pokud jste se nepokusili zjistit, co to je, nebo jste to nezkusili nainstalovat. Profily ICC se používají hlavně tehdy, když musíte připojit fotoaparát nebo tiskárnu. Pokud jste někdo, kdo se často zabývá úpravou obrázků nebo používá nástroje, které kalibrují barvy. Pak byste se měli dozvědět zejména o umístění ICC profilu Windows 10 a jak nainstalovat ICC profil Windows 10. Přinesli jsme vám celého průvodce, který vysvětluje proces přidání ICC profilu Windows 10.
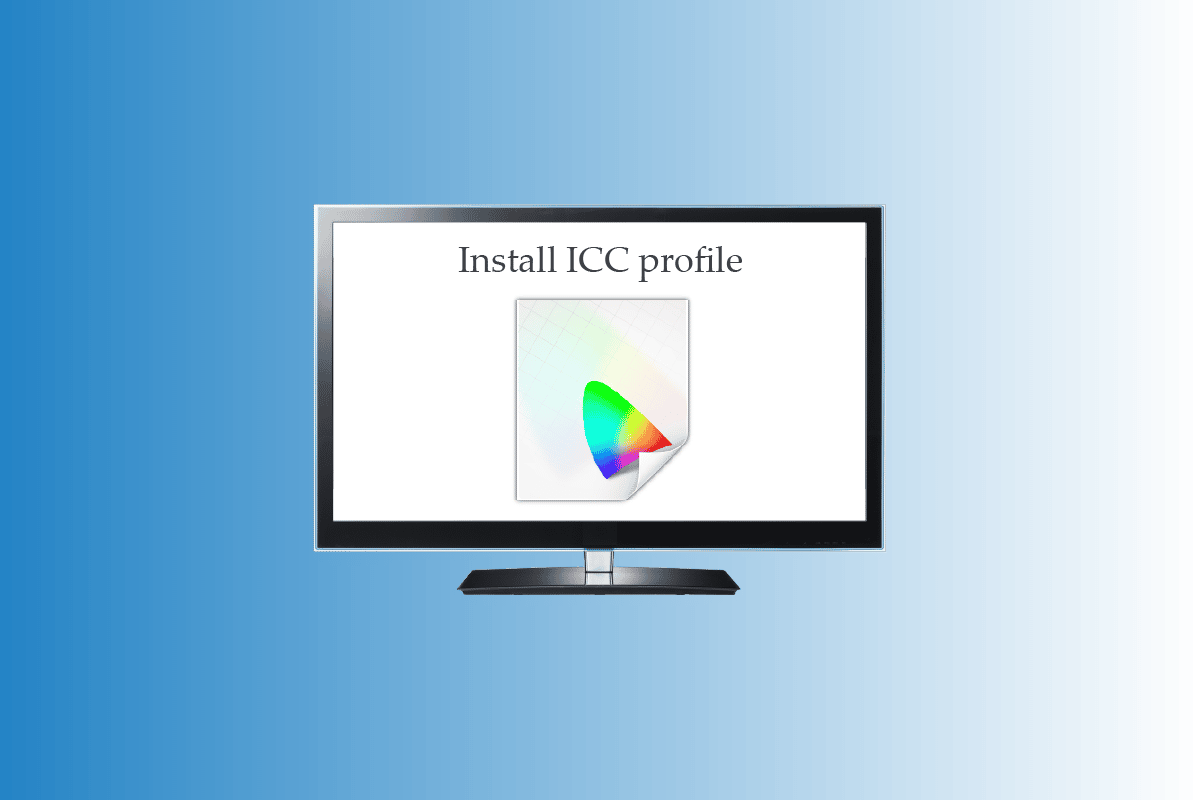
Table of Contents
Jak nainstalovat profil ICC na Windows 10
Pokračujte ve čtení tohoto článku a zjistěte, jak podrobně nainstalovat a načíst profil ICC v počítači se systémem Windows 10.
Co je to ICC profil?
Profil ICC je sada dat, která používá operační systém Windows k doplnění hodnot barev zobrazení vašich externích zařízení. Jednoduše řečeno, přesnost barev externích zařízení je kalibrována profilem ICC. ICC profil se aktivuje, jakmile připojíte jakékoli externí zařízení, jako je fotoaparát nebo tiskárna. Uživatelé si musí pečlivě vybrat své ICC profily, protože jejich nepřítomnost může mít za následek různé odstíny podobné barvy na obrazovce a tisku. Nezapomeňte si stáhnout profily ICC pro oficiální webové stránky. Profily ICC stažené z webových stránek třetí strany mohou obsahovat malware, který poškodí váš počítač. Můžete si také přečíst náš článek Jak kalibrovat barvu zobrazení monitoru v systému Windows 10, kde se dozvíte více o kalibraci barev.
Kroky k instalaci profilu ICC na Windows 10
Nyní, když jste pochopili, co je profil ICC, rychle si přečtěte níže uvedené kroky, abyste zjistili, jak nainstalovat a načíst profil ICC Windows 10.
1. Stáhněte si požadovaný .icc profil, který chcete nainstalovat.
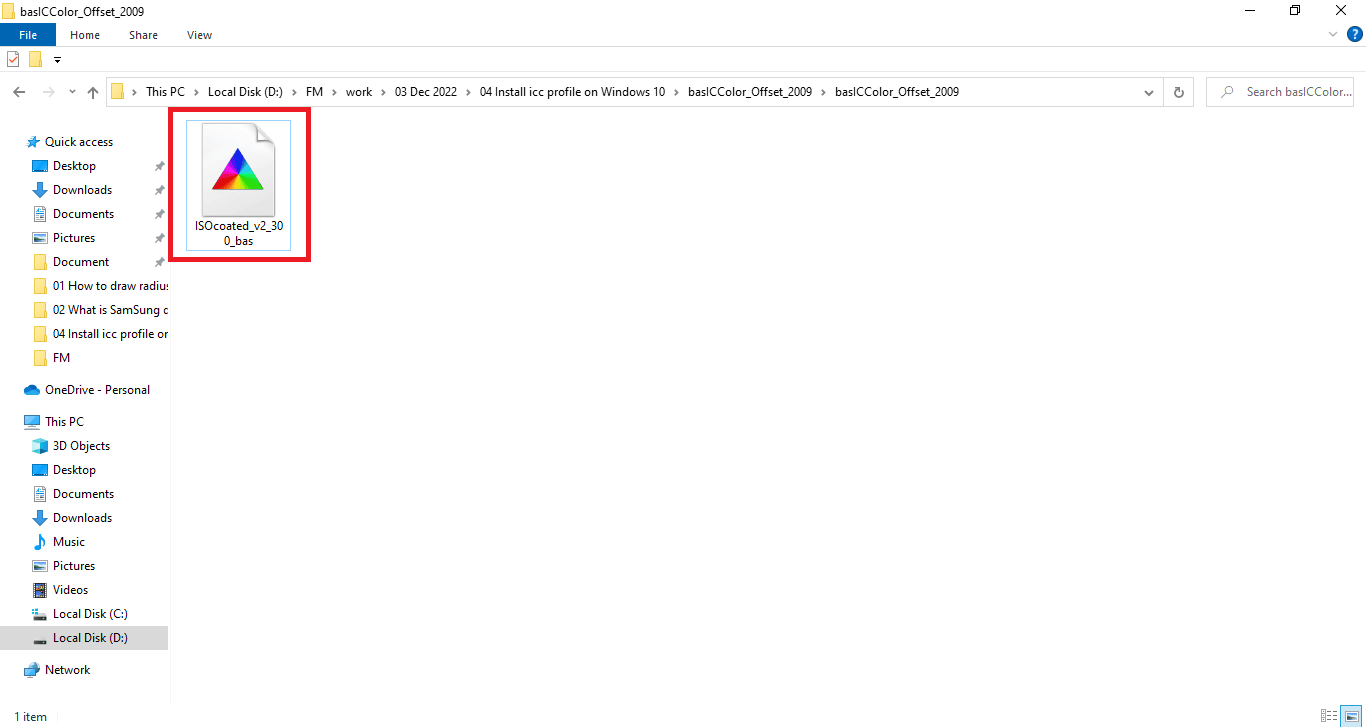
2. Klikněte pravým tlačítkem na ikonu profilu ICC a klikněte na Instalovat profil.
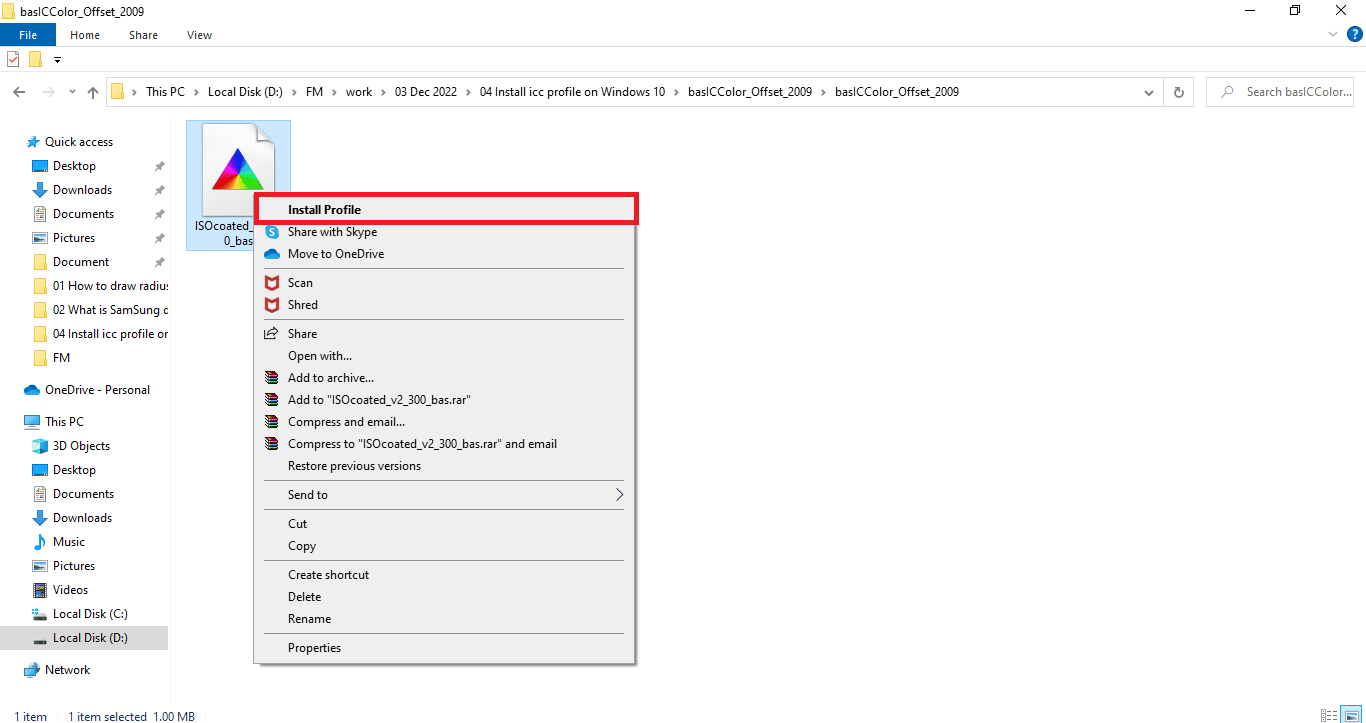
To byly jen dva jednoduché kroky k instalaci vašeho ICC profilu. Nyní se musíme přesunout k hlavní části, kde se naučíte aktivovat nebo načíst ICC profil okna 10. Kroky k načtení ICC profilů jsou uvedeny níže:
1. Stiskněte klávesu Windows, zadejte Správa barev a klikněte na Otevřít.
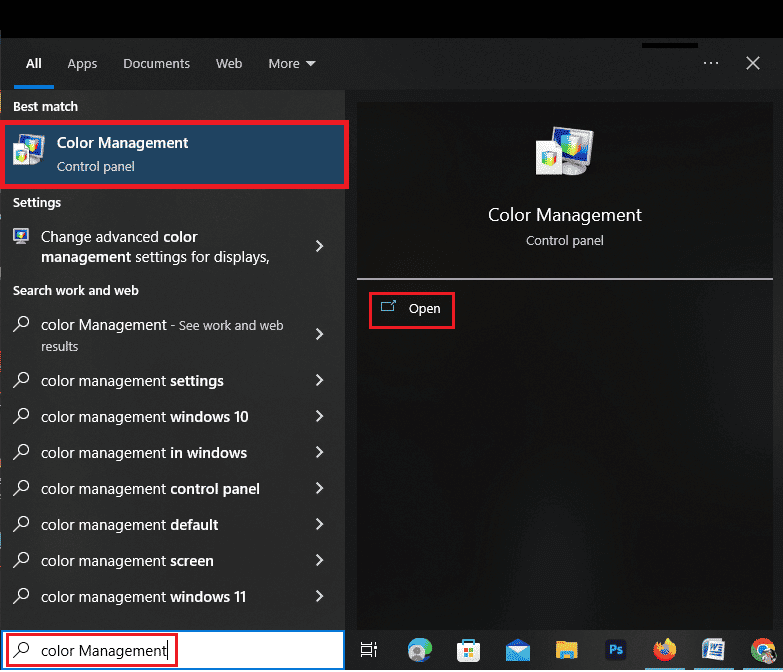
2. V případě, že jich máte více, vyberte správný monitor.
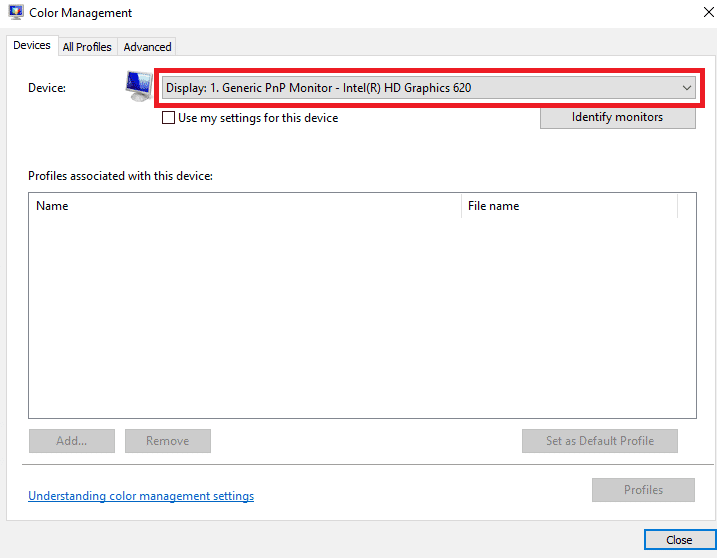
3. Klepnutím zaškrtněte políčko nalevo pro Použít moje nastavení pro toto zařízení.
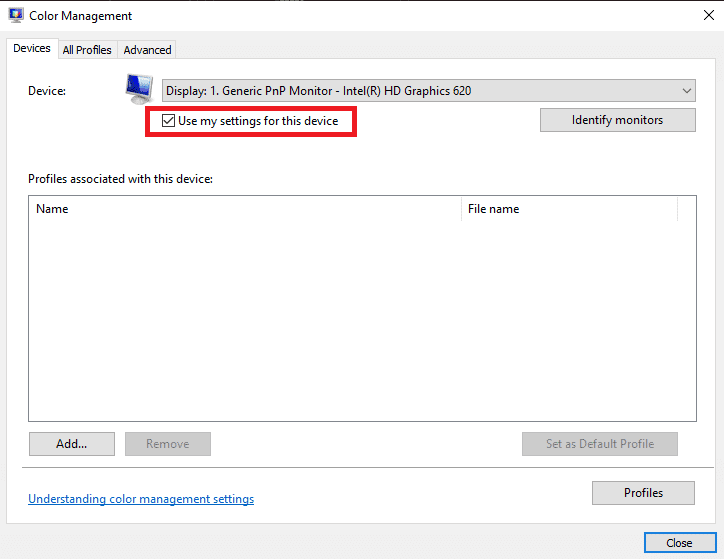
4. Klepněte na možnost Přidat v okně Správa barev.
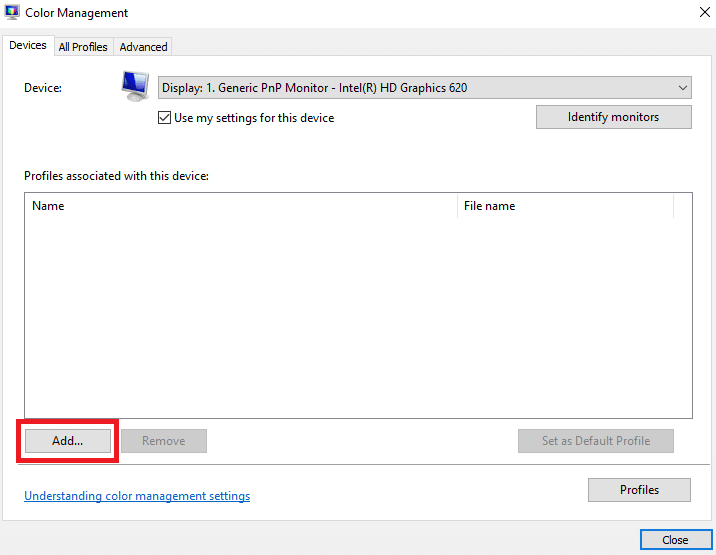
5. Vyberte profil ICC, který jste právě nainstalovali.
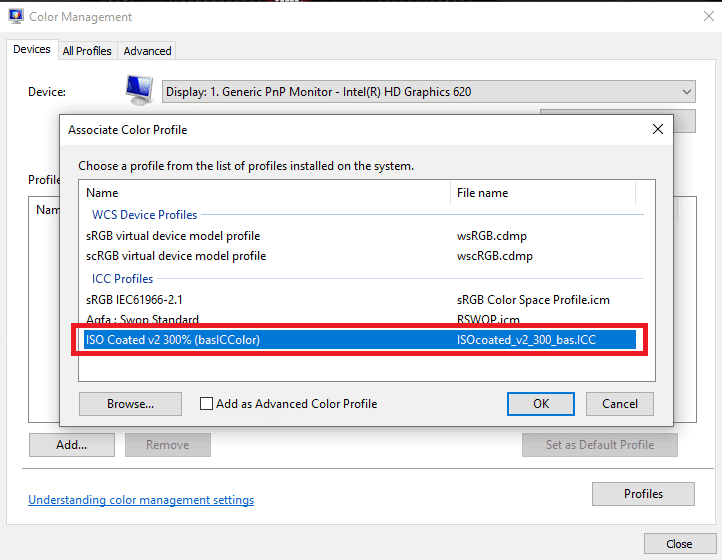
6. Pro potvrzení klikněte na možnost OK.
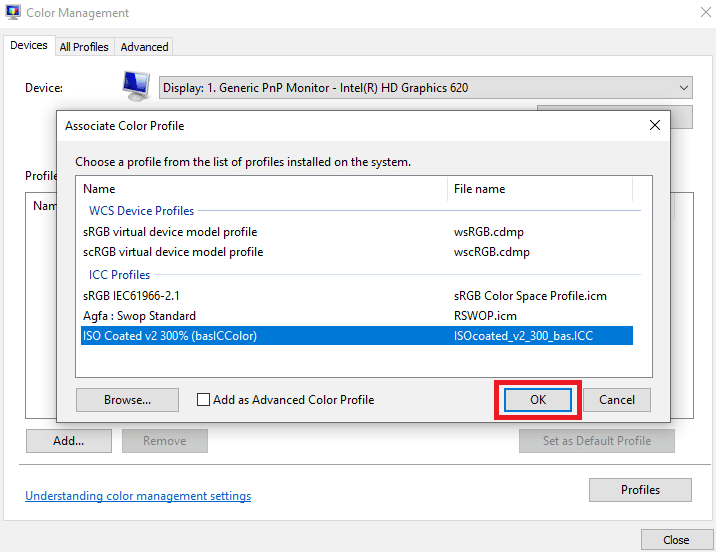
7. Znovu vyberte profil ICC a klikněte na Nastavit jako výchozí profil.
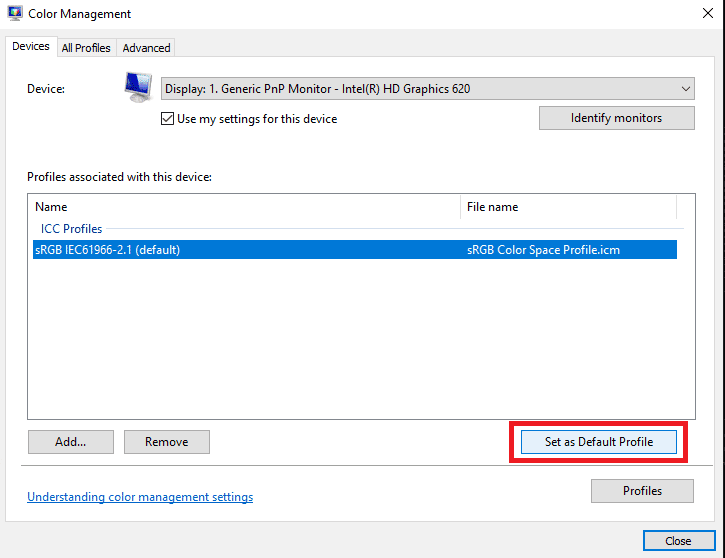
Toto byly kroky pro přidání ICC profilu Windows 10. Stejně tak se podívejme na kroky, které jsou dodržovány při odinstalaci ICC profilu z Windows 10.
Jak odinstalovat profil ICC z Windows 10
Kroky k odinstalaci profilu ICC ze systému Windows 10 jsou stejně jednoduché jako instalace profilu ICC systému Windows 10. Přečtěte si další informace o postupu odinstalace těchto profilů.
1. Do vyhledávacího pole ve spodní části obrazovky Windows 10 zadejte správu barev.
2. Ve výsledku hledání klikněte na možnost Správa barev.
3. Vyberte profil ICC, který chcete odebrat.
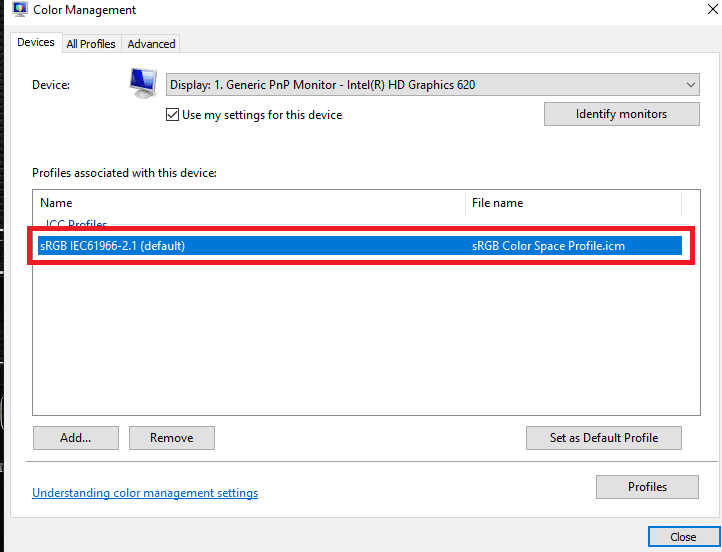
4. Klikněte na možnost Odebrat.
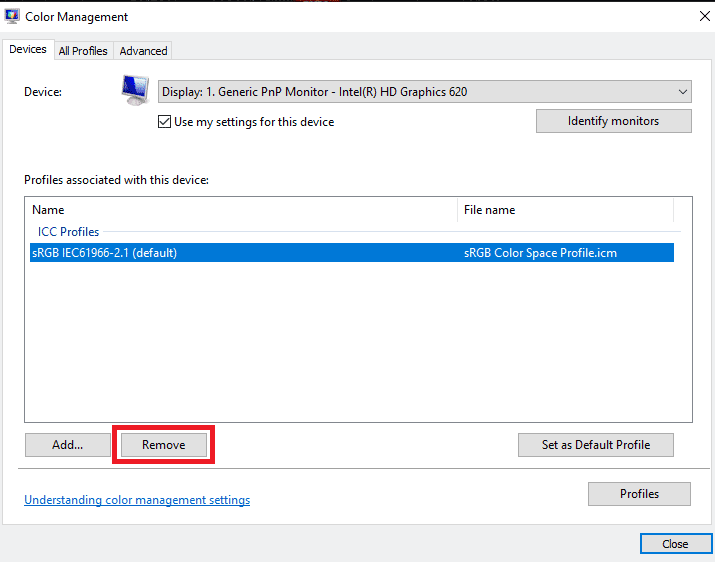
Toto byly kroky, které vám umožní odebrat profil ICC. Tato metoda však odstraní pouze profil ICC z možností volby. Chcete-li je úplně odstranit, budete muset postupovat podle níže uvedených kroků.
1. Přejděte na svůj disk C.
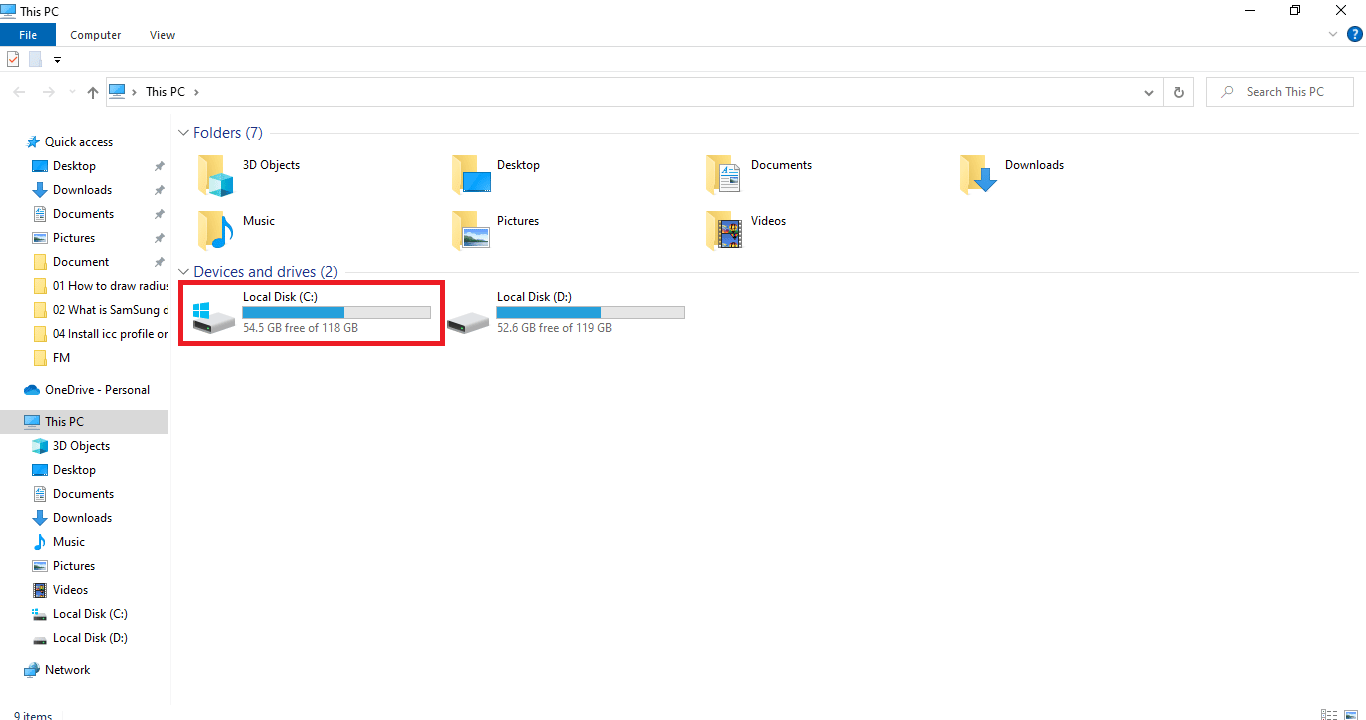
2. Klepněte na složku Windows.
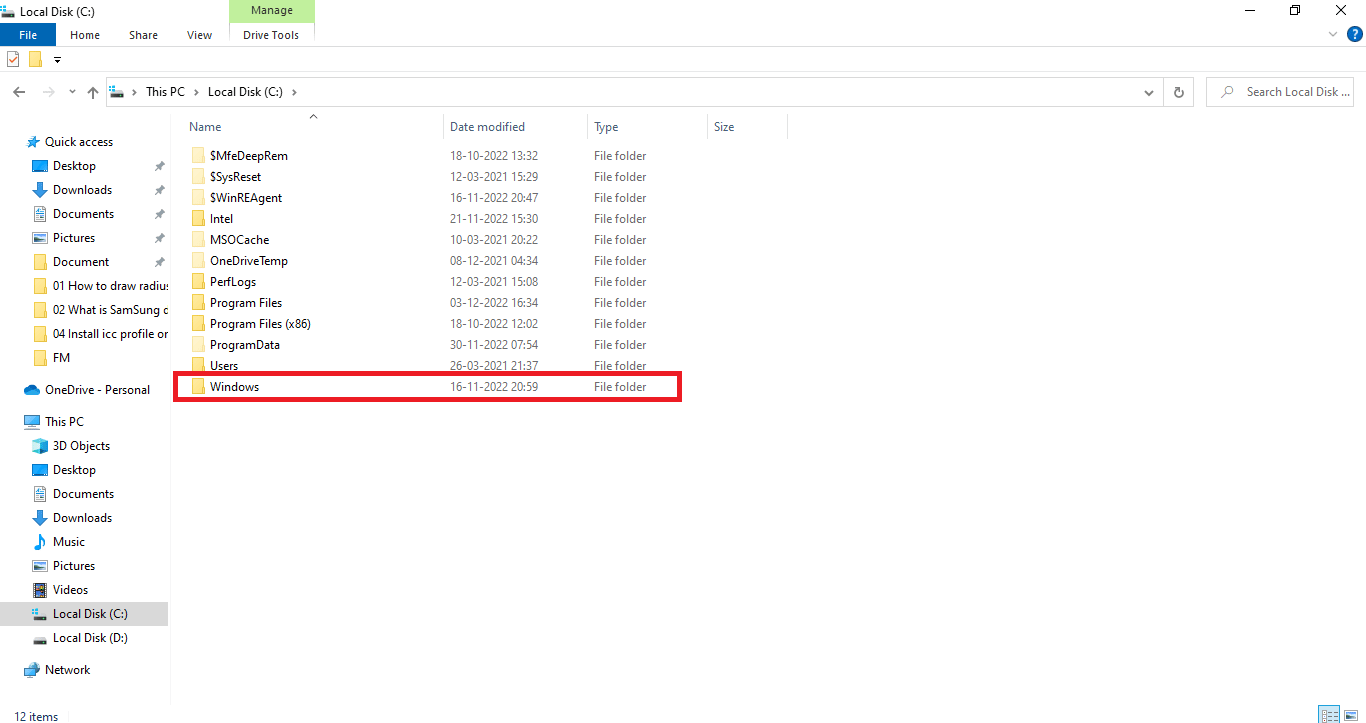
3. Klepněte na složku System 32.
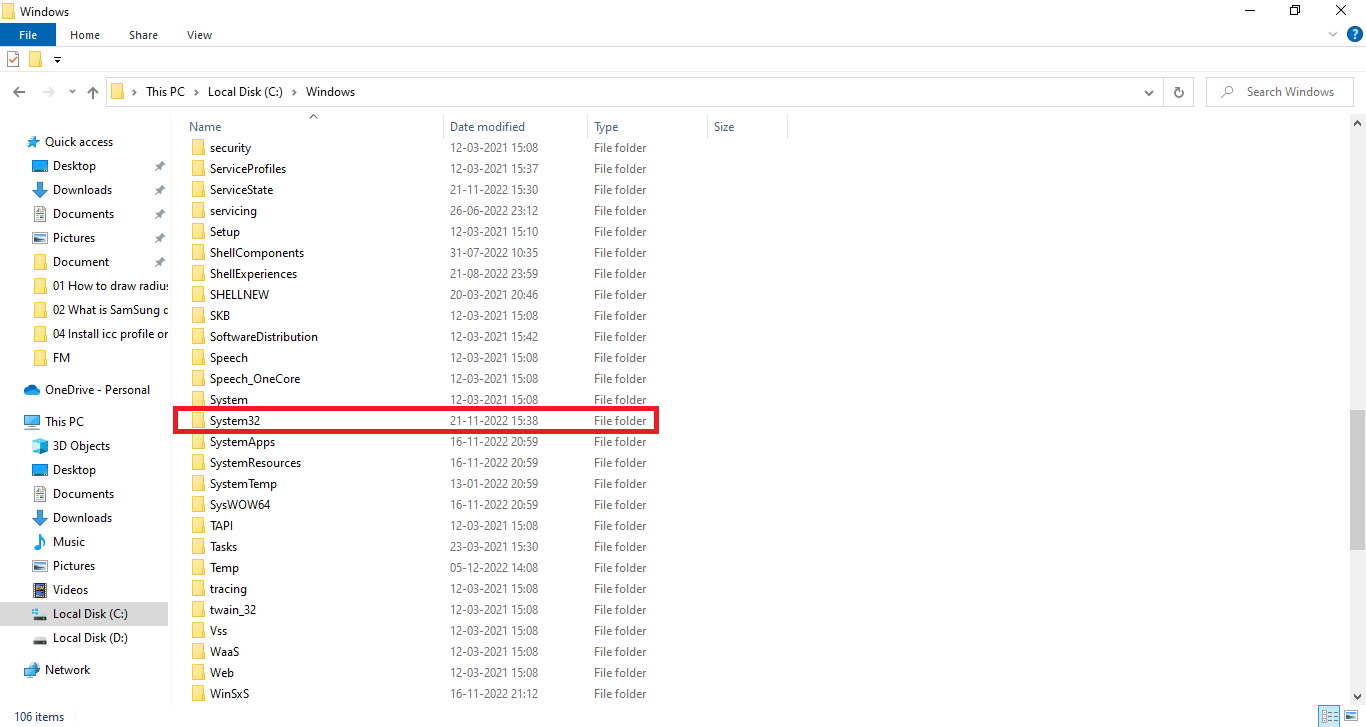
4. Klikněte na složku Spool.
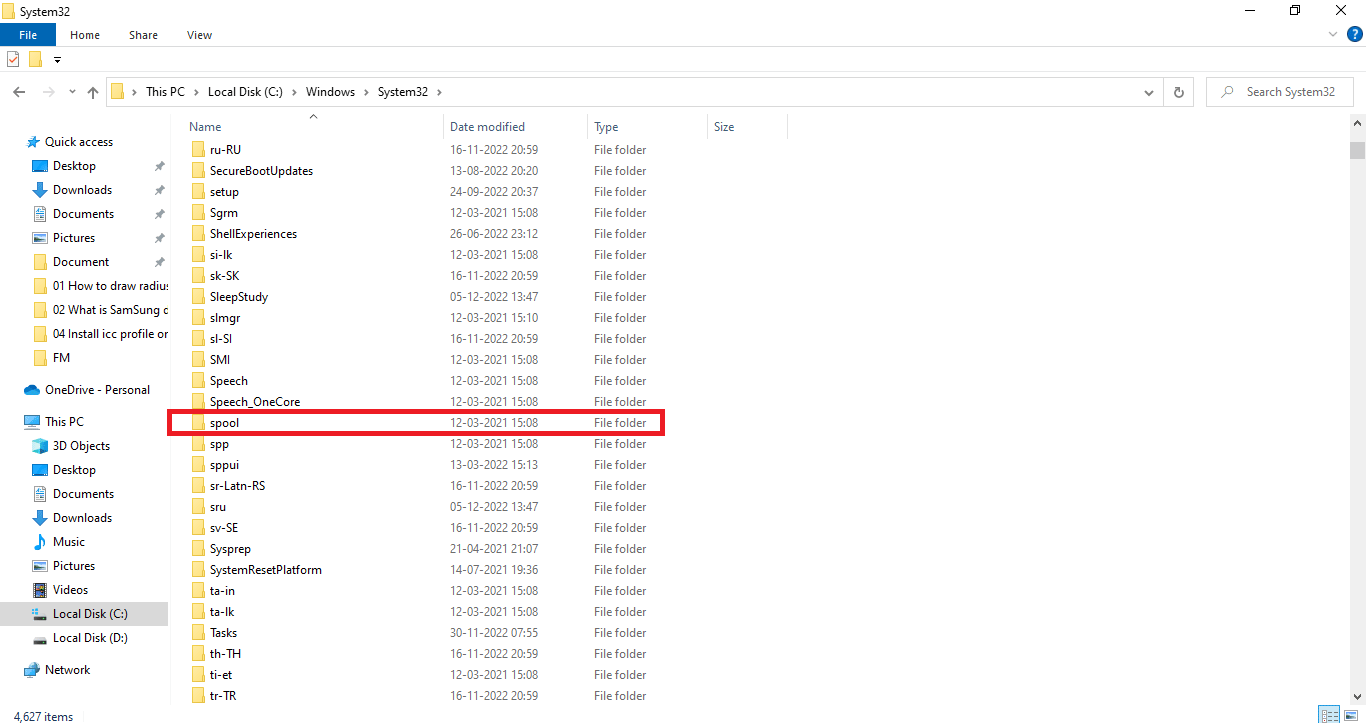
5. Klepněte na složku ovladače.
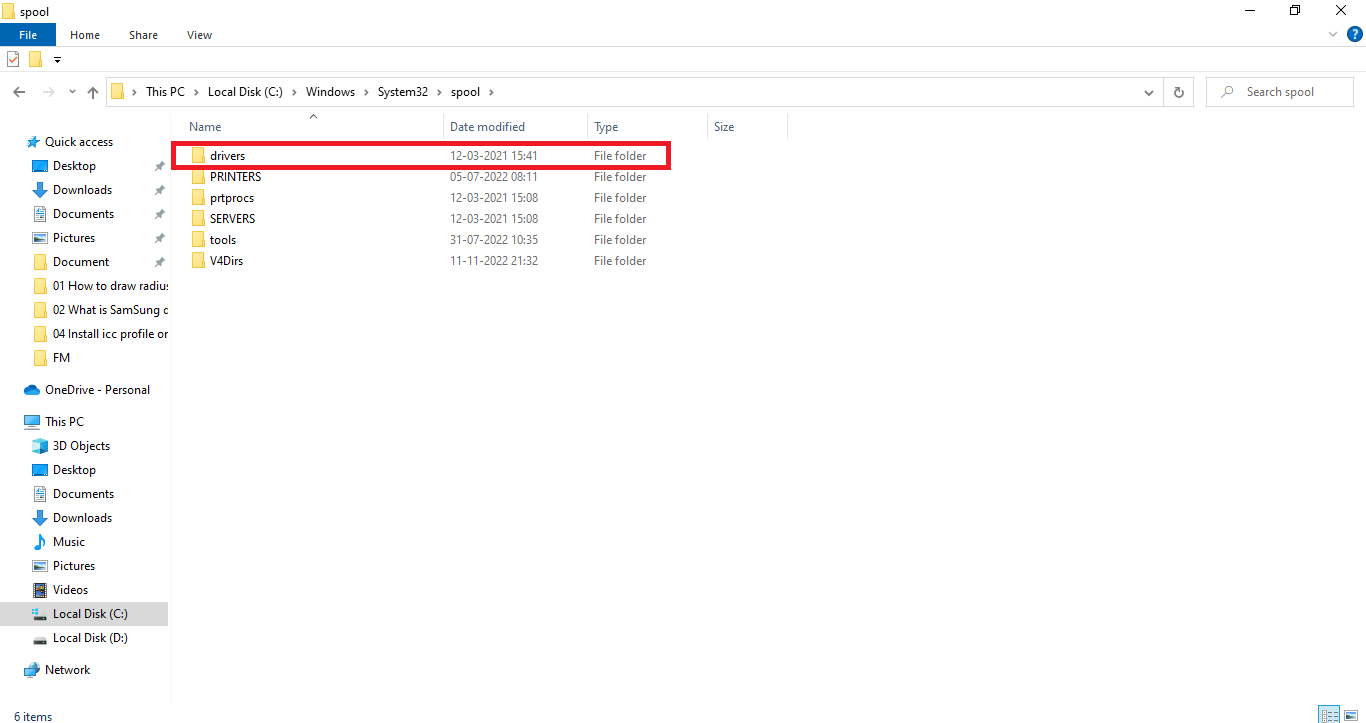
6. Klikněte na složku barev.
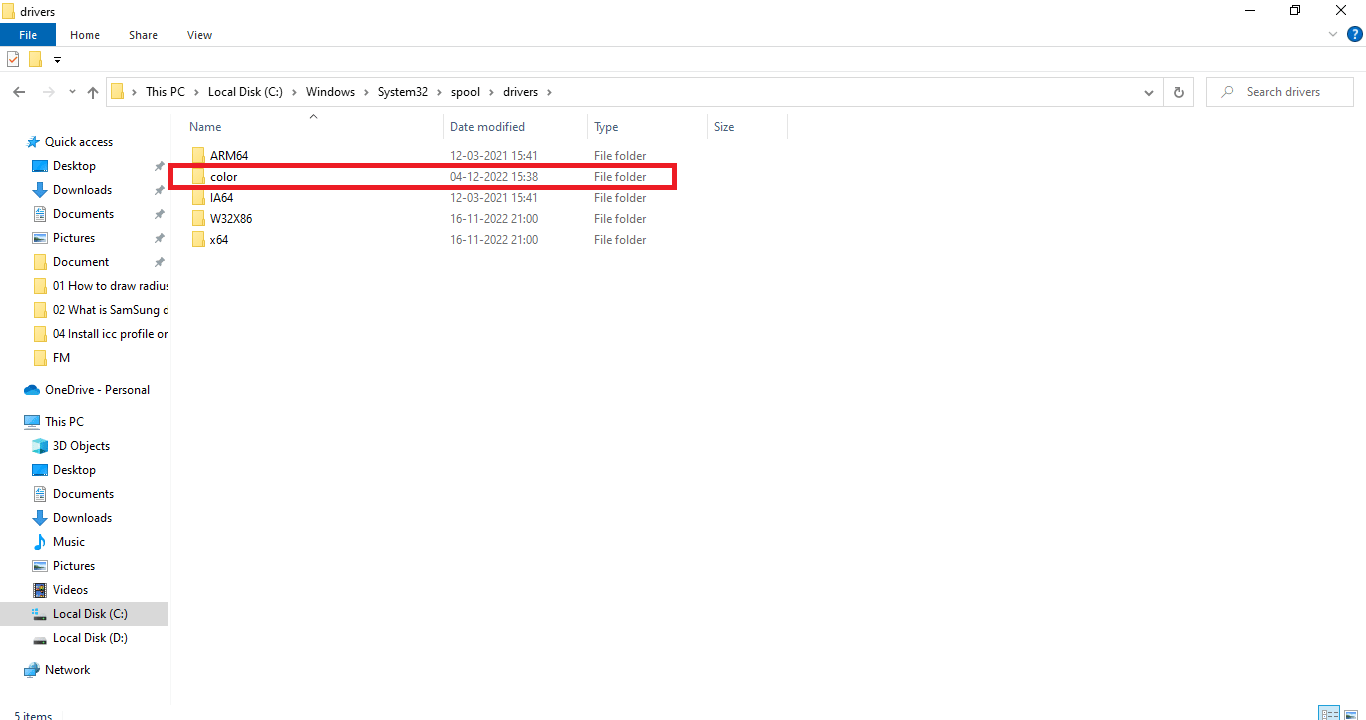
7. Vyberte nežádoucí ICC profily.
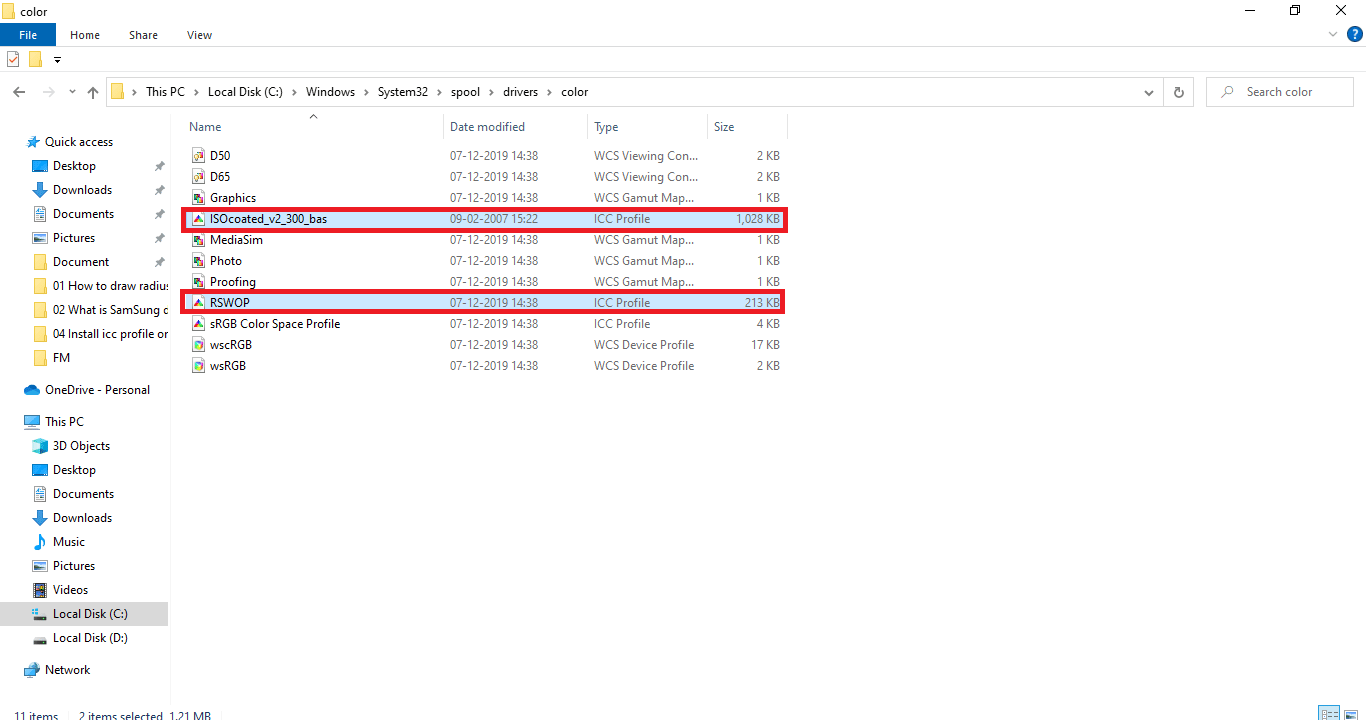
8. Klepněte pravým tlačítkem myši na vybraný soubor a klepněte na možnost Odstranit.
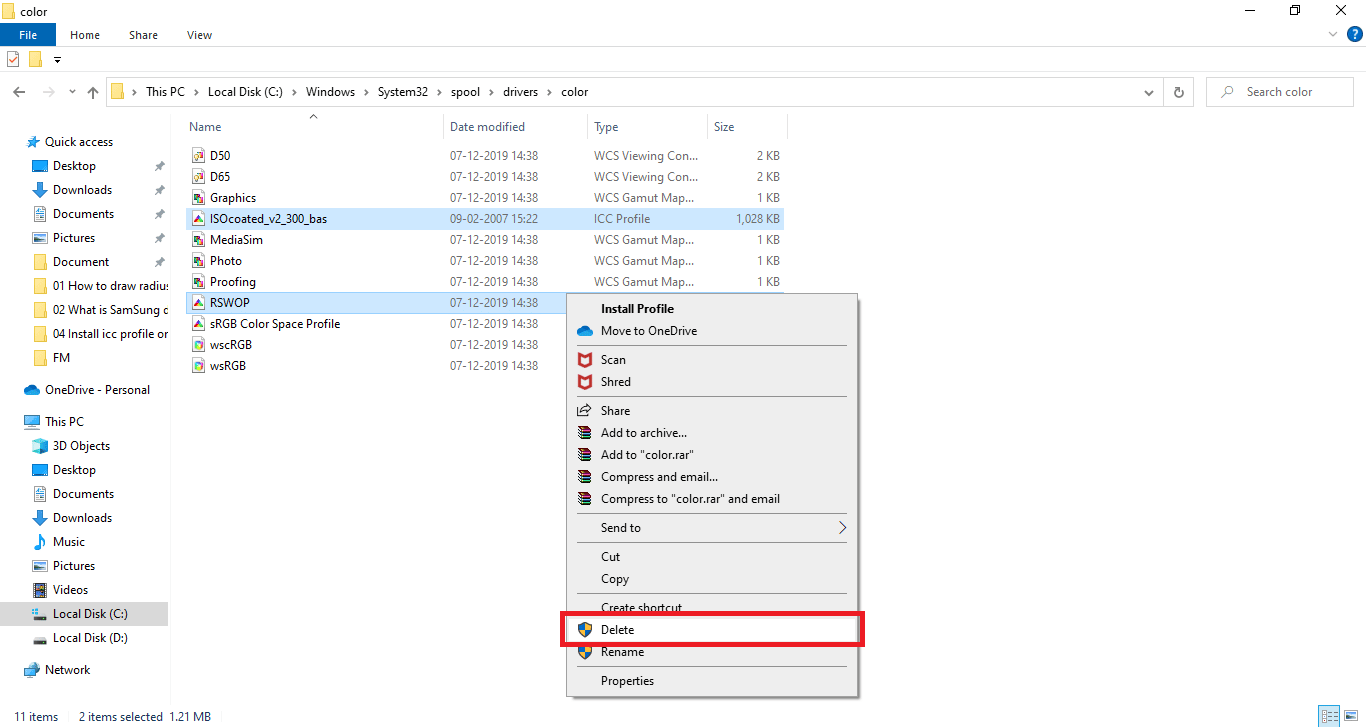
Pohodlně se tak zbavíte nežádoucích ICC profilů.
Jak se dostat k umístění profilu ICC v systému Windows 10
Jak jste si již přečetli výše uvedenou část o tom, jak odinstalovat ICC profil ve Windows 10, mohlo to vysvětlit vaše pochybnosti ohledně umístění ICC profilu Windows 10. V případě, že jste nepochopili, můžete postupovat podle kroků v druhé části jak odinstalovat profil ICC z Windows 10 od 1 do 8, abyste dosáhli umístění profilu ICC. Jednoduše řečeno, přejděte na C:WindowsSystem32spooldriverscolor. Pokračujme dále, abychom se dozvěděli více o nalezení správného profilu ICC.
Existují nějaké alternativy profilu ICC?
Profily ICC mají alternativní aplikace, které lze použít k instalaci a přeinstalaci více profilů ICC a k přepínání mezi nimi. Několik takových aplikací je:
- Zavaděč profilu DisplayCal: Je to bezplatná aplikace, kterou lze použít k opětovnému použití vámi nastaveného profilu ICC, když se jakákoli jiná aplikace nebo systém Windows vrátí k výchozímu nastavení profilu.
- DisplayProfile: Pomocí této aplikace můžete uchovávat několik ICC profilů a přepínat je, abyste je mohli používat podle potřeby. Umožňuje uživatelům najít všechny předvolby v umístění profilu ICC Windows 10.
Jak najít správný ICC profil
Oficiální webové stránky jsou nejlepší možností, ze které můžete zvážit stažení profilu ICC. Většina výrobců má na svých oficiálních stránkách ICC profily, které lze stáhnout a nainstalovat. Například, pokud máte tiskárnu HP, můžete si stáhnout ICC profil z oficiálních stránek HP. Neplatí to však u všech zařízení. ICC profil si budete muset stáhnout z webových stránek třetích stran. Vždy se ujistěte, že stahujete z autentických webových stránek a nestahujte ze stínově vyhlížejících webových stránek, protože mohou obsahovat malware. Po stažení souboru proveďte antivirový program. Profily ICC jsou vždy dodávány v zazipovaném souboru, soubory můžete extrahovat a nainstalovat podle pokynů ve výše uvedené metodě.
***
Doufáme, že s pomocí tohoto článku nyní důkladně rozumíte profilům ICC a odpovědím na dotazy, například jak nainstalovat profily ICC ve Windows 10. Můžete nám sdělit jakékoli dotazy nebo návrhy týkající se jakéhokoli jiného tématu, které chcete, abychom vytvořili článek o. Dejte je do sekce komentářů níže, abychom je věděli.