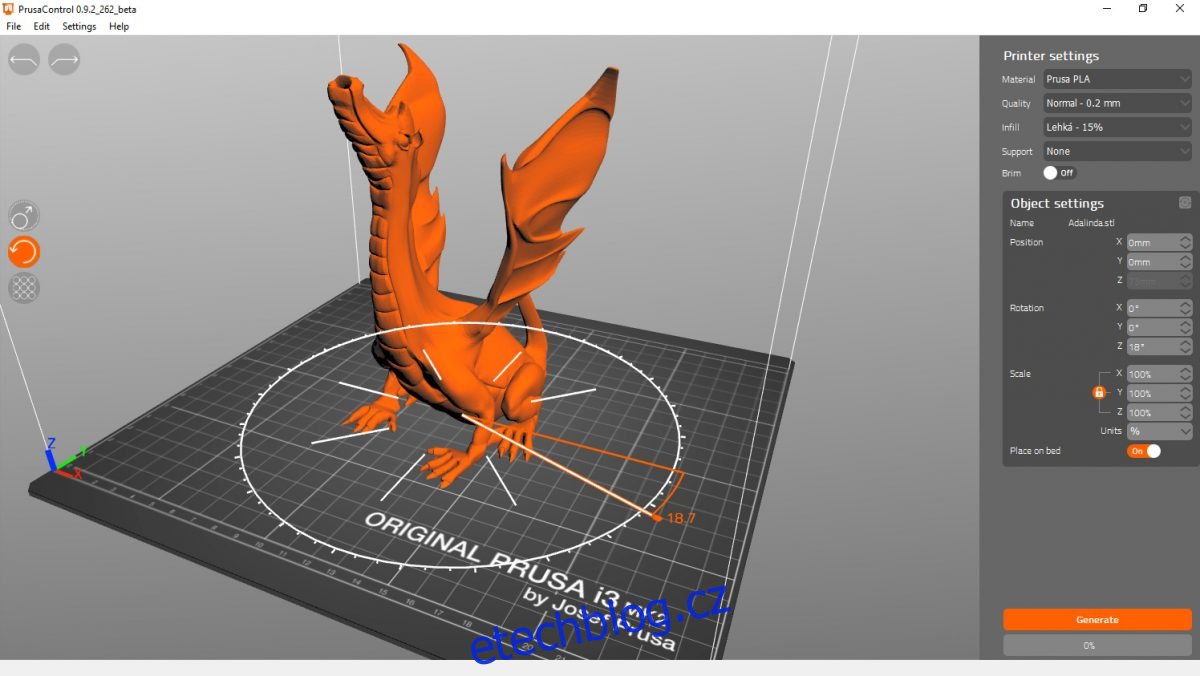Prusa Slicer je vlastní vyvinutý nástroj pro krájení vytvořený Prusou pro jejich 3D tiskárny. Pokud máte zařízení Prusa a potřebujete rozřezat nějaké 3D soubory na Linuxu, budete si chtít nainstalovat aplikaci Prusa Slicer. Zde je návod, jak na to.
Poznámka: Chcete-li používat aplikaci Prusa Slicer v systému Linux, budete potřebovat soubory 3D tisku. Chcete-li získat přístup k souborům 3D tisku, podívejte se Thingiverse.
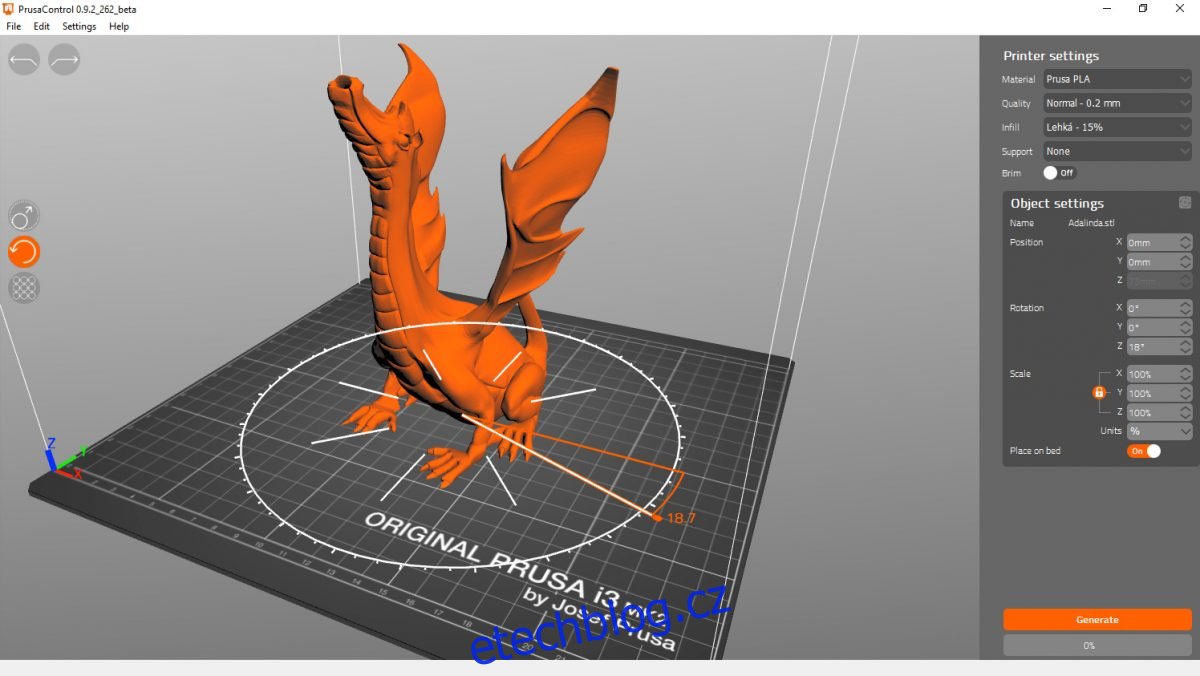
Table of Contents
Pokyny k instalaci Ubuntu
Aplikace Prusa Slicer je k dispozici pro uživatele Ubuntu od 20,04 LTS. Nachází se však v softwarovém úložišti „Ubuntu Universe“ a toto úložiště není ve výchozím nastavení vždy zapnuto.
Chcete-li na svém počítači povolit úložiště „Ubuntu Universe“, začněte otevřením okna terminálu na ploše systému Linux. Terminál můžete spustit stisknutím Ctrl + Alt + T na klávesnici. Nebo v nabídce aplikace vyhledejte „Terminál“.
S otevřeným terminálovým oknem a připraveným k použití spusťte níže uvedený příkaz add-apt-repository. Tento příkaz povolí „Ubuntu Universe“.
sudo add-apt-repository universe
Po přidání úložiště softwaru Universe budete muset obnovit zdroje softwaru pomocí příkazu apt update.
sudo apt update
S obnovenými zdroji softwaru Ubuntu je Ubuntu Universe připraven k použití. Odtud lze aplikaci Prusa Slicer nainstalovat na Ubuntu (20.04, 21.04 a 21.10) pomocí příkazu apt install níže.
sudo apt install prusa-slicer
Pokyny k instalaci Debianu
Pokud používáte Debian, je možné zprovoznit program Prusa Slicer pomocí vydání Debian 11. Pokud tedy používáte Debian 10 nebo novější, je nejprve nutné provést upgrade.
Poznámka: Pokud používáte starší verzi Debianu a nechcete upgradovat, postupujte podle pokynů Snap, aby Prusa Slicer fungoval na Linuxu.
Jakmile upgradujete na Debian 11, instalace Prusa Slicer může začít. Otevřete okno terminálu na ploše stisknutím Ctrl + Alt + T na klávesnici. Nebo vyhledejte v nabídce aplikace „Terminál“ a spusťte jej tímto způsobem.
S otevřeným terminálovým oknem a připraveným k použití spusťte níže uvedený příkaz apt-get install a nainstalujte balíček „prusa-slicer“.
sudo apt-get install prusa-slicer
Po zadání výše uvedeného příkazu vás Debian požádá o heslo. Pomocí klávesnice zadejte heslo svého uživatelského účtu a stiskněte klávesu Enter. Když stisknete Enter, Debian nainstaluje Prusa Slicer do systému.
Pokyny k instalaci Arch Linuxu
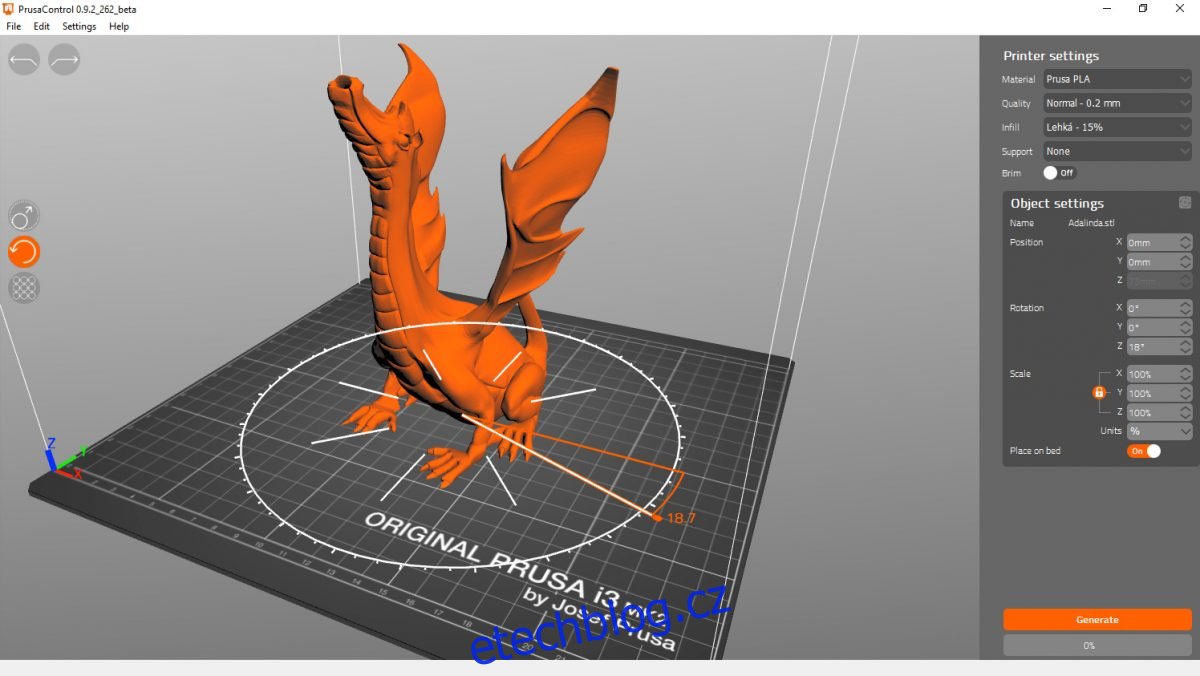
Program Prusa Slicer je dostupný pro uživatele Arch Linuxu v softwarovém úložišti „Community“. Před pokusem o instalaci Prusa Slicer na Arch se ujistěte, že je toto softwarové úložiště povoleno.
S povoleným úložištěm „Community“ spusťte na ploše Linuxu terminálové okno stisknutím Ctrl + Alt + T na klávesnici. Nebo vyhledejte v nabídce aplikace „Terminál“ a spusťte jej tímto způsobem.
Nyní, když je otevřené okno terminálu, použijte příkaz pacman -S k instalaci aplikace „prusa-slicer“ na váš systém Arch Linux.
sudo pacman -S prusa-slicer
Pokyny k instalaci Fedory
Od Fedory 33 je aplikace Prusa Slicer dostupná v oficiálních softwarových repozitářích. Pokud tedy používáte Fedoru, nebudete mít potíže s fungováním aplikace.
Chcete-li zahájit instalaci Prusa Slicer na vašem systému Fedora, musí být otevřený terminál. Terminálové okno můžete spustit stisknutím Ctrl + Alt + T na klávesnici. Nebo vyhledejte v nabídce aplikace „Terminál“ a spusťte jej tímto způsobem.
S otevřeným oknem terminálu může začít instalace. Pomocí příkazu dnf install nainstalujte balíček „prusa-slicer“.
sudo dnf install prusa-slicer
Pokyny k instalaci OpenSUSE
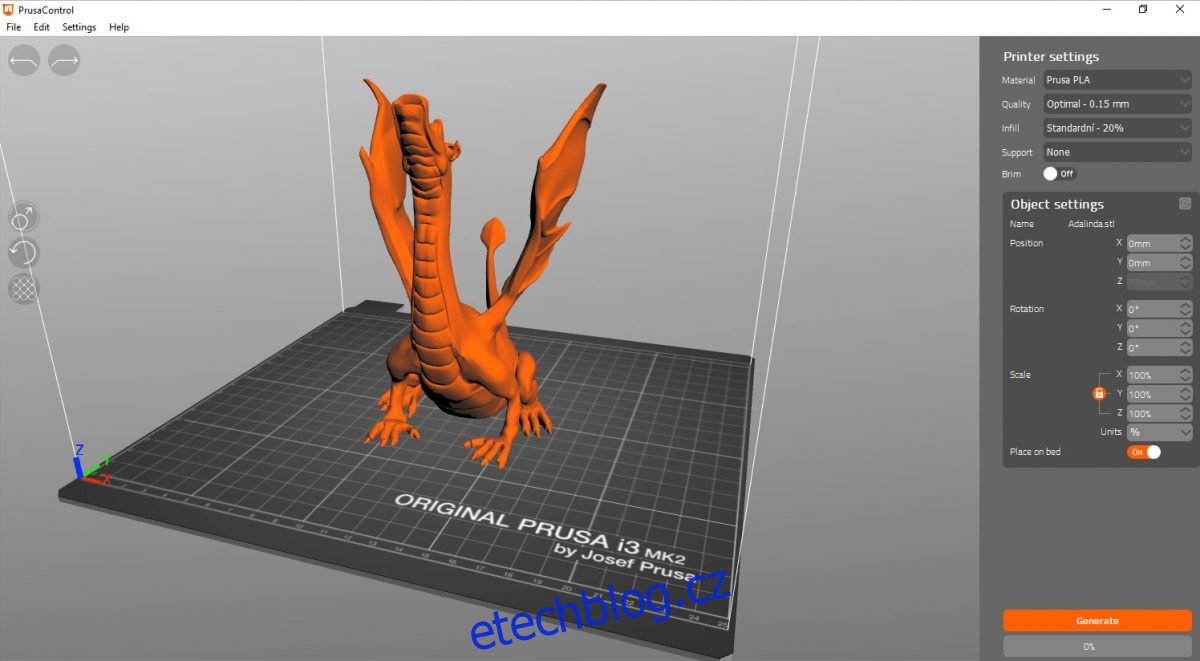
Prusa Slicer je k dispozici pro OpenSUSE Linux, ale ne v oficiálních softwarových repozitářích. Pokud tedy chcete, aby aplikace fungovala na vašem počítači, budete muset použít komunitní softwarová úložiště.
Chcete-li zahájit instalaci, přejděte na stránku softwaru OpenSUSE pro Prusa Slicer. Jakmile stránku otevřete, uvidíte seznam distribucí OpenSUSE, které zpřístupňují Prusa Slicer.
Když v seznamu najdete svou verzi OpenSUSE, najděte tlačítko „1 Click Install“ a vyberte jej myší. Výběrem tohoto tlačítka otevřete YaST na vašem počítači s OpenSUSE a nainstalujete Prusa Slicer přes GUI.
Pokyny k instalaci balíčku Snap
Aplikace Prusa Slicer je dostupná všem uživatelům v Ubuntu Snap Store. Pokud tedy máte operační systém Linux, který podporuje obchod Snap, Prusa Slicer je připraven k instalaci do vašeho počítače.
Chcete-li spustit instalaci Prusa Slicer na Linuxu jako balíček Snap, musíte mít na svém systému nakonfigurované a nainstalované runtime balíčku Snap. Pokud potřebujete pomoc s konfigurací běhového prostředí balíčku Snap, postupujte podle našeho průvodce na toto téma.
S nakonfigurovaným runtime balíčku Snap lze Prusa Slicer snadno nainstalovat na váš počítač se systémem Linux pomocí příkazu snap install níže.
sudo snap install prusa-slicer