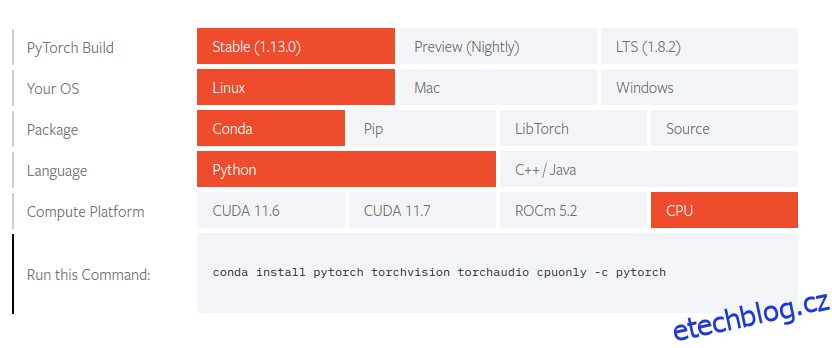V této příručce projdu instalací PyTorch na Windows a Linux pomocí Anacondy ke správě instalace balíčků.
Instalace bude provedena pomocí nástroje příkazového řádku conda zabudovaného do Anacondy.
PyTorch je knihovna pro strojové učení napsaná v Pythonu a je založena na rámci Torch. Byl vyvinut Facebookem a je srovnatelný s Tensorflow od Googlu. Je užitečný v oblasti počítačového vidění a zpracování přirozeného jazyka a byl používán společnostmi jako Tesla k vývoji softwaru autopilota.
PyTorch je bezplatný a open-source, licencovaný pod modifikovanou BSD a je pod Linux Foundation.
Table of Contents
Předpoklady
Abyste mohli postupovat podle tohoto návodu, musíte mít Anacondu nainstalovanou na stroji, na kterém pracujete.
Pokud ji ještě nemáte nainstalovanou, tento průvodce, jak nainstalovat Anacondu, vás provede celým procesem. Po provedení tohoto průvodce můžete pokračovat v instalaci PyTorch.
Instalace PyTorch na Linux
Osvědčeným postupem je začít aktualizací softwarových balíků ve vaší distribuci Linuxu. V mém případě používám Ubuntu a apt ke správě svých balíčků, takže k aktualizaci použiji následující příkaz:
$ sudo apt update && apt upgrade
Až budete s aktualizací balíčků hotovi, přejděte na oficiální stránku instalace webu PyTorch. Posouvejte stránku dolů, dokud nenajdete průvodce instalací, který vypadá jako ten níže:
Pomocí tohoto průvodce budete moci kliknout na různé možnosti, abyste poskytli informace o vašem systému a předvolby, a naopak získáte příkaz, který můžete použít ve svém terminálu k instalaci PyTorch.
Po poskytnutí mých systémových informací to vypadá takto:
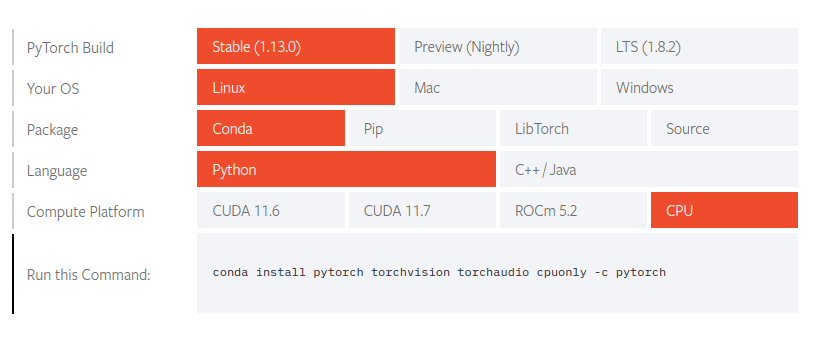
Rozhodl jsem se pro stabilní verzi Linuxu a ke správě svých balíčků budu používat Conda. Také jsem se rozhodl používat PyTorch s Pythonem spíše než C++/Java. A svůj PyTorch budu provozovat na CPU, nikoli na GPU.
Ve spodní části tabulky je příkaz, který mohu použít k instalaci PyTorch, ale před spuštěním tohoto příkazu bych chtěl vytvořit virtuální prostředí Anaconda s názvem pytorch.
Virtuální prostředí vám umožňují vytvářet projekty a udržovat jejich závislosti izolované od závislostí jiných projektů, čímž předcházejí konfliktům závislostí. Jednou z výhod Anacondy je, že vám pomáhá snadno vytvářet a spravovat virtuální prostředí.
Pro vytvoření virtuálního prostředí, kde je verze Pythonu 3.7, zadám následující příkaz:
conda create -n pytorch python=3.7
Po vytvoření prostředí jej aktivuji pomocí následujícího příkazu:
conda activate pytorch
Jakmile bude prostředí aktivní, spustím příkaz vygenerovaný dříve na webu PyTorch k instalaci PyTorch.
conda install pytorch torchvision torchaudio cpuonly -c pytorch
Postupujte podle pokynů k instalaci PyTorch. Po dokončení restartuji relaci terminálu, aby se projevila.
Nyní, abychom si ověřili, že byl PyTorch správně nainstalován, zkusíme jej importovat do interaktivního shellu Pythonu. Ujistěte se, že jste ve virtuálním prostředí Pytorch pomocí příkazu:
conda activate pytorch
Jakmile jste ve virtuálním prostředí Pytorch, otevřete interaktivní shell pythonu zadáním příkazu:
python
Jakmile se spustí relace prostředí, napište následující řádek kódu a stiskněte ENTER
import torch
Pokud Python běží bez chyb, instalace proběhla úspěšně. Pokud se ale zobrazí chyba Modul nenalezen, znamená to, že se během instalace něco pokazilo. Můžete jej zkusit znovu nainstalovat.
Instalace PyTorch na Windows
Chcete-li začít, na počítači se systémem Windows vyhledejte program Anaconda Prompt a otevřete jej. Zde budeme spouštět příkazy.
Jakmile je program otevřený, vytvoříme virtuální prostředí pro naši instalaci PyTorch pomocí příkazu.
conda create -n pytorch python=3.7
Po vytvoření virtuálního prostředí jej můžeme aktivovat spuštěním následujícího příkazu:
conda activate pytorch
Jakmile je virtuální prostředí aktivní, můžeme přistoupit k instalaci PyTorch. Začneme tím, že přejdeme na stránku instalace webu PyTorch. Poté se můžeme posunout dolů do části stránky, kde se nachází tento průvodce instalací:
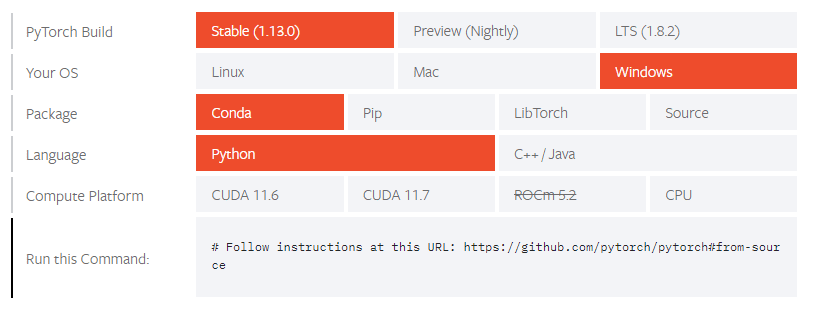
Zde vybereme naše systémové informace a průvodce nám dá příkaz k instalaci PyTorch. Vyberu stabilní verzi pro Windows, kterou spravuje Conda, používá se prostřednictvím programovacího jazyka python a běží na CPU. V důsledku toho bude můj stůl vypadat takto.
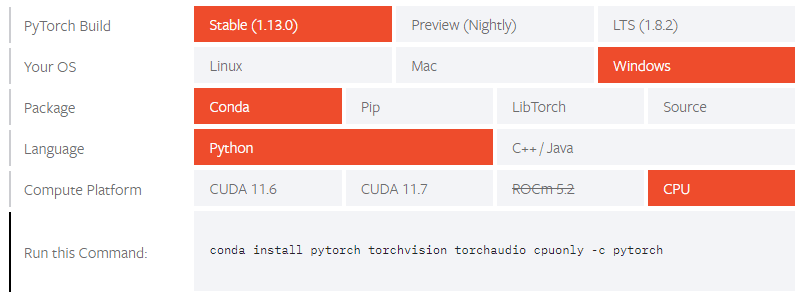
Dále zkopírujte příkaz, vložte jej do řádku Anaconda a stiskněte ENTER.
Po dokončení instalace můžeme ověřit, zda byla úspěšná otevřením interaktivního shellu Pythonu a pokusem o import PyTorch.
Takže uvnitř výzvy Anaconda spusťte interaktivní relaci Pythonu.
python
Po zahájení relace importujte PyTorch pomocí následujícího řádku kódu:
import torch
Pokud se tato akce dokončí bez chyb, instalace byla úspěšná.
Závěrečná slova
V této příručce jsme nainstalovali PyTorch na Windows i Linux pomocí conda. Je možné jej nainstalovat přes PIP jako běžný PIP balíček. V obou případech jsem se rozhodl pro instalaci CPU. Stále však můžete používat CUDA, což je systémová sada nástrojů vyvinutá společností Nvidia, která urychluje trénink paralelizací operací napříč GPU.