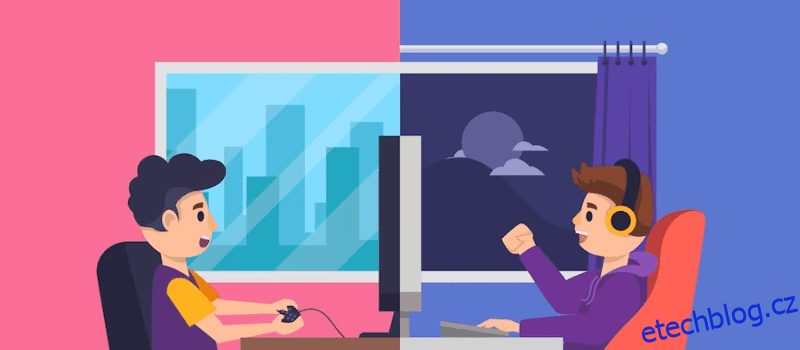Instalace Steamu na Linux je jednoduchá a zkušenost je podobná jako ve Windows.
Hraní na Linuxu bylo trochu těžké, omezovalo hráče na hry s otevřeným zdrojovým kódem, virtuální stroje a emulaci.
Vydání Steamu pro Linux však změnilo cestu hráčům.
Pokud jste ve službě Steam, můžete své uložené herní soubory snadno ukládat do cloudu služby Steam, abyste mohli pokračovat ve hře tam, kde jste skončili.
Jste tedy linuxový a herní nadšenec a zajímá vás, jak nainstalovat Steam na váš počítač se systémem Linux?
Pokud ano, pojďme diskutovat o instalaci Steamu na Linuxu a hladkém hraní her.
Table of Contents
Co je Steam?
Steam je digitální obchod a distribuční služba pro videohry. Tato platforma byla navržena a vyvinuta společností Valve Corporation v roce 2003.
Klient Steam umožňuje uživatelům instalovat hry přímo do jejich cloudu po zakoupení. Uživatelé Steamu mají navíc flexibilitu zveřejňovat své recenze, kupovat DLC, nahrávat vlastní obsah a další.
Klient Steam má také několik funkcí, jako je přístup k seznamu přátel, automatická aktualizace, hlasový chat ve hře a sdílení her mezi přáteli.
Jednoduše řečeno, Steam je platforma pro online videohry, které jsou vytvořeny s cílem opravit vydané aktualizace her. Přidává záplaty, aby se zabránilo pádům kvůli příliš mnoha online hráčům, kteří hrají současně. Steam je stále ve fázi beta.
Uživatelsky přívětivé rozhraní služby Steam vám umožňuje vyhledávat skvělé nabídky dostupných her od dobrodružství a akce až po střílečky z pohledu třetí osoby a nezávislé hry. Získáte možnost školení nebo darování sběratelských předmětů ve vaší komunitě.
Steam funguje na zařízeních Windows, TV, mobilech, Linux a MacBook. Chcete-li jej používat, potřebujete pouze širokopásmové připojení k dosažení vysokorychlostního připojení k internetu a moderní systém pro nezastavitelné hraní her. Herní počítače slibují kvalitní výkon, přizpůsobitelné konzole, stolní úložiště a kompatibilitu s obývacím pokojem.
Vlastnosti Steamu
Valve neustále pracuje na přinášení nových aktualizací a nejnovějších funkcí, jako jsou:
- Steam chat: Mluvte se svými přáteli nebo skupinami prostřednictvím hlasu nebo textu, aniž byste opustili hru. Používejte možnosti, jako jsou tweety, GIFy, videa a další, ve službě Steam.
- Herní centra: Získejte vše o hře na jednom místě. Nahrávejte obsah, zapojte se do diskusí a mějte přehled o nejnovějších aktualizacích.
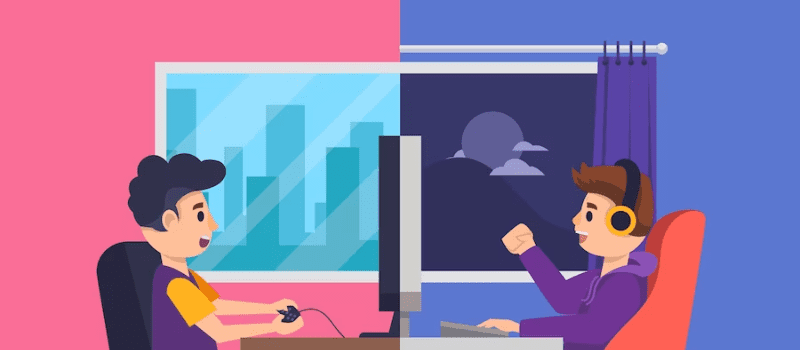
- Steam vysílání: Streamujte své živé hraní jednoduše kliknutím na tlačítko a sdílejte je se členy své komunity nebo přáteli.
- Steam workshop: Objevujte, stahujte a vytvářejte kosmetiku a hráčem vytvořené mody pro přibližně 1000 podporovaných her.
- Dostupné na mobilu: Ke službě Steam můžete přistupovat kdekoli na světě pomocí zařízení Android nebo iOS s vašimi mobilními zařízeními.
- Včasný přístup ke hrám: Hrajte, objevujte a zapojujte se do svých her, jak se vyvíjejí.
- Vícejazyčnost: Pro hraní her pro více hráčů je nezbytná globální komunita. Klient Steam tedy podporuje asi 28 jazyků.
Minimální systémové požadavky
Steam pro Linux potřebuje určitý software a hardware. Pojďme diskutovat o následujícím:
- Vyžaduje AMD Opteron nebo 1 GHz Pentium 4 se sadou instrukcí AMD64 (x86-64), podporou CMPXCHG16B (cx16 – příznaky /proc/cpuinfo) a podporou SSE3 (pni – příznaky /proc/cpuinfo)
- 5 GB místa na pevném disku a 512 MB RAM
- Lepší připojení k internetu (doporučeny rychlosti DSL/kabelu)
- Plně aktualizovaný nejnovější Ubuntu LTS

- 32bitové (i386, IA32) a 64bitové (x86-64, AMD64) nejnovější grafické ovladače
- 64bitové (AMD64, x86-64) linuxové jádro
- Podpora ovladače AMD: Pro nejnovější karty můžete nainstalovat ovladač 12.11. Pro staré grafické karty je Catalyst 13.2 Legacy nejnovější pro řadu 2 a 4 GPU a podporuje grafické karty HD2400 Pro.
- Podpora ovladače NVidia: Pro nejnovější karty, jako je řada 8, je nutné nainstalovat 310.x. U starších karet ovladač 304.x podporuje nejnovější řadu Nvidia 6 a 7. Chcete-li získat přístup k ovladačům, musíte nejprve aktualizovat mezipaměť a nainstalovat potřebný ovladač.
- Podpora ovladače Intel HD 3000/4000: Musíte použít nejnovější ovladače Mesa 9 nebo novější.
Jak stáhnout a nainstalovat hry Steam
Hraní online her na počítači je dnešním trendem. Téměř každý rád hraje nějakou online hru. Pojďme diskutovat o tom, jak si můžete stáhnout a nainstalovat hry Steam do počítače.
- Získejte zdarma účet Steam z jeho webu.
- Když jste na hlavní webové stránce Steamu, podívejte se na pravou stranu stránky. Zde najdete tlačítko s nápisem „Install Steam“. Po kliknutí na něj postupujte podle pokynů.
- Jakmile budete připraveni s klientem Steam, přejděte na hlavní stránku obchodu.
- Na hlavní stránce najdete různé hry; některé jsou zdarma a ostatní jsou placené. Vyberte hru, kterou chcete hrát.
- Můžete si vybrat herní žánr, jako je hraní rolí, strategie, akce, dobrodružství atd. Přejděte na hru, kterou chcete hrát, a klikněte na ni. Pokud chcete hrát hry zdarma, můžete přejít na možnost „Free to Play“.
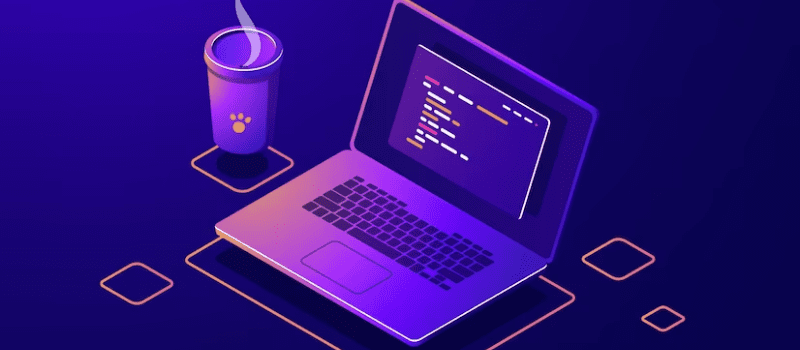
- Ujistěte se, že máte na počítači minimální požadavky, které vaše vybraná hra potřebuje. Po kliknutí na hru se zobrazí spodní strana stránky s požadavky na systém.
- Jakmile znáte požadavky, klikněte na tlačítko „Hrát hru“ v horní polovině stránky.
- Pokud si vyberete hru zdarma, můžete ji nainstalovat podle pokynů. Pokud se jedná o placenou hru, můžete přejít k dalšímu kroku.
- Klikněte na „Přidat do košíku“, vložte přihlašovací údaje ke své kreditní kartě a klikněte na tlačítko „Koupit“. Získáte možnost nainstalovat hry.
- Jakmile budete hotovi, budete automaticky přesměrováni do knihovny her. Vyhledejte hru, kterou jste právě nainstalovali, a stáhněte si ji. Poté klikněte na tlačítko „Přehrát“ a začněte hrát.
Čtěte také: Nejlepší AAA hry, které přitahují celou herní komunitu
Nainstalujte a nakonfigurujte Steam na Ubuntu nebo Debianu
Existuje několik způsobů, jak nainstalovat a nakonfigurovat Steam v systému Linux. V distribucích Debian nebo Ubuntu můžete nainstalovat a nakonfigurovat Steam pomocí metod GUI a CLI.
Postup je následující:
#1. Nainstalujte Steam z Centra softwaru
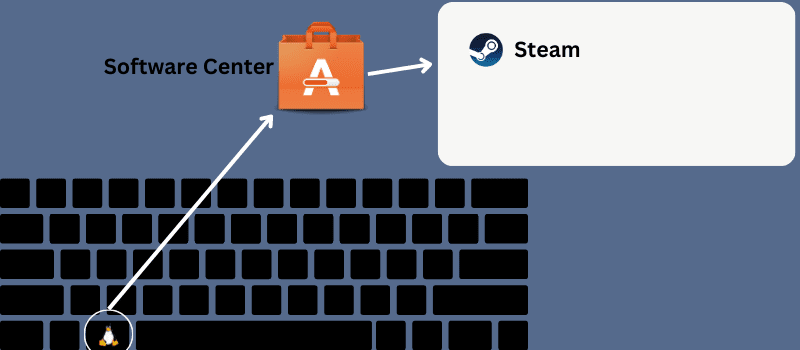
Tato metoda je nejjednodušší způsob, jak stáhnout a nakonfigurovat Steam v distribuci Ubuntu nebo Debian.
- Pokud používáte nejnovější systém Ubuntu, klikněte na Linux nebo na klávesu Super na klávesnici.
- Najdete horní vyhledávací lištu. Zde vyhledejte „Centrum softwaru“. Po jeho otevření najděte aplikace z ikony vyhledávání.
- Do vyhledávací ikony napište Steam. Když se objeví, otevřete jej a klikněte na tlačítko instalace.
- Pokračujte s heslem uživatele root.
#2. Nainstalujte Steam přes CLI
Pokud jste zkušený uživatel, bude vám více vyhovovat metoda CLI než metoda GUI. Existují dvě jednoduché možnosti instalace a konfigurace Steamu přes CLI:
Spusťte níže uvedené příkazy a nainstalujte instalační soubor:
aktualizace sudo apt-get
sudo apt install steam-installer
Po dokončení instalace můžete spustit instalační balíček a umožnit mu automaticky stáhnout potřebné balíčky pro vytvoření prostředí Steam.
Nainstalujte Steam přímo na distribuci Debian nebo Ubuntu pomocí příkazu:
sudo apt update && sudo apt install steam
#3. Nainstalujte Steam prostřednictvím adresy URL APT
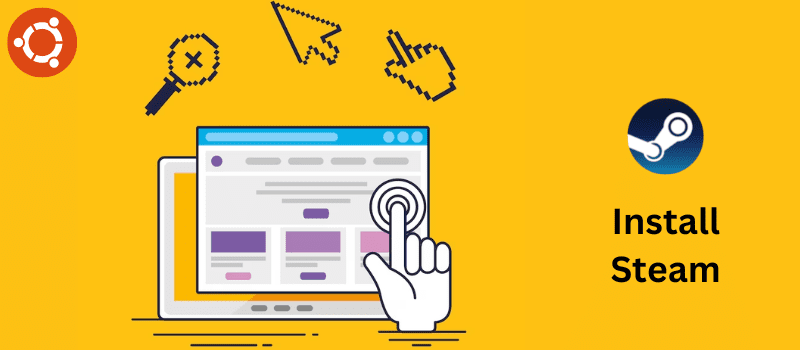
Pro linuxové hráče Linux vytváří APT URL pro Steam, aby hráči mohli dostat to, co si přejí. Bez psaní jakýchkoli příkazů můžete snadno nainstalovat a nakonfigurovat Steam na vašem systému Ubuntu nebo Debian.
Stačí kliknout na tlačítko APT URL a nainstalovat Steam. Před kliknutím na tlačítko se ujistěte, že je ve vašem systému multiverse úložiště a že je povoleno. Pokud se vám to nepodaří povolit, spusťte příkaz na vašem shellu, tj. sudo add-apt-repository multiverse.
Zkopírujte získanou APT-URL a vložte ji do adresního řádku prohlížeče. Automaticky se zobrazí vyskakovací okno. Rychle zahajte proces instalace.
#4. Po stažení balíčku Debian nainstalujte Steam
Pokud přejdete z Windows na Ubuntu, určitě se vám tento proces bude líbit. Tato metoda vám pomůže stáhnout a nainstalovat zkompilovaný balíček Debianu na počítač. Můžete zapnout tlačítko pro stažení balíčku .deb.
Po dokončení procesu stahování otevřete adresář přes terminál a projděte soubor. Nyní spusťte příkaz dpkg (sudo dpkg -i steam_latest.deb) spolu s přístupem root a nainstalujte Steam.
Nainstalujte a nakonfigurujte Steam na Fedoře
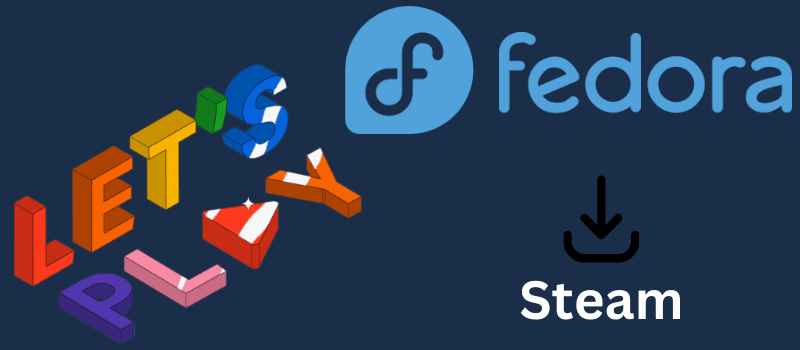
Instalace Steamu a jeho konfigurace na vaší pracovní stanici Fedora má různé metody, včetně metod CLI a GUI. Před zahájením kroků se ujistěte, že jste uživatel root systému.
#1. Nainstalujte Steam přes CLI
Nejprve musíte aktualizovat systémové úložiště, aby byl systém vhodný pro Steam. Na vašem terminálovém shellu můžete spustit následující příkazy pro aktualizaci systému:
aktualizace sudo dnf – obnovit
aktualizace sudo dnf
upgrade sudo dnf
Pokud používáte aktualizovaný, pravděpodobně na svém zařízení najdete balíčky RPM fusion. Pokud balíček nenajdete, můžete spustit následující příkaz:
sudo dnf nainstalujte https://mirrors.rpmfusion.org/nonfree/fedora/rpmfusion-nonfree-release-$(rpm – %fedora). noarch.rpm
Po dokončení procesu instalace balíčku fusion spusťte příkaz dnf a nainstalujte Steam na Fedoru. Po dokončení instalace Steam můžete spustit název aplikace do shellu terminálu.
sudo dnf nainstalovat steam -y
parní
#2. Nainstalujte Steam pomocí metody GUI
Steam balíček je dostupný v softwaru Fedory. Chcete-li nainstalovat Steam na váš počítač, musíte aktualizovat své úložiště a povolit úložiště třetí strany na pracovní stanici Fedora.
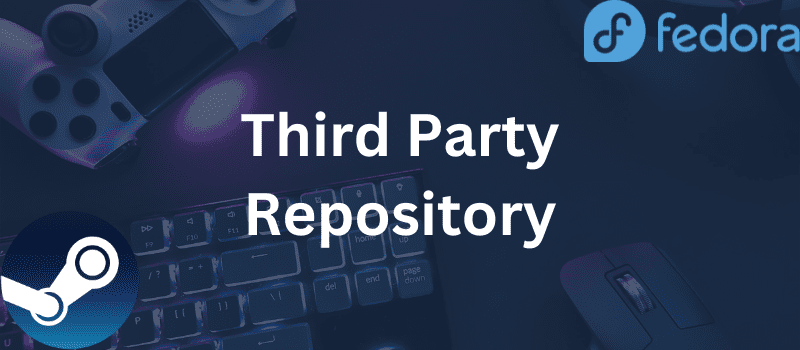
Nejprve otevřete software z nabídky aplikace. Po otevření softwarového centra klikněte na ikonu nabídky a otevřete nastavení. Chcete-li jej povolit, vyhledejte „Úložiště třetí strany“. Tento proces vyžaduje heslo uživatele root.
Po jeho povolení je potřeba aplikaci zavřít a znovu otevřít, abyste našli načtená nastavení. Na vyhledávacím panelu vyhledejte Steam. Když uvidíte Steam, kliknutím na název otevřete stránku pro instalaci. Zbytek kroků je snadný. Stiskněte tlačítko instalace a pokračujte kroky a heslem uživatele root.
Nainstalujte a nakonfigurujte Steam na Linux Mint
Chcete-li nainstalovat a nakonfigurovat Steam na vašem Linux Mint OS, můžete použít několik metod. Pojďme si je probrat jeden po druhém.
#1. Nainstalujte Steam pomocí Správce balíčků APT
Nejprve musíte spustit shell terminálu. Proveďte příkaz pro aktualizaci mezipaměti APT. Kromě toho tento příkaz také aktualizuje nainstalované balíčky.
sudo apt update && sudo apt upgrade -y
Poté proveďte následující příkaz:
sudo apt nainstalovat steam
#2. Nainstalujte Steam pomocí Správce balíčků Synaptic
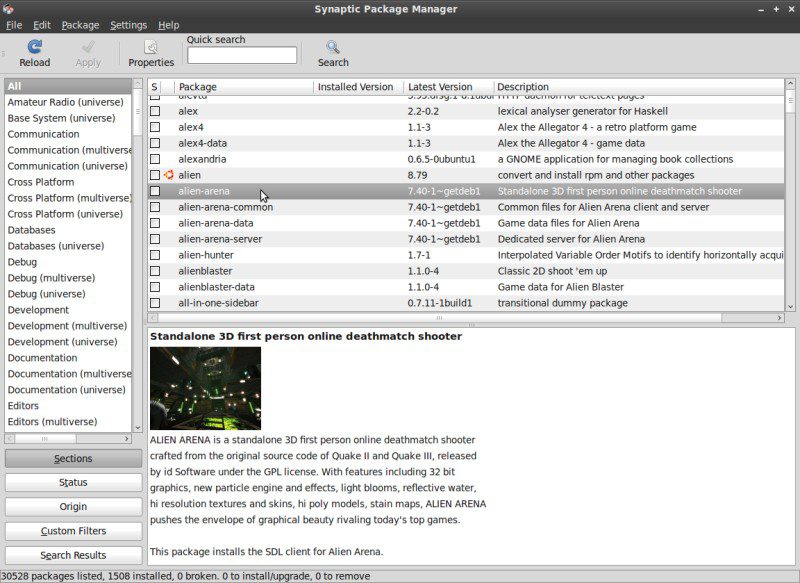 Zdroj: Linux Mint
Zdroj: Linux Mint
Toto je snadná metoda, protože nepotřebujete žádný příkazový řádek. Správce balíčků Synaptic je pro ty, kteří preferují GUI. Slouží jako front-end APT. Chcete-li nainstalovat Steam pomocí správce balíčků synaptic, musíte provést následující kroky:
- Spusťte správce balíčků synaptic
- Zadejte heslo uživatele root a povolte přístup root.
- Kliknutím na tlačítko „Znovu načíst“ aktualizujte mezipaměť APT.
- Po zadání Steam do mezery klikněte na tlačítko Hledat. Z rozbalovací nabídky vyberte „Název“.
- Vyberte instalační program Steam. Poté vyberte „Označit k instalaci“ pomocí nabídky, která se zobrazí po kliknutí pravým tlačítkem myši.
- Můžete vidět pole, které obsahuje seznam závislostí, které je třeba nainstalovat. Klikněte na „Označit“.
- Kliknutím na tlačítko použít provedete změny.
- Počkejte, dokud nebude proces dokončen. Jakmile je hotovo, klikněte na tlačítko „Zavřít“.
#3. Nainstalujte Steam pomocí GUI
Instalace a konfigurace Steamu pomocí GUI je super snadná. Musíte provést tři jednoduché kroky a dostat Steam do svého systému.
- Spuštění správce programů: Klepnutím na nabídku Start otevřete spouštěč aplikací a vyhledejte správce softwaru. Kliknutím na ikonu spustíte program.
- Hledat Steam: Po spuštění programu přejděte do vyhledávací sekce a zadejte Steam. Klepnutím na tlačítko Enter zahájíte proces. Na obrazovce najdete Steam.
- Instalace Steamu: Klikněte na ikonu Steam a klikněte na tlačítko instalace pro zahájení procesu instalace na vašem Mint OS.
Jak aktualizovat Steam
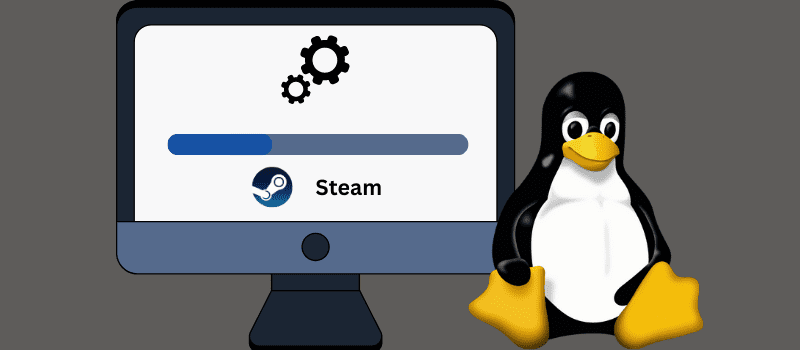
Chcete-li aktualizovat klienta Steam v systému Linux, musíte provést následující kroky:
- Spusťte aplikaci.
- Klikněte na nabídku Steam v levém horním rohu.
- V rozevírací nabídce klikněte na „Zkontrolovat aktualizaci“.
- Na obrazovce se zobrazí dialogové okno. Obsahuje informace o aktualizacích.
- Klikněte na aktualizaci a počkejte na dokončení aktualizace a opětovné spuštění aplikace Steam.
Nejčastější dotazy
Je možné nainstalovat Steam hry na samostatný ovladač nebo oddíl v Linuxu?
Odpověď: Ano, instalace her Steam na rozdělený disk v Linuxu je možná.
Je bezpečné stahovat a instalovat hry ze Steamu na Linux?
Odpověď: Ano, je bezpečné nainstalovat a nakonfigurovat Steam na Linuxu.
Jsou všechny moje hry na Steamu kompatibilní s Linuxem?
Odpověď: Všechny hry na Steamu nutně běží na distribucích Linuxu.
Mohu si přizpůsobit hry na Steamu pomocí modů v systému Linux?
Odpověď: Steam workshop funguje podobně v Linuxu i ve Windows. Mody v Linuxu si můžete snadno přizpůsobit.
Závěrečná slova
Online hry se staly skvělým zdrojem zábavy pro mnohé, od dětí až po dospělé. Získávání her ze služby Steam může být užitečné v mnoha ohledech díky své spolehlivosti a dostupnosti pro nové, aktualizované hry.
Tento článek vám tedy pomůže pochopit, jak nainstalovat a aktualizovat Steam na Linuxu, abyste mohli bez obav hrát své oblíbené hry.
Dále se podívejte na nejlepší bezplatné hry na Steamu.