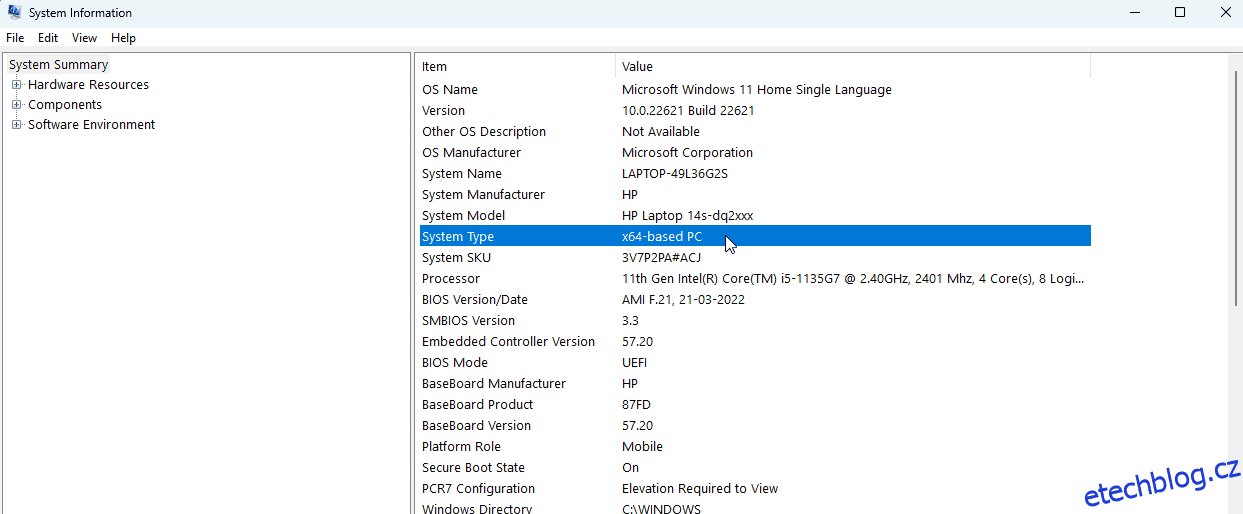Windows 11 jako operační systém má velkou přitažlivost z hlediska estetiky, funkcí a použitelnosti. Ke stažení Windows 11 však musíte splnit přísné systémové požadavky společnosti Microsoft.
Pokud máte starý nebo nedostatečně výkonný počítač, možná nebudete jedním z těch šťastných, kteří si Windows 11 užijí. Nemusíte se však bát! Verze Windows 11 lite může být vaším zachráncem. Je to nejlehčí verze systému Windows bez přísných hardwarových požadavků a lze ji nainstalovat na jakýkoli počítač.
Protože verze Windows 11 lite není oficiální verzí vydanou společností Microsoft, nemůžete ji získat z oficiálních webových stránek společnosti Microsoft. Přestože jako uživatel stále potřebujete původní kód Product Key k aktivaci systému Windows, budete si muset do počítače stáhnout soubor ISO verze Windows 11 lite (Tiny11).
Table of Contents
Co je verze Windows 11 Lite?
Windows Tiny11 nebo Windows 11 lite verze je vyladěná vlastní verze Windows 11. Byla navržena pro provoz na méně výkonných počítačích, které vyžadují pouze 8 GB úložiště (oproti 20 GB u Windows 11). Navíc vyžaduje sotva RAM (pouze 2 GB nebo tak).
Můžete přeskočit stahování nebo rezervaci místa pro veškerý další bloatware. Windows Tiny11 vytvořil NTDev odstraněním dalších základních aplikací, jako je Paint nebo Microsoft Edge. Stále budete mít přístup k základním aplikacím Windows, jako je Kalkulačka nebo Poznámkový blok.
V okleštěné verzi Windows 11 vás nezarazí bezpečnostní požadavky, jako je bezpečné spouštění nebo modul TPM (trusted platform module) pro hardware.
Upozornění: Stojí za zmínku, že Windows Tiny11 lze postavit pouze na Windows Pro, nikoli na jiných verzích. Navíc, abyste mohli sestavit Windows Tiny11 na vašem počítači, musíte mít jako uživatel původní klíč Windows.
Proč byste měli nainstalovat Windows Tiny11?
Windows Tiny11 nebo Windows 11 lite verze se nebudou automaticky aktualizovat nebo nebudou mít přístup k oficiální podpoře. Navzdory tomu všemu je Windows Tiny11 docela dobrý obchod a zde je důvod, proč byste si jej měli nainstalovat:
- Redukovaný bloatware z něj dělá velmi lehký operační systém
- Windows Tiny11 vám poskytuje výhody Windows 11, i když je váš počítač starý
- Jak již bylo řečeno, Windows Tiny11 nemá přísné hardwarové požadavky
- Windows Tiny11 poběží na 2 GB RAM a 8 GB úložišti
- Windows Tiny11 bude mít základní aplikace, jako je Poznámkový blok, ale zbaví se nadbytečných aplikací, jako je Microsoft Edge
- Windows Tiny11 také nevynucuje bezpečnostní požadavky, jako jsou moduly důvěryhodné platformy pro hardware na vašem PC
- Především si můžete užívat standardní funkce Windows 11 na nevýkonných nebo starých počítačích
Windows 11 vs. Windows 11 Lite
Pokud se chcete komplexně podívat na všechny způsoby, kterými se verze Windows 11 lite liší od oficiální verze Windows 11, podívejte se na odkazy, které jsme probrali níže:
Windows 11Windows 11 LiteVersionWindows 11 je oficiální
verze, kterou vydal
Microsoft Windows 11 lite je
experimentální verze,
vydané NTDevSpeedNe tak rychlé nebo lehké
jako Tiny11 Rychlejší a lehký,
srovnatelně Podpora Windows 11 bude mít také
přístup k oficiální podpoře Windows Tiny11 bude
nemají žádnou oficiální podporu. Aktualizace Windows 11 získá
automatické aktualizaceMusíte aktualizovat ručně
Windows Tiny11 pokaždé, když úložiště Windows 11 vyžaduje
20 GB úložiště pro
instalace vyžaduje Windows Tiny11
celkem 8 GB pro snadnou instalaci
(6,34 GB pro OS
a zbývající pro aplikace)RAMWindows 11 může vyžadovat
Operační systém Windows Tiny11 může vyžadovat 4 – 8 GB paměti RAM
200 MB – 2 GB paměti RAM pro spuštění Zabezpečení Windows 11 je dodáván
bezpečnostní boot nebo související hardware
požadavkyPříkopy Windows Tiny11
moduly důvěryhodné platformy
a podobné zabezpečení
požadavky na hardwareAppsWindows 11 bude dodáván
aplikace jako Paint, Edge,
Poznámkový blok, kalkulačka Součástí systému Windows Tiny11
základní aplikace, jako je Poznámkový blok
a Kalkulačka, ale nevynucuje
zbytečné, ale těžké aplikace, jako je EdgeMachine Build, pro které Windows 11 funguje
novější stavby, ne dokonalé
pro stará nebo málo výkonná nastavení Byl vytvořen Windows Tiny11
pro menší nebo starší stavby
Ještě jednou stojí za zmínku, že Windows Tiny11, pokud nejsou správně nainstalovány, mohou rozbít váš systém nebo vás vystavit bezpečnostním rizikům.
Postupujte tedy opatrně a pouze tehdy, když jste si jisti tím, co děláte. Pokud vám také chybí aplikace pro Windows 11, zde jsou lepší alternativy aplikací, které můžete nainstalovat a spustit pro lepší zážitek!
Jak nainstalovat Windows Tiny11
Před vytvořením přizpůsobeného souboru ISO systému Windows 11 pomocí nástroje Tiny11 Builder zopakujte následující metody.
#1. Stáhněte si soubor Windows Tiny11 ISO a Tiny11 Builder
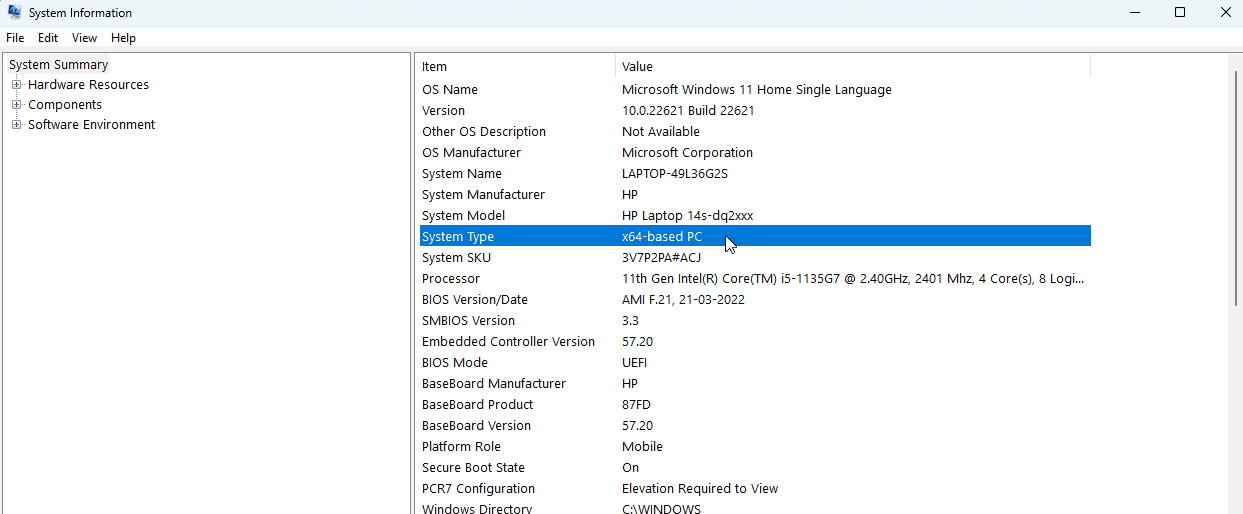
- Windows 11 22621.1265 nebo 22621.525 si můžete stáhnout z UUPDump
- Můžete si také stáhnout soubor Windows ISO verze 22H2 (22621.525) z oficiálních stránek společnosti Microsoft
- Přejděte na Hledat > Systémové informace > Typ systému a zjistěte, zda váš počítač potřebuje verzi x64 nebo arm64
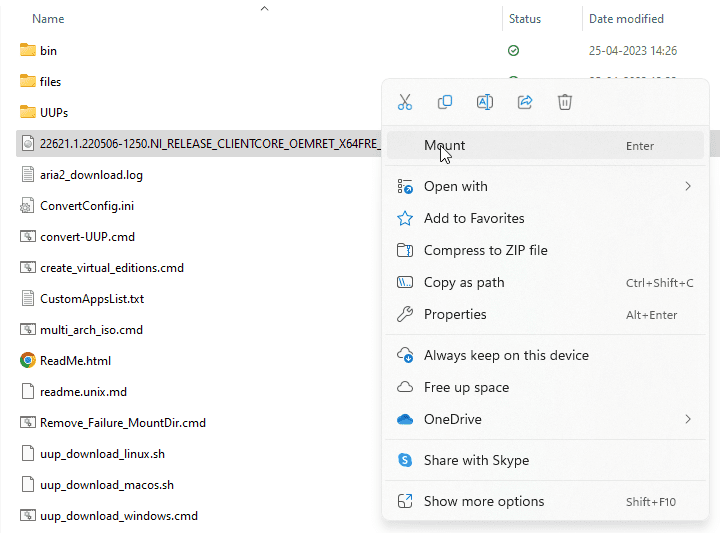
- Klepněte pravým tlačítkem myši na stažený soubor ISO a vyberte možnost Připojit
- Dále přejděte na stránku Tiny11 Builder GitHub
- Stáhněte si nástroj Tiny11 Builder kliknutím na Kód vpravo od obrazovky a výběrem Stáhnout ZIP
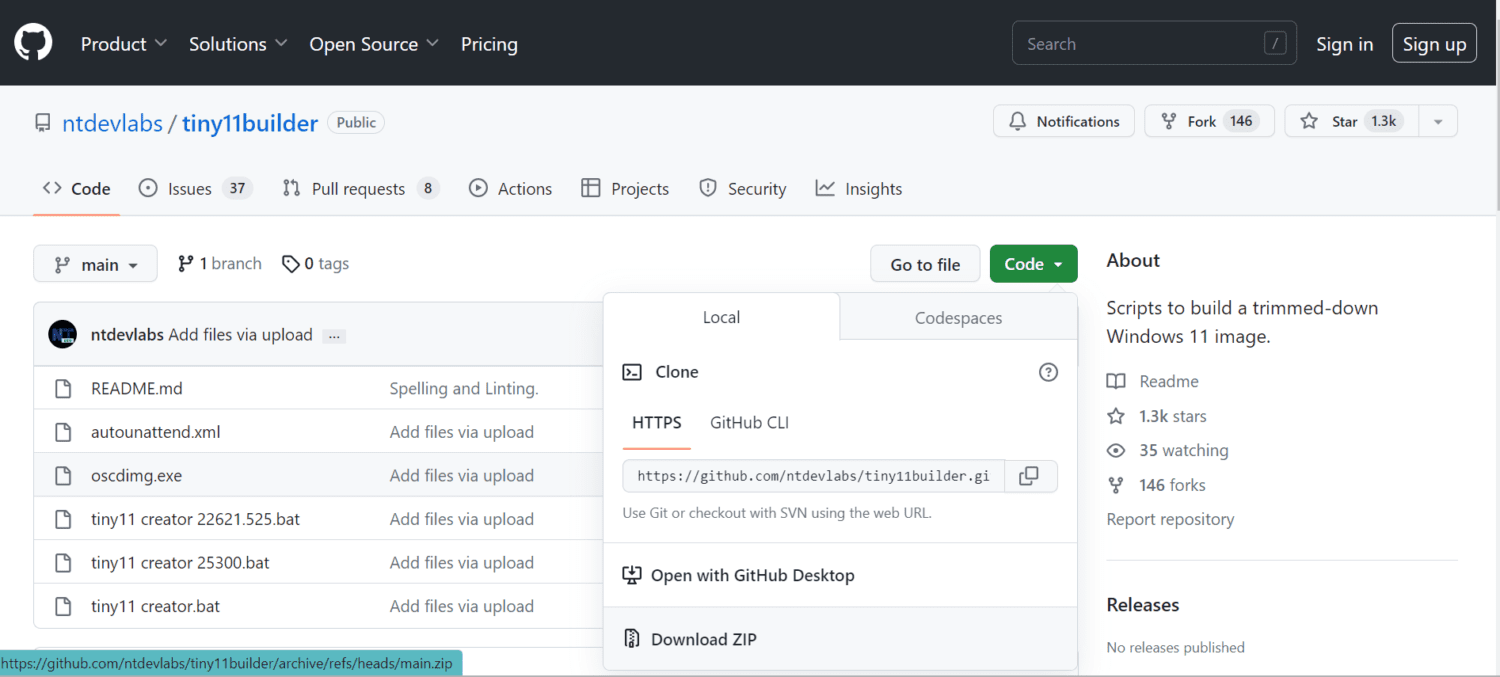
- Klikněte pravým tlačítkem na stažený ZIP a klikněte na Extrahovat vše na vhodné místo na disku
- Pokud jste si stáhli verzi 22621.525, musíte spustit tiny11 creator 22621.525.bat jako správce kliknutím pravým tlačítkem myši na něj a pokud pracujete s 22621.1265, měli byste použít skript tiny11creator.bat
- Pokud vám Microsoft Defender SmartScreen brání, klikněte na Další informace a vyberte Spustit
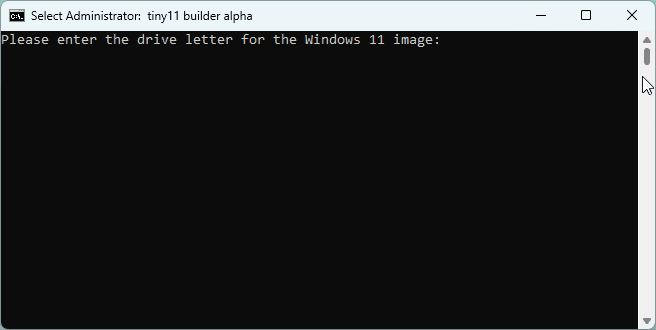
- Budete požádáni o zadání písmene jednotky, kam jste obraz připojili, v terminálu správce, který se otevře, a stiskněte Enter
- Budete požádáni o poskytnutí indexu obrázku. To je důležité, pokud máte v písmenu jednotky více obrázků; budete požádáni, abyste si vybrali ten, se kterým chcete pracovat. Pokud nemáte žádné další obrázky, indexové číslo by mělo být 1.
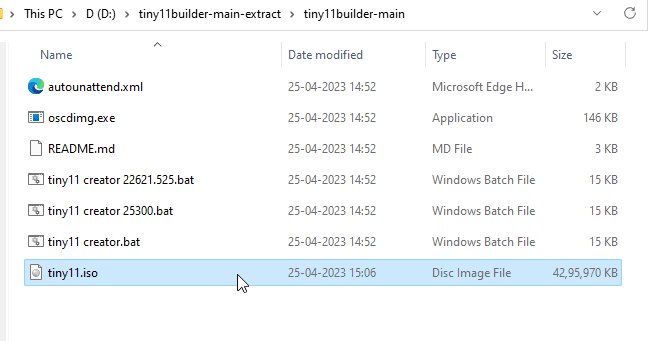
- Po úspěšném dokončení operace bude váš soubor tiny11.iso připraven. Lze k němu přistupovat ve složce, ze které jste spustili soubor .bat.
#2. Kroky k vytvoření oddílu pro instalaci Windows Tiny11
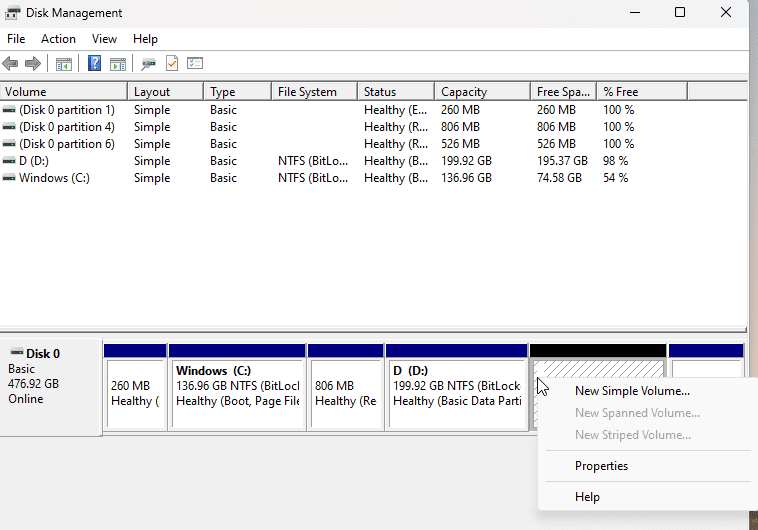
- Přejděte na Ovládací panely > Systém a zabezpečení > Nástroje pro správu
- Pokračujte do Správa počítače a zleva vyberte Úložiště.
- Klikněte na Správa disků a pravým tlačítkem myši na nepřidělené místo vytvořte oddíl.
- Pokud nemáte nepřidělené místo, můžete kliknout pravým tlačítkem na existující oddíl a kliknout na Zmenšit svazek.
- Jakmile budete moci vytvořit nebo najít nepřidělené místo, můžete kliknout pravým tlačítkem a vybrat „Nový jednoduchý svazek“
- Můžete postupovat podle průvodce nastavením, pojmenovat jej a novému disku přiřadit písmeno
- Pro pohodlí jej můžete pojmenovat Windows Tiny11.
- Klikněte na Dokončit a vytvoří se nový oddíl pro váš Windows Tiny11.
#3. Jak vypálit soubor ISO Windows 11 Lite na jednotku Pen
Jakmile v počítači vytvoříte místo pro Windows 11 Lite, budete muset soubor ISO vypálit na disk s perem, abyste si usnadnili proces instalace. Pro tento účel si musíte stáhnout Rufus. Jakmile budete mít Rufus, zapojte pero a postupujte podle následujících kroků:
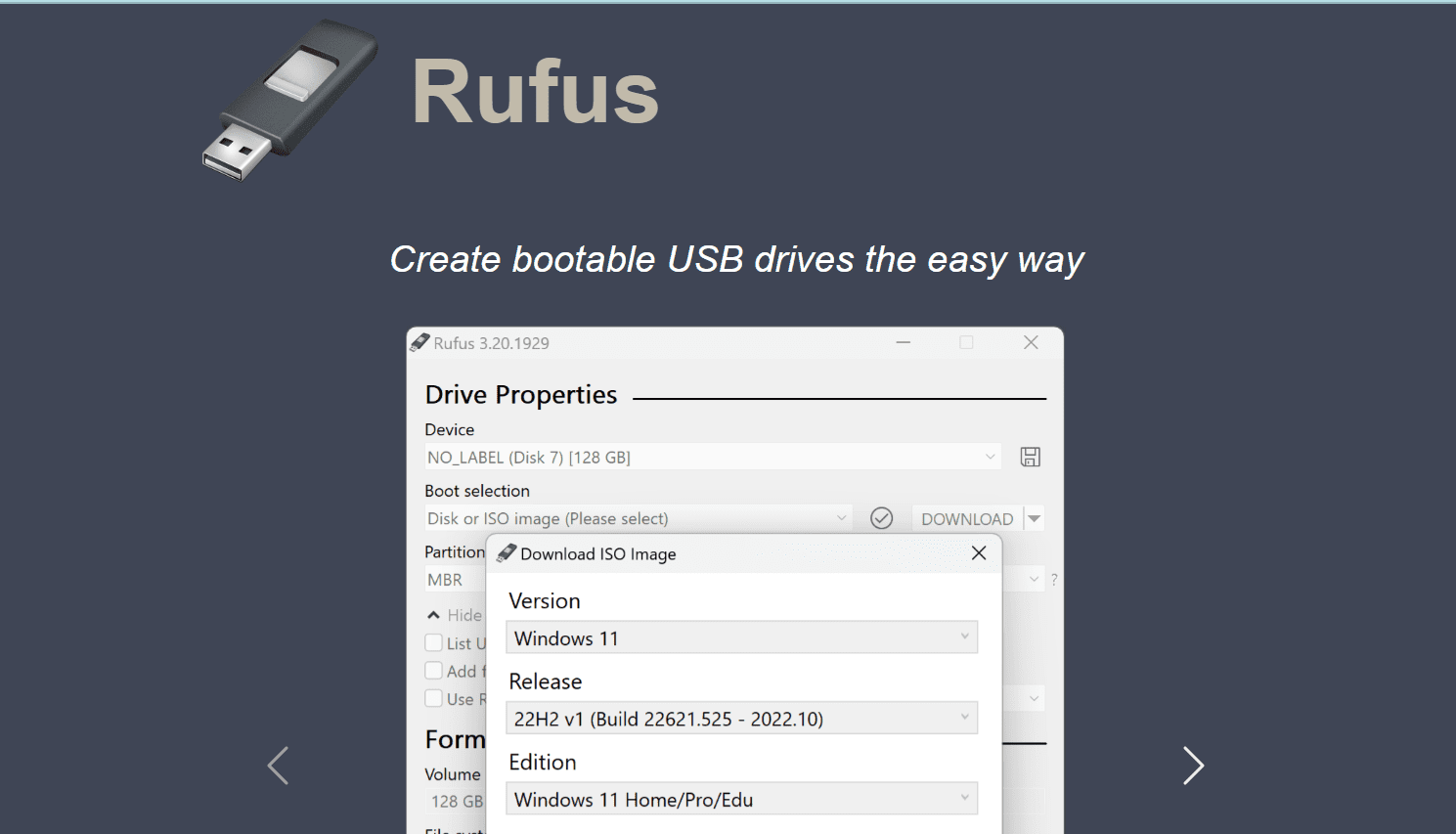
- Chcete-li začít, otevřete Rufus a vyberte svůj pero kliknutím na rozevírací nabídku vedle zařízení.
- Níže budete muset vybrat obraz ISO ve výběru spouštění.
- Procházejte původní složku, do které jste uložili obraz ISO, vyberte soubor a klikněte na Otevřít.
- Nemusíte měnit žádné další možnosti; stačí kliknout na Start.
- Rufus vás požádá o svolení k formátování vašeho disku. Klepněte na tlačítko OK
- Proces může trvat až 10–15 minut.
- Jakmile se zobrazí zpráva Připraveno, můžete kliknout na Zavřít a odebrat jednotku pera.
#4. Jak nainstalovat Windows 11 Lite
Chcete-li nainstalovat Windows 11 Lite, zapojte pero a postupujte podle následujících kroků:
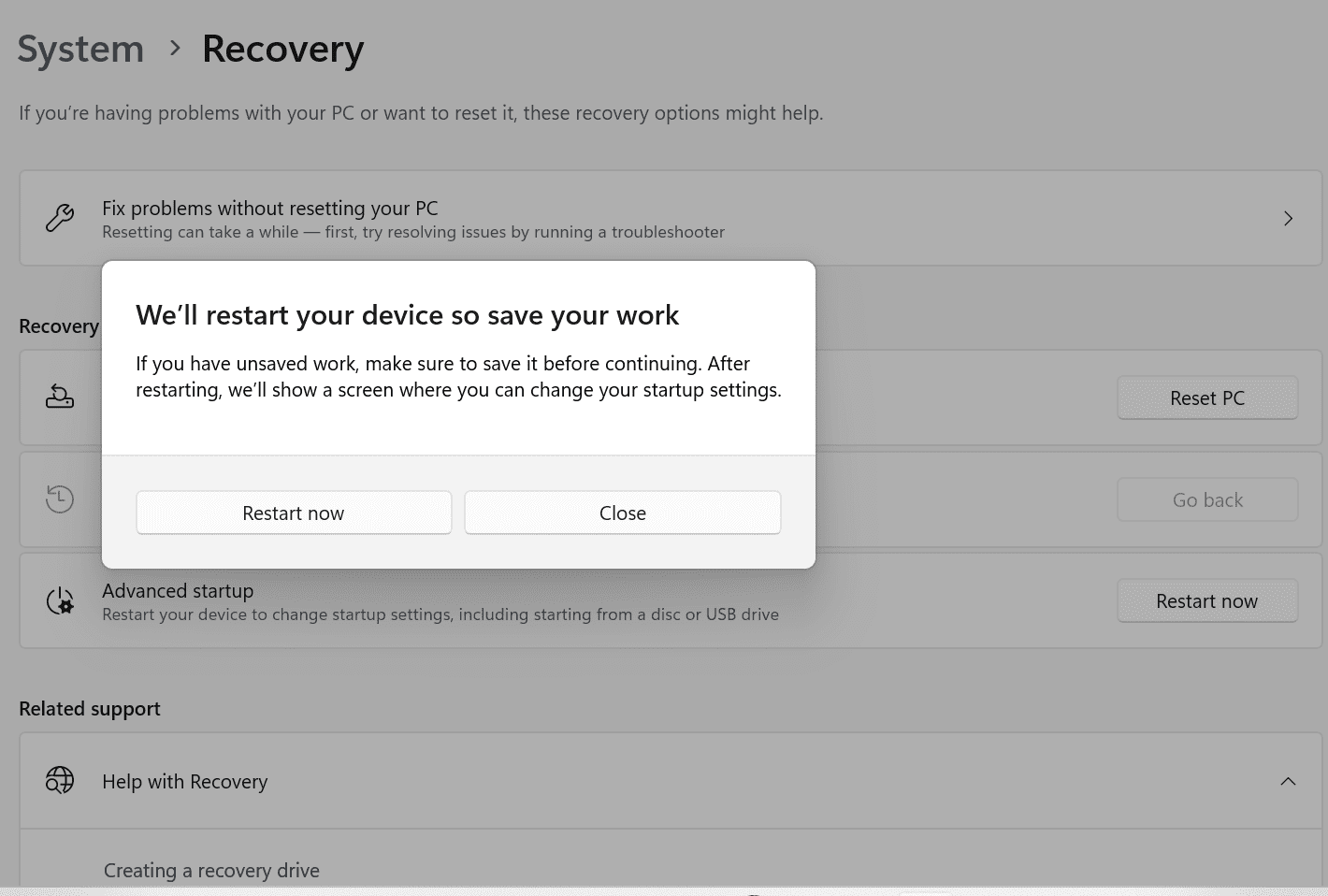
- Stisknutím tlačítka napájení spusťte počítač, ale stisknutím klávesové zkratky systému BIOS (F2, F8, F10 nebo F12, v závislosti na vašem zařízení) otevřete BIOS na vašem počítači.
- Nastavení systému BIOS můžete zadat také vyhledáním možnosti Změnit pokročilé možnosti spouštění na panelu vyhledávání.
- Klikněte na Restart now a zapamatujte si, že veškerá činnost, kterou budete muset v okně BIOSu provést, by měla být od nynějška prováděna pouze pomocí klávesnice.
- Jakmile se otevře okno systému BIOS, najděte nabídku Boot Order a vyberte svůj flash disk jako USB disk, ze kterého chcete zavést systém.
- Otevře se instalační program systému Windows a můžete postupovat podle kroků normálního nastavení.
- Dostanete se na obrazovku, kde musíte vybrat oddíl; vyberte ten, který jste vytvořili dříve v procesu a pojmenovali Windows Tiny11.
- V závislosti na stavu vašeho počítače může dokončení tohoto procesu chvíli trvat.
- A je to! Windows 11 Lite je nyní nainstalován ve vašem zařízení a můžete začít.
Pokud chcete Windows 11 Lite dále komprimovat a snížit svá bezpečnostní rizika na minimum, podívejte se na další část. Tento krok je volitelný, ale z bezpečnostních důvodů jej doporučujeme vyzkoušet.
Jak deblotovat váš Windows Tiny11, aby byl bezpečnější a lehčí
Debloating vám může pomoci nejen učinit váš Windows 11 lite bezpečnějším, ale také se zbavit zbytečných aplikací, které by mohly zabírat nezbytný úložný prostor.
Pokud také chcete odstranit sledovací služby, které by mohly běžet na pozadí, debloating je jistý způsob, jak je získat. Zde jsou kroky pro debloat pomocí nástroje zvaného BloatyNosy (dříve Debloos):
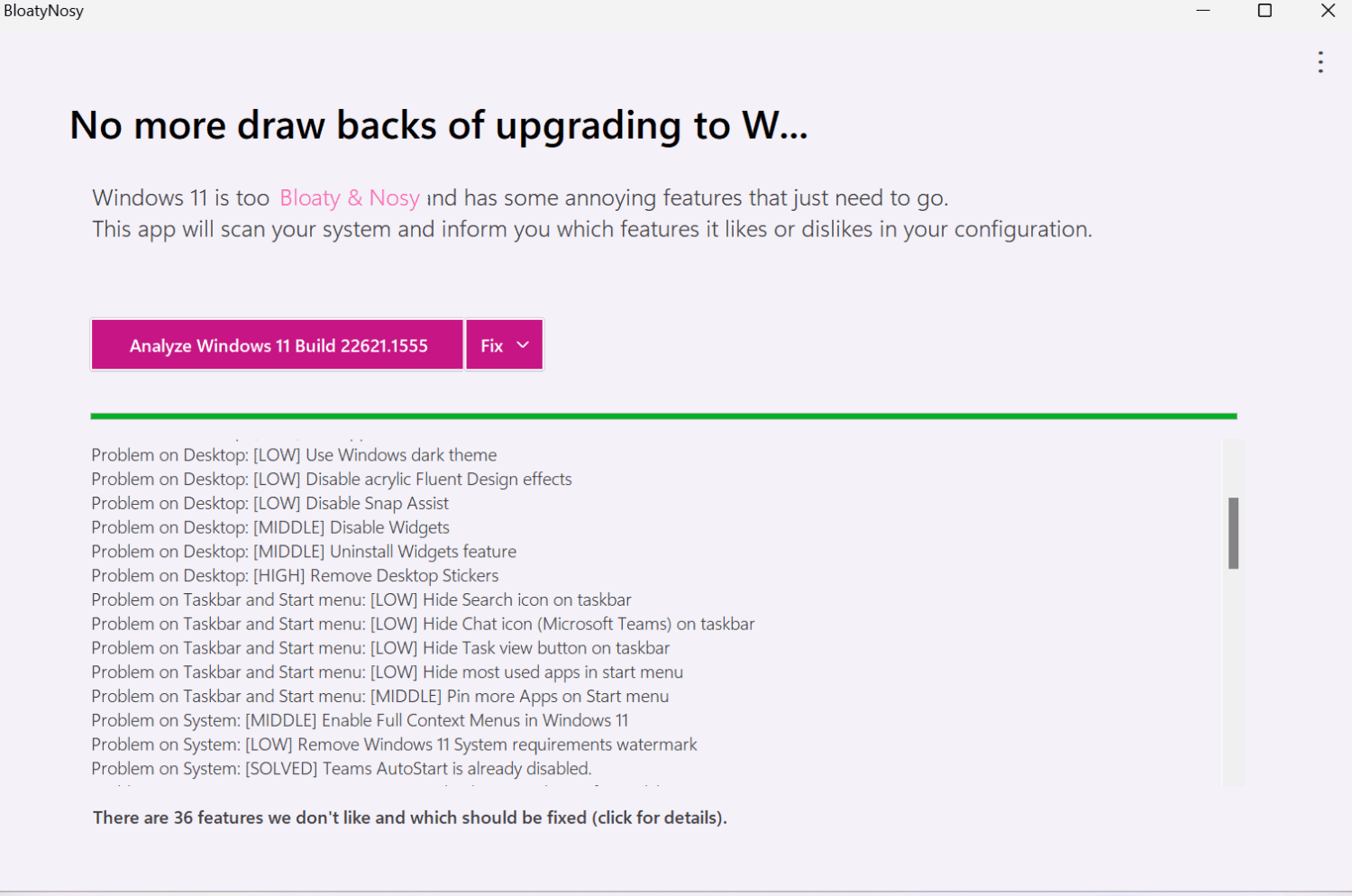
- Přejděte na web GitHub a přejděte na BloatyNosy pod vydáními Github.
- Přejděte dolů k aktivům a stáhněte si soubor BloatyNosyApp.zip a uložte soubor do svého zařízení.
- Otevřete stažený soubor a klikněte na Extrahovat vše.
- Jakmile kliknete na tlačítko Extrahovat, můžete otevřít složku BloatyNosy.
- Pokračujte ke spuštění souboru poklepáním na soubor BloatNosy.exe.
- Klikněte na Další informace, a pokud najdete tlačítko Přesto spustit, stiskněte toto tlačítko Analyzovat Windows a Opravit.
- Klikněte na Analyzovat, abyste viděli, jaké jsou problémy s vaším počítačem, a poté klikněte na rozevírací seznam a zvolte Použít opravy. A máte hotovo!
Můžete také uvolnit svou verzi Windows 11 lite pomocí jiných způsobů, jako je spouštění osvědčených a otestovaných skriptů.
To je vše! Užijte si svůj Windows Tiny PC s nejrychlejší rychlostí a nejlehčí sestavou.
Věci, které potřebujete pro Windows Tiny11
Chcete-li zahájit proces instalace Windows Tiny11, musíte mít po ruce několik věcí:
- Stáhněte si bezplatný obslužný software Rufus k vytvoření zaváděcí jednotky USB
- Protože budete mít co do činění s obrazy ISO, budete k dokončení instalace potřebovat jednotku pera
- Budete také muset vytvořit vyhrazený oddíl pro ukládání souborů (proces uvedený výše); doporučujeme, abyste si pro tento účel ponechali dvě jádra CPU
Zatímco spousta nadbytečných aplikací, jako je Clipchamp, Office Hub, Maps, Media Player a další, bylo zcela odstraněno, Microsoft Teams a Cortana jsou stále součástí verze Windows 11 lite.
Přestože byl Xbox smazán, poskytovatel identity Xbox je stále dostupný. Aplikaci tedy lze snadno přeinstalovat pro herní nadšence. Nyní se nelekejte, když na obrazovce uvidíte ikonu Edge a špendlík na hlavním panelu. To je jen duch verze: Microsoft Edge byl odstraněn.
Pokud jde o jazyky, verze Windows 11 lite podporuje pouze americkou verzi (en-us x64). Můžete to opravit ručně nahrazením instance en-us potřebným jazykem (například en-gb nebo en-jm). Pokud je váš procesor jiný, nahraďte instanci x64 za arm64.
Sečteno a podtrženo
Pokud jde o instalaci systému Windows 11 lite, můžete říci, že proces je trochu složitější. Pokud jste dokončili instalace pomocí souborů ISO, zjistíte, že tento proces instalace bude hračkou!
Nyní, jakmile si stáhnete a nainstalujete Windows 11 lite podle výše uvedených kroků, můžete si být jisti, že ušetříte spoustu místa. Toto je perfektní řešení pro počítače, které nemají dostatečný výkon, mají menší sestavení a nemají mnoho úložného prostoru nebo paměti RAM pro podporu oficiální verze Windows 11.
Nezískáte žádnou oficiální podporu ani automatické aktualizace pro Windows Tiny11, ale pokud váš počítač Windows nepodporuje kvůli povaze hardwaru nebo bezpečnostním omezením, měli byste to zkusit.
Můžete také prozkoumat některé aplikace zabezpečení pro posílení zabezpečení Windows 11.