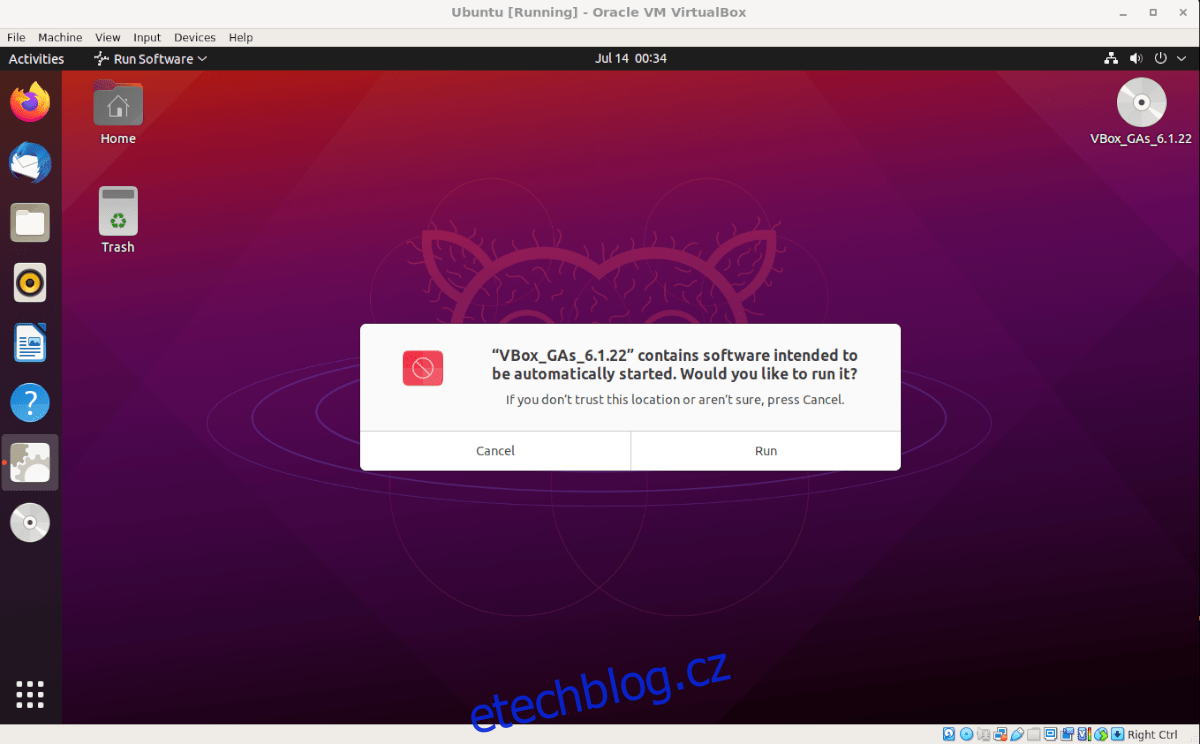Doplňky pro hosty VirtualBoxu jsou ve VirtualBoxu důležité, protože poskytují vynikající grafickou akceleraci a také další užitečné funkce, jako je podpora sdílených složek, lepší podpora grafiky a další věci.
Pokud plánujete používat Ubuntu ve virtuálním počítači VirtualBox, budete muset nainstalovat tyto doplňky pro hosty. V této příručce si přesně projdeme, jak na to.
Poznámka: Přestože se tato příručka zaměřuje na virtuální počítač Ubuntu, pokyny k instalaci by měly fungovat také na jakémkoli hostujícím operačním systému Linux ve VirtualBoxu. Pokyny k instalaci hlavičky Linuxu se však budou lišit.

Table of Contents
Nastavení virtuálního počítače Ubuntu ve VirtualBoxu
Nastavení virtuálního počítače Ubuntu není tak těžké. V podstatě nainstalujete Ubuntu prakticky stejně jako na fyzický počítač. Chcete-li však tento proces urychlit, můžete si stáhnout předem nakonfigurovaný virtuální počítač z OSboxes.org.
Chcete-li stáhnout VM, přejděte na Stránka Ubuntu na Osboxes.org. Jakmile tam budete, vyhledejte nejnovější verzi Ubuntu, klikněte na kartu „VirtualBox“ a vyberte tlačítko stahování.
Osboxes distribuuje své virtuální počítače v archivním formátu. Po dokončení stahování archivu otevřete VirtualBox, klikněte na „Nový“ a projděte nastavením vytvoření nového virtuálního počítače.
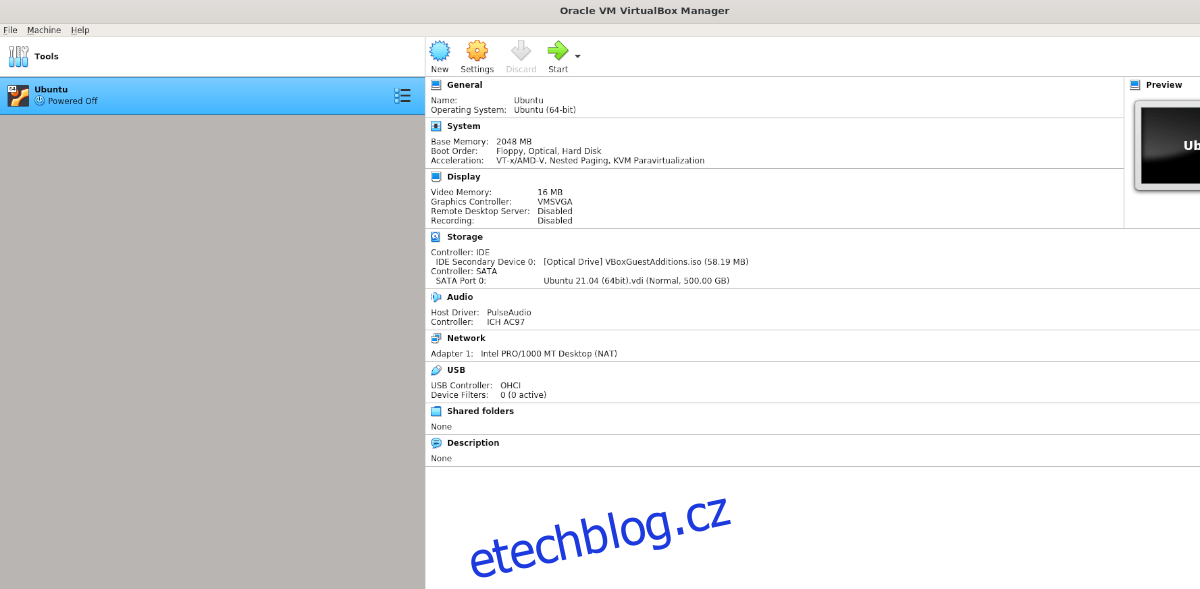
Když se dostanete do procesu nastavení virtuálního počítače, vyberte „Použít existující soubor virtuálního pevného disku“ a vyberte soubor VDI Osboxes VM jako existující pevný disk pro použití staženého virtuálního počítače.
Pokud si nepřejete používat OSboxes VM pro Ubuntu, přejděte na Ubuntu.com/desktop, stáhněte si nejnovější soubor ISO Ubuntu do svého počítače, nahrajte jej do VirtualBoxu a nainstalujte Ubuntu starým způsobem.
Instalace linuxových hlaviček v Ubuntu VM
Uvnitř virtuálního počítače Ubuntu musíte nainstalovat hlavičky jádra Linuxu. Tyto hlavičky jsou nutné k úpravě linuxového jádra a doplňky pro hosta VirtualBoxu bez nich nebudou na Ubuntu fungovat, protože se jedná o moduly jádra.
Chcete-li nainstalovat nejnovější hlavičky jádra Ubuntu, začněte spuštěním okna terminálu na ploše. Terminálové okno můžete otevřít na ploše pomocí Ctrl + Alt + T nebo kliknutím na „Terminál“ v nabídce aplikace.
Po otevření okna terminálu na virtuálním počítači Ubuntu použijte níže uvedený příkaz apt install k instalaci hlaviček jádra Ubuntu Linux.
sudo apt install linux-headers-$(uname -r) -y
Stahování dodatků pro hosty
Nyní, když jste nastavili svůj OSboxes VM ve VirtualBoxu, můžete se přihlásit pomocí hesla „osboxes.org“. Nebo, pokud si nastavíte svůj vlastní VM pomocí Ubuntu ISO, přihlaste se pomocí svého uživatelského jména a hesla.
Když se přihlásíte, budete si muset stáhnout nejnovější verzi přírůstků pro hosty VirtualBox. Nejjednodušší a nejrychlejší způsob, jak toho dosáhnout, je provést to v aplikaci VirtualBox, nikoli na oficiálních stránkách.
Odtud najděte nabídku „Zařízení“ v okně Ubuntu a klikněte na ni myší. Když kliknete na nabídku, zobrazí se mnoho různých možností, na které lze kliknout.
Podívejte se do spodní části nabídky a klikněte v nabídce na tlačítko „Vložit dodatky hostů“. Když na něj kliknete poprvé (pokud jste tuto možnost ještě nikdy nezvolili), VirtualBox začne stahovat soubor ISO s přídavky hostů do vašeho počítače.
Po dokončení procesu stahování se soubor ISO s přídavky hosta VirtualBox automaticky vloží do virtuální jednotky CD/DVD Ubuntu VM. Krátce poté se na ploše virtuálního počítače Ubuntu zobrazí vyskakovací okno.
Instalace doplňků pro hosty do virtuálního počítače Ubuntu
Když do virtuálního počítače Ubuntu vložíte soubor Guest Additions ISO, na obrazovce by se měla objevit výzva. Tato výzva vám dá vědět, že na disku je instalovatelný software, který může Ubuntu nainstalovat.
Kliknutím na tlačítko „Spustit“ myší zahájíte instalaci. Po kliknutí na „Spustit“ se na obrazovce objeví okno terminálu. Postupujte podle pokynů, které vám řeknou, co máte dělat.

Během terminálové instalace doplňků pro hosty, vy Duben spustit neúspěšnou instalaci. K neúspěšným instalacím dochází, když vašemu virtuálnímu počítači Ubuntu chybí několik balíčků, které software očekává.
Nebojte se, pokud při instalaci doplňků pro hosty narazíte na problém. Jednoduše si přečtěte, jaké balíčky vyžaduje instalaci. Otevřete okno terminálu, nainstalujte balíčky pomocí apt install, poté vysuňte ISO přídavků hosta z virtuálního počítače a znovu jej vložte, aby se znovu zobrazilo dialogové okno „Spustit software“.
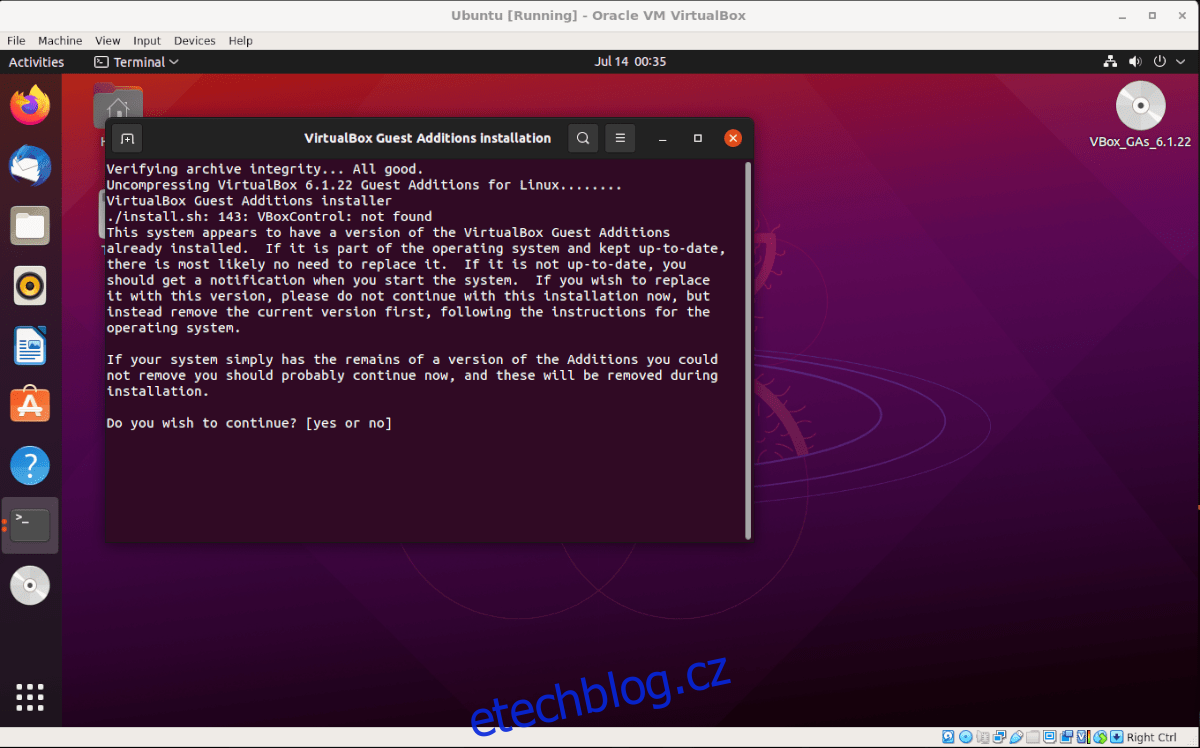
Když okno terminálu dokončí instalaci doplňků VirtualBox Guest Additions do vašeho virtuálního počítače Ubuntu, restartujte počítač. Abyste mohli začít používat nový software nainstalovaný do jádra Ubuntu VM, musíte restartovat virtuální počítač Ubuntu.