Již máme návod, jak nainstalovat Windows 10 na Chromebook, ale uživatelé chtějí upgradovat na Windows 11, nejnovější operační systém od společnosti Microsoft. Existuje několik emulátorů Chromebooků, které vám mohou pomoci se spuštěním systému Windows 11 na Chromebooku, a v této příručce probereme jeden z nejjednodušších. Pomocí QEMU vám ukážeme, jak nainstalovat Windows 11 do Chromebooku. Všimněte si však, že ke spuštění virtuálního stroje vyžaduje výkonný hardware. V případě, že chcete pouze spouštět programy nebo hry pro Windows, doporučuji nastavit Wine tak, aby spouštělo aplikace Windows na Chromebooku namísto plnohodnotného virtuálního počítače s Windows. Nainstalujte a použijte Windows 11 na Chromebooku podle našeho průvodce.
Table of Contents
Instalace systému Windows 11 na Chromebook: Podrobný průvodce (2023)
V tomto tutoriálu jsme zahrnuli všechny požadavky, které musíte splnit, abyste mohli nainstalovat Windows 11 na Chromebook. Navíc jsme přidali podrobné pokyny, jak vytvořit virtuální počítač Windows 11 a opravit případné chyby.
Předpoklady pro spuštění systému Windows 11 na Chromebooku
1. Abyste mohli nainstalovat Windows 11 na Chromebook, musíte mít výkonný Chromebook, nejlépe poháněný 64bitovým procesorem Intel nebo AMD. Kromě toho byste měli mít alespoň 128GB úložiště a 8GB RAM.
2. Pro lepší výkon by váš Chromebook měl podporovat KVM (Kernel-based Virtual Machine). Pokud je váš Chromebook vybaven procesorem Intel 11. generace nebo novějším, podpora KVM je již povolena. Jak zkontrolovat podporu KVM na Chromebooku, zjistíte v této příručce níže.
3. Na vašem Chromebooku je naprosto nezbytná podpora Linuxu. Protože Windows 11 má požadavek na úložiště 64 GB, musíte oddílu Linux přidělit téměř 80 GB prostoru. V závislosti na správci se může podpora Linuxu u školního Chromebooku lišit.
4. Nakonec budete potřebovat soubor ISO Windows 11 pro nastavení virtuálního prostředí. Stáhněte si novou kopii Windows 11 ISO podle našeho odkazovaného průvodce.
Nastavte QEMU a Virtual Machine Manager
1. Předpokládám, že jste již ve svém Chromebooku povolili Linux. Pokud ne, postupujte podle našeho průvodce, který je zde propojen, a ihned nastavte Linux. Ujistěte se, že jste oddílu Linux přidělili 80 GB nebo více úložného prostoru.
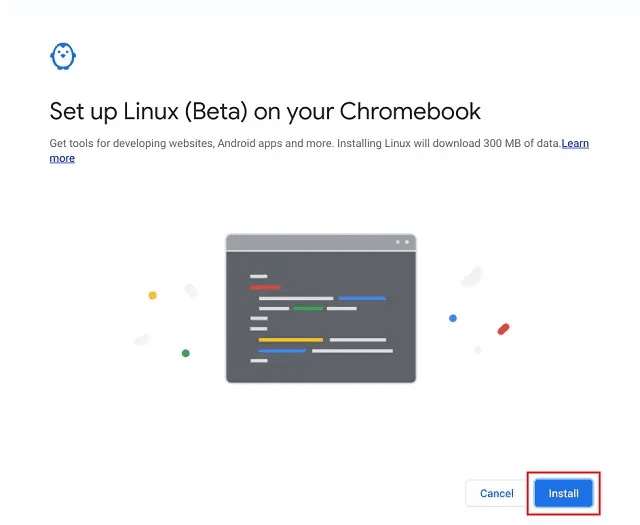
2. Dále přejděte do složky aplikací pro Linux ve Spouštěči aplikací a otevřete Terminál.

3. Poté spusťte níže uvedený příkaz a aktualizujte všechny balíčky a závislosti.
sudo apt update && sudo apt upgrade -y

4. Dále spusťte níže uvedený příkaz a nainstalujte QEMU a Virtual Machine Manager.
sudo apt install qemu-kvm libvirt-clients libvirt-daemon-system bridge-utils virtinst libvirt-daemon virt-manager -y

5. Po dokončení otevřete Spouštěč aplikací a spusťte „Virtual Machine Manager“ ze složky aplikací pro Linux.

6. Nyní přesuňte výše stažený ISO Windows 11 do sekce „Soubory Linuxu“ pomocí aplikace Soubory.

Nainstalujte si Windows 11 do Chromebooku
Jakmile nastavíte QEMU a Virtual Machine Manager, je čas nainstalovat Windows 11 do Chromebooku. Chcete-li na svém Chromebooku vytvořit virtuální počítač s Windows 11, postupujte takto:
1. Ve Správci virtuálních strojů klikněte na tlačítko „Vytvořit“.

2. Zde zvolte „Místní instalační médium“ a klikněte na „Předat“. Pokud váš Chromebook nepodporuje KVM, zobrazí se nahoře upozornění. Bez podpory KVM bude výkon dost špatný.

3. Na další stránce klikněte na „Procházet“.

4. Otevře se nové okno. Zde klikněte na „Procházet místní“.

5. Nyní vyberte Windows 11 ISO a klikněte na „Otevřít“.

6. Software automaticky rozpozná OS jako Windows 10. To není problém a můžete to ignorovat. Klikněte na „Vpřed“.

7. Na další stránce ponechte paměť 4096 (4GB) a zvyšte počet jader CPU na 4. Opět platí, že pokud máte výkonný CPU s více jádry a RAM, přiřaďte více RAM a CPU jader pro lepší výkon.

8. Na další stránce přidělte alespoň 65 GB místa na disku pro Windows 11. Pokud máte více místa, můžete jej přidělit podle svých představ.

9. Poté změňte název virtuálního počítače na „Win11“ nebo „Windows 11“ a klikněte na „Dokončit“.

10. Může se zobrazit vyskakovací okno se zprávou „Virtuální síť není aktivní“. Pokračujte kliknutím na „Ano“.
Poznámka: Pokud se zobrazí chyba ve smyslu „Nelze nastavit důvěryhodné XATTR…“, přejděte k další části tohoto článku, kde najdete řešení.

11. Nakonec se na vašem Chromebooku spustí systém Windows 11. Nyní můžete pokračovat v instalaci a používat Windows 11 bez problémů.

12. Chcete-li opustit kurzor z Windows 11 VM do prostředí Chrome OS, stiskněte tlačítko „přehled“ v horní řadě klávesnice (obvykle nad klávesou „5“).

Čelíte na Chromebooku chybě „Nelze nastavit důvěryhodný XATTR“? Zde je Oprava!
Pokud se vám při nastavování Windows 11 VM na Chromebooku zobrazuje chyba jako „Nelze dokončit instalaci: „Nelze nastavit XATTR trusted.libvirt.security.dac…“, nemusíte se bát. Musíte provést několik změn a bude to fungovat bez problémů. Zde jsou kroky, které je třeba dodržet.
1. Otevřete Terminál a spusťte níže uvedený příkaz pro úpravu souboru „qemu.conf“.
sudo nano /etc/libvirt/qemu.conf

2. Tím se otevře nano editor v Terminálu. Nyní přidejte níže uvedené řádky nahoru. Mějte na paměti, že klávesnici můžete používat pouze v tomto editoru.
user="root" group="root" remember_owner=0

3. Nyní stiskněte „Ctrl + O“ a stiskněte Enter pro uložení změn v nano editoru. Poté stisknutím „Ctrl + X“ ukončete editor nano.

4. Nakonec pokračujte a postupujte podle výše uvedených kroků. Instalace Windows 11 VM bude určitě fungovat. V případě, že to nebude fungovat, doporučujeme restartovat Chromebook a zkusit to znovu.
Jak vypnout a odstranit virtuální počítač Windows 11 na Chromebooku
1. Pokud nejste spokojeni s výkonem a chcete virtuální počítač Windows 11 vypnout, klikněte na ikonu „šipky“ a vyberte „Vypnout“. Pokud virtuální počítač nereaguje, zvolte „Vypnout“.

2. Pokud chcete zcela odstranit Windows 11 z Chromebooku a uvolnit místo, nejprve vypněte virtuální počítač a poté otevřete Správce virtuálních strojů. Nyní na něj klikněte pravým tlačítkem a vyberte „Odstranit“. Nemějte obavy, tato akce z Chromebooku nic nesmaže, protože virtuální počítač je izolován od zbytku systému.

3. Na další stránce se ujistěte, že je zaškrtnutý cíl „sda“, a poté klikněte na „Odstranit“. Během několika sekund bude virtuální počítač s Windows 11 smazán a vaše úložiště se uvolní. Můžete se také rozhodnout odstranit ISO Windows 11 spolu s ním.

Nainstalujte a používejte Windows 11 na Chromebooku
Takto můžete nainstalovat a používat Windows 11 na Chromebooku. Jak bylo uvedeno výše, ke spuštění systému Windows 11 na Chromebooku potřebujete výkonný hardware. Jinak bude výkon nevýrazný a nebudete schopni dělat nic produktivního. Každopádně to je od nás vše. Pokud chcete Chrome OS Flex vyzkoušet na jiných počítačích, postupujte podle našeho průvodce a zjistěte, jak nainstalovat Chrome OS Flex na počítače se systémem Windows. A chcete-li najít nejlepší aplikace pro Chromebooky, které budou sloužit jako alternativy k oblíbeným aplikacím pro Windows, přejděte na náš podrobný seznam. A konečně, pokud máte nějaké problémy, dejte nám vědět v sekci komentářů níže.

