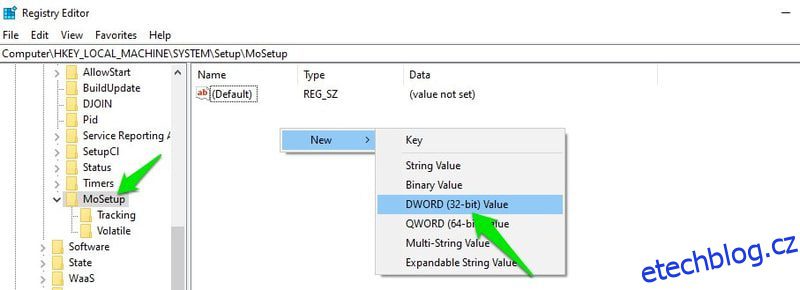Upgrade počítače na nejnovější verzi Windows je skutečně správným krokem, jak udržet krok s nejnovějšími pokroky, ale na rozdíl od předchozích verzí Windows je Windows 11 trochu snobský.
Podařilo se mi nainstalovat Windows 10 na počítače, ze kterých se sotva dalo spustit. Windows 11 se však doslova odmítl nainstalovat na můj počítač Core i7 7. generace. Stejně jako „už pro tebe nejsem dost dobrý?!“ v okamžiku, kdy to bylo, bylo řešení problému stejně jednoduché jako zapnutí některých funkcí.
Skutečnou výzvou pro mě byla instalace Windows 11 na mnohem starší počítače, včetně počítače druhé generace se starším systémem BIOS. Naštěstí po týdnu experimentů a formátování dat na 2 mých počítačích dvakrát (neúmyslně), všechny 3 moje počítače aktuálně běží na Windows 11.
Dnes se podělím o všechny metody, které jsem použil a které úspěšně nainstalovaly Windows 11 do všech mých nových i starších počítačů. Tyto metody tedy budou fungovat, pokud máte nepříliš starý počítač, který byl odmítnut systémem Windows 11, nebo chcete vynutit instalaci systému Windows 11 na opravdu starý počítač, abyste si vyzkoušeli ty vzrušující nové funkce.
A buďte si jisti, že jsem vybral pouze metody, které nebudou mít žádný škodlivý dopad na váš počítač, jako je ztráta dat.
Table of Contents
Pochopte omezení nepodporovaného počítače
I když Windows 11 může fungovat na většině nepodporovaných počítačů, neznamená to, že bude fungovat perfektně. V závislosti na počítači nemusí některé funkce fungovat správně nebo může dojít k poškození nebo poruše systému Windows. Microsoft to také nedoporučuje instalace Windows 11 na nepodporovaná zařízenía neexistuje žádná záruka, že taková zařízení obdrží všechny budoucí aktualizace.
Mějte tedy na paměti tyto důsledky před instalací Windows 11 na váš nepodporovaný počítač, protože nikdo nenese odpovědnost za jakékoli škody způsobené na vašich datech nebo zařízení.
Z mé osobní zkušenosti Windows 11 po dobu několika týdnů, kdy jsem jej používal, fungoval na všech mých počítačích naprosto v pořádku. Neuchovávám však žádná kritická data na nepodporovaných zařízeních, protože nedůvěřuji bezpečnosti a stabilitě.
Povolte TPM 2.0 a Secure Boot
Než vám řeknu zástupná řešení instalace Windows 11 na nepodporovaná zařízení, je dobré se ujistit, že váš počítač není podporován. Mnoho novějších počítačů, u kterých se zobrazuje nepodporovaná chyba, je obvykle způsobeno chybějící podporou TPM 2.0 a Secure Boot.
Ve většině případů jsou tyto dvě funkce dostupné na PC, ale ve výchozím nastavení jsou zakázány. Vše, co musíte udělat, je povolit a poté zkusit nainstalovat Windows 11.
Bohužel nemohu poskytnout přesné pokyny k povolení obou těchto možností, protože jsou povoleny v systému BIOS, který se liší výrobce od výrobce. Stále však poskytnu pokyny, které by měly fungovat pro většinu počítačů.
Nejprve musíte vstoupit do systému BIOS, což můžete provést opakovaným stisknutím klávesy F10, F2, F12, F1 nebo DEL při spouštění počítače. Klávesa, kterou musíte stisknout, závisí na výrobci počítače. Například počítače HP používají klávesu F12.
Jakmile budete uvnitř, v nabídce Zabezpečení najdete jak TPM 2.0, tak Secure Boot. Na některých počítačích může být možnost Secure Boot v nabídce Boot. Ujistěte se, že jste při zavírání systému BIOS vybrali „Uložit změny a ukončit“, aby se změny použily.
Stáhněte si soubor ISO systému Windows 11
Následující metody vyžadují ke svému fungování soubor ISO systému Windows 11. Pokud jste se ještě nepokusili nainstalovat Windows 11 nebo jste vytvořili spouštěcí jednotku pomocí nástroje pro vytváření médií Windows 11 namísto použití ISO, musíte si stáhnout Windows 11 ISO a postupovat podle níže uvedených metod.
Můžete snadno stáhněte si soubor ISO systému Windows 11 z webu společnosti Microsoft. Jednoduše přejděte dolů a klikněte na Stáhnout v části Stáhnout obraz disku Windows 11 (ISO). Poté budete muset vybrat jazyk systému Windows, abyste získali odkaz ke stažení.
Metoda č. 1: Upravte registr, abyste obešli kontrolu požadavků
Pokud vám nevadí motat se v registru Windows, je to pravděpodobně nejjednodušší řešení, které nebude vyžadovat nástroj třetí strany. V závislosti na vašem počítači můžete systému Windows 11 zabránit v kontrole konkrétních požadavků vytvořením položky v registru.
V závislosti na tom, jaké funkce již váš počítač podporuje, musíte provést různé položky. Vysvětlím je níže:
Varování: Provedení nesprávného záznamu v registru může poškodit váš počítač, včetně poškození systému Windows nebo ztráty dat. Takže před provedením níže uvedených změn buď ruční zálohování registru nebo použijte čistič registru k automatickému zálohování a obnovení.
Obejít TPM 2.0 a kontrolu požadavků na CPU
Pokud má váš počítač podporu TPM 1.2, ale postrádá požadavky na CPU nebo podporu TPM 2.0, musíte provést níže uvedenou změnu v registru:
Otevřete registr vyhledáváním ve vyhledávání ve Windows nebo pomocí příkazu spustit stisknutím kláves Windows+R a zadáním příkazu regedit v dialogovém okně Spustit.
Zde se přesuňte na toto místo HKEY_LOCAL_MACHINE > SYSTEM > Setup > MoSetup. Můžete také zkopírovat/vložit níže uvedené umístění do vyhledávacího pole v horní části rozhraní registru a přejít přímo do tohoto umístění.
HKEY_LOCAL_MACHINESYSTEMSetupMoSetup
Když je vybrána složka MoSetup, klepněte pravým tlačítkem myši na prázdné prázdné místo v pravém panelu a z možnosti Nový vyberte hodnotu DWORD (32-bit).
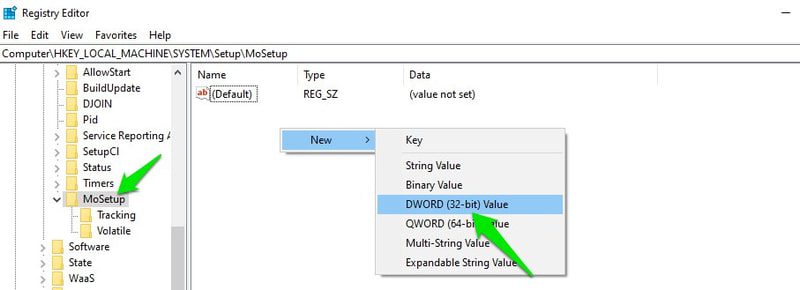
Bude vytvořen nový záznam. Pojmenujte položku AllowUpgradesWithUnsupportedTPMOrCPU a poté na ni dvakrát klikněte a vyberte její hodnotu jako 1.
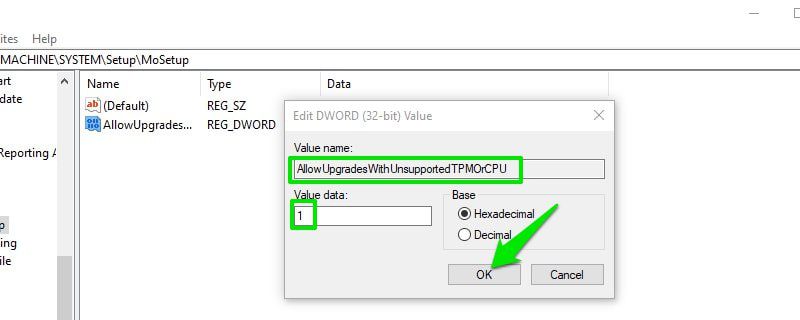
Nyní pokračujte a nainstalujte Windows 11 pomocí zaváděcího USB nebo připojeného ISO. TPM 2.0 a omezení CPU nebude vadit.
Vynechejte kontrolu TPM nebo Secure Boot
Pokud váš počítač nepodporuje TPM a Secure Boot, musíte vytvořit dvě položky v registru. Podívejme se, jak na to:
V registru přejděte do umístění HKEY_LOCAL_MACHINE > SYSTEM > Nastavení. Níže uvedenou cestu můžete také zkopírovat/vložit do vyhledávacího pole registru:
Nastavení HKEY_LOCAL_MACHINESYSTEM
Klikněte pravým tlačítkem na Setup a vyberte New > Key pro vytvoření nové položky pod ní a pojmenujte ji LabConfig.
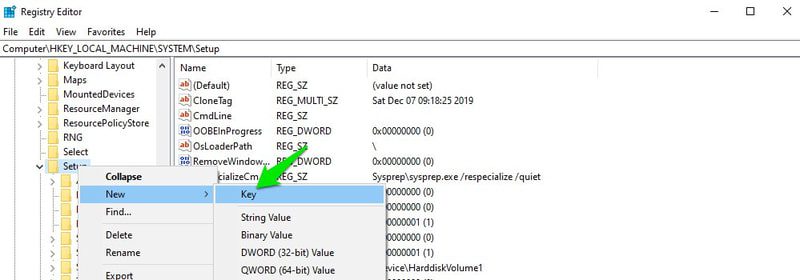
Když je vybrán LabConfig, klikněte pravým tlačítkem na prázdné místo v pravém panelu a z možnosti Nový vyberte hodnotu DWORD (32-bit).
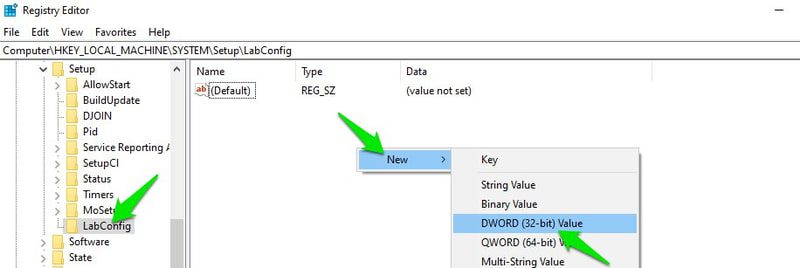
Pojmenujte tuto položku BypassTPMCeck a poté na ni dvakrát klikněte a změňte její hodnotu na 00000001.

Tím deaktivujete kontrolu TPM, ale musíte zde vytvořit další položku pro kontrolu Secure Boot.
Znovu klikněte pravým tlačítkem na prázdné prázdné místo uvnitř LabConfig a vyberte DWORD (32-bit) Value z možnosti New.
Pojmenujte jej BypassSecureBootCheck a dvakrát na něj klikněte a nastavte jeho hodnotu také na 00000001.

Instalační proces Windows 11 nyní nebude kontrolovat TPM 2.0 a Secure Boot.
Metoda č. 2: Vytvořte zaváděcí USB bez kontroly požadavků
Pokud nemůžete nebo nechcete upravit registr, můžete také vytvořit spouštěcí USB nebo DVD Windows 11, které nebude kontrolovat podporu TPM 2.0 nebo Secure Boot. Tato možnost je také mnohem lepší, pokud potřebujete nainstalovat Windows 11 na více nepodporovaných počítačů, protože nebudete muset upravovat každý počítač, aby byl kompatibilní s Windows 11.
Chcete-li to provést, budete muset použít oblíbený nástroj pro vytváření zaváděcích USB disků, Rufus. Vývojáři Rufus zpřístupnili novou možnost pro vytvoření zaváděcího USB systému Windows 11, kde odstraňuje funkci, která kontroluje podporu TPM a Secure Boot. Postup použití:
Ujistěte se, že máte po ruce Windows 11 ISO a poté si stáhněte Rufus.
Zapojte do počítače USB disk o velikosti alespoň 8 GB a poté spusťte aplikaci Rufus. V části Zařízení bude automaticky vybráno připojené USB.
V části Výběr spouštění klikněte na Vybrat a poté vyhledejte a otevřete Windows 11 ISO, který jste si stáhli.
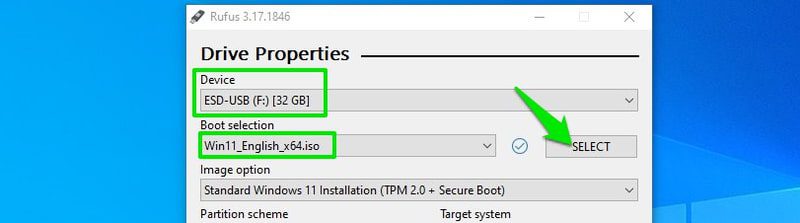
Objeví se nová sekce možností obrázku. Zde vyberte Rozšířená instalace Windows 11.
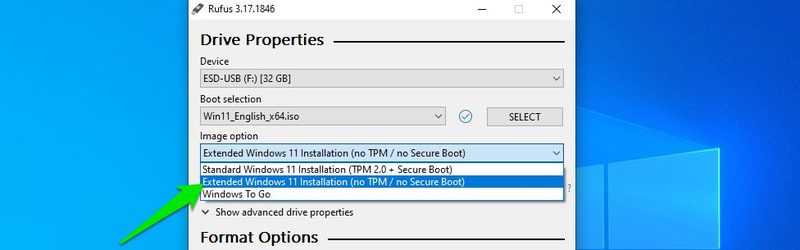
Poté vyberte schéma oddílu MBR nebo GPT v závislosti na schéma rozdělení disku vašeho PC.
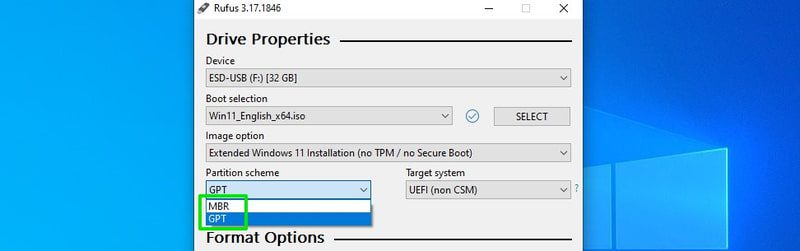
Zbývající možnosti není povinné vyladit, aby to fungovalo, ale můžete provést změny, pokud víte, co děláte.
Nyní stiskněte tlačítko START a aplikace vytvoří zaváděcí jednotku USB, která nebude kontrolovat podporu TPM nebo Secure Boot. Můžete to použít k upgradu aktuálního systému nebo jakéhokoli jiného počítače.
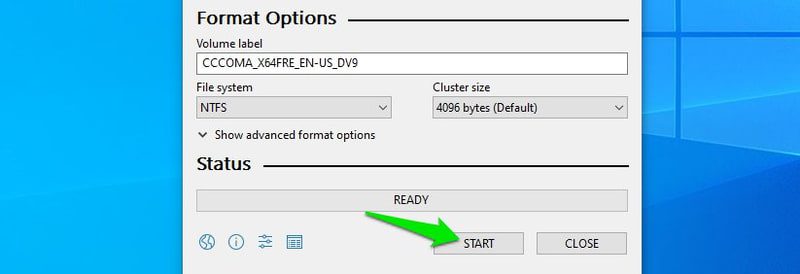
Metoda č. 3: Upravte zaváděcí jednotku USB systému Windows 10
Tato metoda je obtížná a náchylná k chybám, ale je to jediná metoda instalace systému Windows 11 na velmi staré počítače se starším systémem BIOS. Použijeme zaváděcí jednotku USB Windows 10 a upravíme ji tak, aby místo toho nainstalovala Windows 11. Instalační program si bude myslet, že instaluje Windows 10 a zkontroluje stejné požadavky, ale místo toho se nainstaluje Windows 11.
Než vám řeknu postup, měli byste vědět, že tento proces můžete použít pouze k upgradu aktuální verze systému Windows. Tento proces nelze použít k instalaci systému Windows v nastavení s duálním spouštěním nebo ke spuštění počítače pomocí USB a instalaci systému Windows 11.
Úspěšně jsem upgradoval Windows 10 i Windows 7 pomocí tohoto procesu. V nastavení s duálním spouštěním se ujistěte, že postupujete podle tohoto postupu ve verzi systému Windows, kterou chcete upgradovat. Začněme:
Předpokládám, že již s sebou máte soubor Windows 11 ISO, takže nyní potřebujete zaváděcí USB disk Windows 10.
Vytvoření spouštěcí jednotky Windows 10 je opravdu snadné, stačí k počítači připojit 8GB nebo větší USB disk a stáhněte si nástroj pro vytváření médií Windows 10. Nástroj pro vytváření médií automaticky stáhne Windows 10 a vytvoří zaváděcí jednotku.
Jakmile je vytvořen zaváděcí USB, postupujte podle níže uvedených kroků přesně tak, jak říkám.
Krok 1: Nejprve musíte připojit Windows 11 ISO. V systému Windows 8, 8.1 nebo 10 můžete na soubor kliknout pravým tlačítkem a vybrat možnost Připojit. Na starších verzích musíte použít montážní software třetích stran, např WinCDEmu.
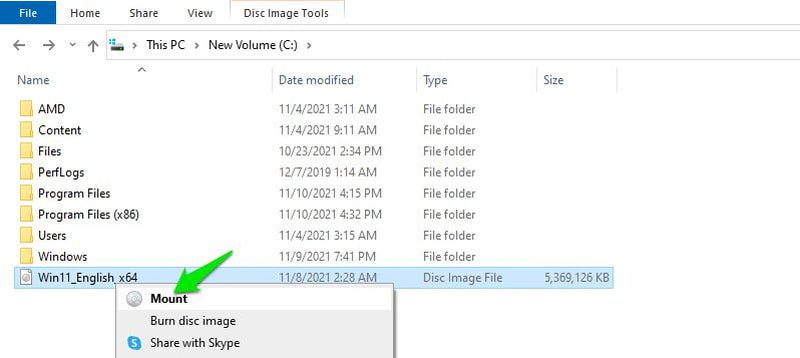
Krok 2: Po připojení přejděte do složky se zdroji ve Windows 11 a zkopírujte (Ctrl+C) soubor s názvem install.wim.
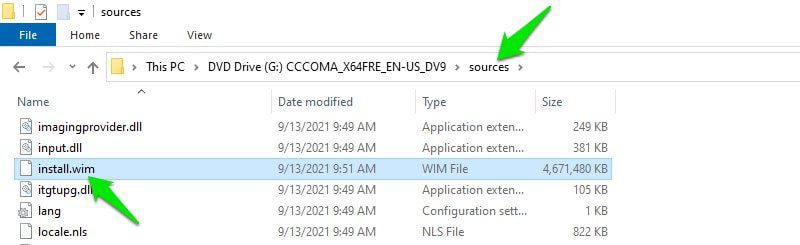
Krok 3: Nyní otevřete zaváděcí jednotku USB Windows 10 v Průzkumníku souborů a přesuňte se do složky se zdroji.
Krok 4: Zde odstraňte soubor s názvem install.esd a vložte soubor install.wim, který jste právě zkopírovali. Pokud systém Windows zobrazí chybu, že soubor je příliš velký na přesunutí, musíte převeďte USB na souborový systém NTFS První.
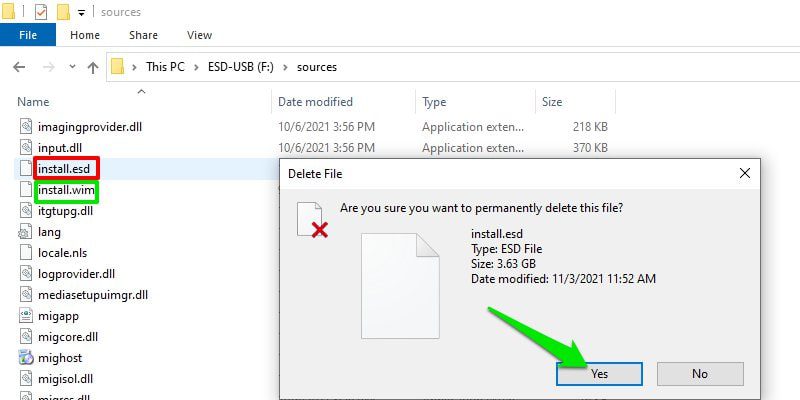
Krok 5: Nyní spusťte instalační soubor systému Windows 10 na jednotce USB.
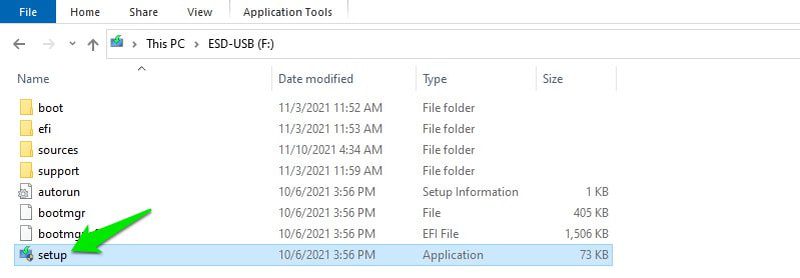
Krok 6: Klikněte na možnost Změnit způsob stahování aktualizací instalačním programem systému Windows a vyberte Ne právě teď.
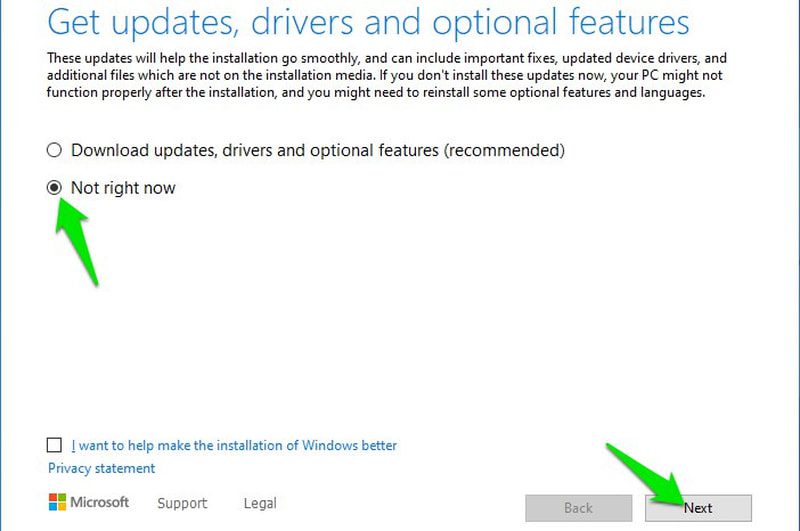
Krok 7: Klikněte na Další a systém Windows vás požádá o přijetí smluvních podmínek a poté vám sdělí, jaká verze systému Windows 11 bude nainstalována a jaká data chcete zachovat.
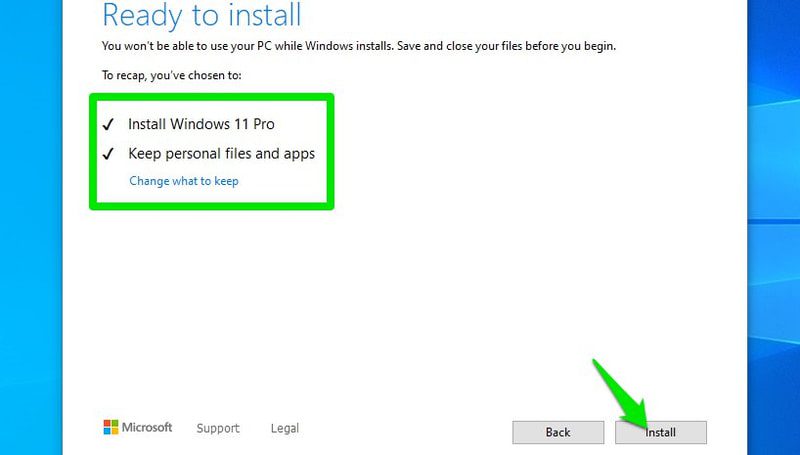
Krok 8: Po provedení výběru projde systém Windows instalačním procesem a poté restartuje počítač. Jakmile se restartuje, požádá vás buď o upgrade stávajícího systému Windows, nebo jeho instalaci na nový disk. Ujistěte se, že jste zde vybrali upgrade aktuálního systému Windows.
A je to. Spustí se proces instalace systému Windows. I když je v procesu uvedeno „nainstalujte systém Windows 10“, systém Windows 11 se nainstaluje.
Poznámka: Toto je neoficiální hack, takže přichází s omezením, že nelze nainstalovat Windows 11 spuštěním počítače pomocí USB. To je důvod, proč jsem vám dal pokyn, abyste na dotaz po restartu zvolili upgrade aktuálního Windows namísto instalace na nový disk. V opačném případě to způsobí pouze chybu jednotky a budete muset restartovat proces zevnitř systému Windows.
Zavírám 👨💻
Osobně si myslím, že 2. metoda je nejlepší, protože automaticky zvládne veškerou komplikující práci a nebudete muset riskovat provádění změn v počítači. Ačkoli pokud pro vás nic nefunguje, třetí metoda bude fungovat, pokud váš počítač zvládne instalaci systému Windows 10.
Nainstalovali jste to? Žádné vylepšení vašeho Windows 11 pomocí těchto hacků registru.
Také by vás mohlo zajímat Proč byste si měli postavit PC.