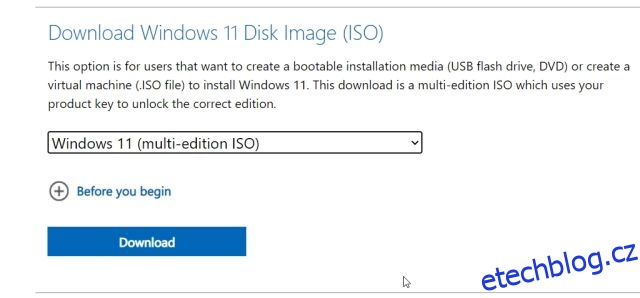Zatímco Windows 11 je skvělý operační systém s funkcemi, jako je Průzkumník souborů s kartami, živé titulky, podpora aplikací pro Android a spousta nadcházejících funkcí, které teprve přijdou. Přesto jsou uživatelé stále na pochybách, zda upgradovat na Windows 11 nebo ne. V takovém případě je nejlepší nainstalovat Windows 11 na virtuální počítač, abyste otestovali operační systém a zkontrolovali, zda vaše preference odpovídají nejnovějšímu desktopovému OS společnosti Microsoft. V tomto článku vám tedy přinášíme vyčerpávající návod, jak nainstalovat Windows 11 na virtuální počítač. Poskytli jsme dva snadné způsoby, jak vytvořit virtuální počítač Windows 11. V této souvislosti se vrhneme na tutoriál.
Table of Contents
Instalace Windows 11 na virtuální počítač (2022)
Zahrnuli jsme dva způsoby instalace Windows 11 na virtuální počítač. Nejprve prostřednictvím vestavěného Správce Hyper-V a poté pomocí nástroje VMware třetí strany. Níže uvedenou tabulku můžete rozbalit a přesunout se do libovolné sekce.
Nainstalujte Windows 11 na virtuální počítač Hyper-V
1. Nejprve si musíte stáhnout obraz ISO systému Windows 11. Můžete zamířit na web společnosti Microsoft a stáhnout si oficiální obraz ISO systému Windows 11.
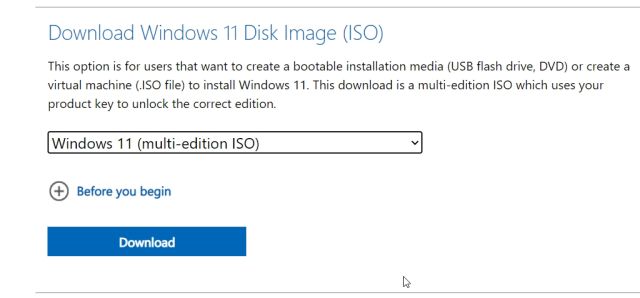
2. Poté musíte povolit některá klíčová nastavení. Nejprve zadejte BIOS a povolte „Intel Virtualization Technology“ nebo „AMD-V“ podle výrobce vašeho CPU.

3. Dále musíte zapnout Hyper-V na vašem počítači se systémem Windows. Stisknutím kláves Windows a R najednou otevřete výzvu Spustit. Zde zadejte optionalfeatures.exe a stiskněte Enter. Pokud používáte domácí edici Windows, projděte si našeho samostatného průvodce a povolte Hyper-V ve Windows 11/10 Home.

4. Otevře se okno Funkce systému Windows. Přejděte dolů a zaškrtněte políčka Hyper-V, Virtual Machine Platform a Windows Hypervisor Platform. Nakonec stiskněte tlačítko OK. Začne instalovat potřebné balíčky a po dokončení instalace vás požádá o restartování počítače.

5. Po restartu stiskněte jednou klávesu Windows a vyhledejte „Hyper“. Nyní otevřete „Hyper-V Manager“.

6. Zde v pravém podokně klikněte na „Nový“ a poté vyberte „Virtuální počítač“.

7. Na další stránce klikněte na „Další“ a pojmenujte svůj virtuální počítač. Nazval jsem to například Windows 11.

8. Poté zvolte „Generation 1“, protože Hyper-V stále častěji zobrazuje chybu „Start PXE over IPv4“ při používání „Generation 2“.

9. Na další stránce zadejte velikost paměti RAM. Dal jsem 4 GB RAM (4096 MB).

10. Zde vyberte z rozbalovací nabídky „Výchozí přepínač“. To nabídne internetové připojení k vašemu virtuálnímu počítači s Windows 11.

11. Poté poskytněte požadovaný prostor pro Windows 11 VM. Zadal jsem 64GB.

12. Dále vyberte „Instalovat operační systém ze spouštěcího CD/DVD ROM“ a „Soubor obrazu (ISO)“. Zde klikněte na „Procházet“ a vyberte obraz Windows 11 ISO, který jste stáhli výše.

13. Nakonec klikněte na „Dokončit“.

14. Nyní klikněte pravým tlačítkem myši na Windows 11 VM a zvolte „Připojit“.

15. Nakonec klikněte na „Start“. Tím se spustí operační systém Windows 11 ve virtuálním počítači.

16. Nyní můžete projít nastavením a nainstalovat Windows 11 na virtuální počítač. A je to.

Nainstalujte Windows 11 na virtuální stroj VMware
Pokud nechcete používat Hyper-V k vytvoření virtuálního počítače se systémem Windows 11, vyzkoušejte VMware, což je vynikající software pro virtuální stroje třetí strany. Umožňuje vám spouštět Windows 11 ve virtuálním počítači bez jakýchkoli problémů. Zde je návod, jak na to.
1. Musíte mít kopii obrazu ISO systému Windows 11. Pokud jej nemáte, můžete si stáhnout oficiální obraz ISO systému Windows 11 z webu společnosti Microsoft.

2. Dále pokračujte a stáhněte si VMware Workstation Player, který je zdarma k použití pro osobní uživatele. Poté nainstalujte VMware do počítače.
3. Nyní otevřete VMware a klikněte na „Vytvořit nový virtuální stroj“.

4. Zde vyberte druhou možnost, tj. „Soubor obrazu instalačního disku (iso)“, a vyberte obraz Windows 11 ISO, který jste stáhli výše.

5. Na další stránce vyberte „Windows 10 a novější x64“.

6. Klikněte na „Další“ a poskytněte místo pro virtuální počítač s Windows 11. Zadal jsem 60 GB místa na disku.

7. Nakonec klikněte na „Dokončit“.

8. Jakmile vytvoříte virtuální stroj, klikněte na „Přehrát virtuální stroj“. Pokud se zobrazí nějaká vyskakovací okna, klikněte na „OK“. Nezapomeňte, že chcete-li opustit prostředí VM, stiskněte „Ctrl + Alt“ a kurzor myši bude viditelný pro zbytek uživatelského rozhraní.

9. Během několika sekund bude virtuální počítač Windows 11 aktivní. Nyní můžete nastavit Windows 11 uvnitř virtuálního počítače VMware.

Bezproblémově spusťte Windows 11 ve virtuálním počítači
Toto jsou dva způsoby, jak můžete spustit Windows 11 na virtuálním počítači. Pokud chcete před upgradem na Windows 11 otestovat nejnovější desktopový OS společnosti Microsoft, je to nejlepší způsob, jak to udělat. Každopádně to je od nás vše. Pokud si chcete nainstalovat odlehčenou verzi Windows 10 s názvem Tiny10, postupujte podle našeho odkazovaného článku, kde najdete podrobné kroky. A pokud chcete Windows 11 Lite otestovat, máme pro to také speciálního průvodce. Nakonec, pokud máte nějaké dotazy, dejte nám vědět v sekci komentářů níže.