Pokud hledáte, jak nainstalovat Yarn na operační systém Windows, jste na správném místě. Yarn je rychlý a bezpečný správce balíčků pro JavaScript a proces instalace na Windows je docela přímočarý.
Správce balíčků npm pro nástroje a knihovny JavaScriptu se používá již dlouhou dobu. Trpí však problémy, jako je bezpečnost, výkon a konzistence. Problémy se stávají exponenciálními, když plánujete použít npm pro velký a souběžný projekt vývoje softwaru.
Všechny tyto problémy však můžete obejít a přesto získat přístup k registru npm pomocí Yarn. Navíc je to správce balíčků připravený na budoucnost s robustními funkcemi a jednoduchými příkazy. Pokračujte ve čtení, když vám ukážeme, jak nainstalovat balíčky příze do počítače se systémem Windows od začátku.
Table of Contents
Co je příze?
Google, Facebook, Tilde a Exponent spolupracovaly na nástroji pro správu balíčků JavaScript, který může nahradit npm. Výsledkem projektu je správce balíčků Yarn vydaný jako open source nástroj v roce 2016.
Yarn je nový správce balíčků, který usnadňuje vypnutí a úpravu stávajícího pracovního postupu pro údržbu a správu balíčků JavaScript na npm nebo jiných správcích balíčků. Nástroj Yarn však bude stále podporovat registr npm pro načítání předprogramovaných knihoven JS, nástrojů atd.
Níže naleznete nové funkce Yarn, které z něj dělají mimořádný nástroj pro každého vývojáře:
- Rychleji načítá a instaluje JS knihovny, nástroje, balíčky atd.
- Jeho jádro zajišťuje integritu, spolehlivost a správu verzí nainstalovaných balíčků.
- Jednoduchý projekt vývoje softwaru může obsahovat tisíce závislostí. Příze usnadňuje pracovní postup správy závislostí.
- Podporuje míchání registrů.
- Příze je kompatibilní s pracovními postupy Bower a npm.
- Nabízí omezení licencí nainstalovaných modulů.
- Dodává se s veřejným JS API pro spotřebu dat API prostřednictvím nástrojů pro vytváření.
- Yarn také nabízí krásné výstupy CLI, minimální řádky kódu a čitelné uživatelské rozhraní.
Tento správce balíčků připravený na budoucnost má poněkud podobný nebo přímočařejší proces pro správu balíčků DevOps. Nástroj Příze je však vysoce spolehlivý, rychlejší a extrémně bezpečný ve srovnání s alternativami Příze.
Co dělá příze?
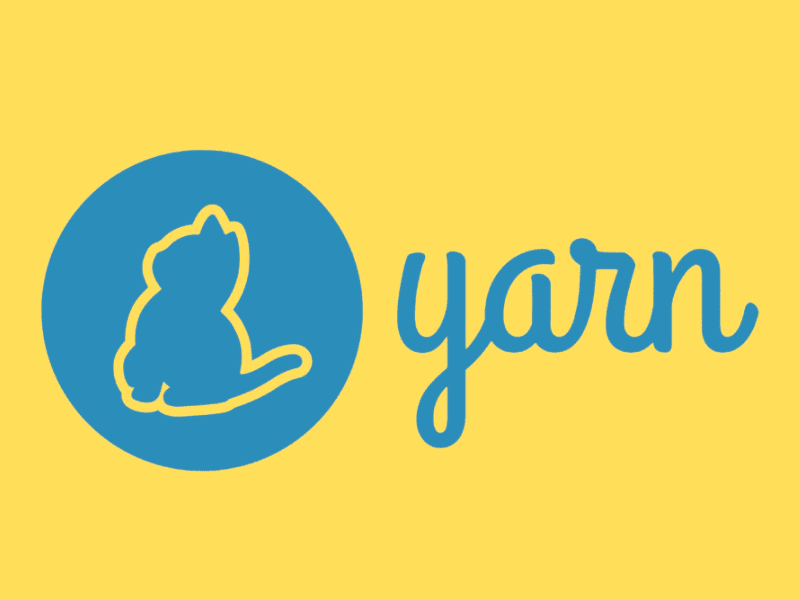
Yarn jednoduše řeší běžné problémy se správou balíčků, kterými npm trpí. Níže jsou uvedeny některé oblíbené funkce Yarn:
- Yarn podporuje pluginy. Uživatelé mohou používat zásuvné moduly Yarn, zásuvné moduly třetích stran pro Yarn nebo si mohou psát své vlastní zásuvné moduly.
- Funkce Constraints umožňuje vývojářům vynutit pravidla a zásady pro pole manifestu nebo závislosti napříč vymezenými pracovními prostory.
- Yarn umožňuje programátorovi používat offline mezipaměť na místním počítači pomocí jediného souboru.
- Možnost Plug’n’Play umožňuje uživatelům spouštět projekty Node.js bez složky node_modules. Výsledná aplikace Node.js se spouští rychleji ve srovnání s aplikacemi, které obsahují složku node_modules.
- Funkce protokoly umožňuje vývojářům definovat protokol pro rozlišení balíčků. Například budete používat opravný protokol k vytvoření opravené verze původního balíčku. Dalším příkladem může být protokol git pro načítání veřejných balíčků z libovolného úložiště Git.
- Volba Release Workflow pomáhá vývojářům softwaru automaticky upgradovat příslušné balíčky distribuované v několika monorepo. K tomu potřebuje programátor upgradovat kořenové balíčky a Release Workflow se postará o zbytek.
- Yarn Workspaces je intuitivní funkce. Umožňuje programátorům instalovat všechny závislosti najednou z více souborů package.json do mnoha podsložek jednoho kořenového souboru package.json.
Pracovní postup příze
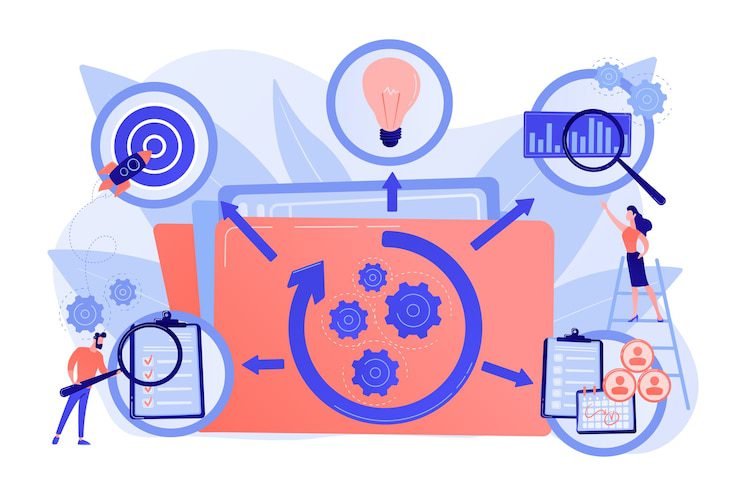
Kdykoli přecházíte z jednoho správce balíčků na druhého, hlavní výzvou je změna pracovního postupu. Cílem Facebooku bylo vytvořit správce balíčků, který se bude snadno používat a zároveň bude podporovat stávající standardní pracovní postupy z oblíbených repozitářů balíčků, jako je npm. Proto Yarn neprovedl žádné drastické změny. Zde je snímek základního pracovního postupu Yarn:
- Vytvořte nebo spusťte nový projekt vývoje aplikací: yarn init.
- Přidání, odebrání nebo aktualizace různých závislostí: přidání příze [package]upgrade příze [package]příze odstranit [package].
- Instalace nebo přeinstalace knihovny kódu nebo závislosti: yarn install, yarn install –force atd.
- Správa verzí balíčků, které se vytvářejí, aktualizují, opravují atd. pomocí Git.
- Průběžná integrace se souvisejícími nástroji, jako jsou AppVeyor, CirleCI, Codeship, Semafor, Codefresh atd.
Výhody příze
- Jádro Yarnu přichází s výkonnými algoritmy, které umožňují rychlejší instalaci balíčků. Když ve svém softwarovém projektu stáhnete a nainstalujete tisíce balíčků, Yarn je nainstaluje paralelně. Naopak, npm to dělá jeden po druhém. Časový rámec projektu se proto drasticky prodlužuje.
- Yarn umožňuje vývojářům udržovat několik lokálních souborů mezipaměti pro více projektů. Používání nebo aktualizace mnoha balíčků pro více projektů vývoje aplikací se tak stává snadným a rychlejším.
- Techničtí giganti jako Facebook, Google atd. podporují komunitu Yarn. Nejnovější záplaty, upgrady a nové verze tedy můžete najít často.
- Yarn je dodáván s podrobným průvodcem migrace, pokud přesouváte existující projekt vývoje JavaScriptu do Yarn.
- Yarn zaručuje základní instalaci ve všech systémech prostřednictvím deterministického způsobu instalace a formátu souboru zámku.
- Příze zajišťuje integritu všech importovaných balíků spuštěním kontrolních součtů.
- Příze se vyhne vodopádům požadavků při získávání balíčků z cloudových zdrojů. Tento proces zvyšuje efektivitu sítě.
Předpoklady pro instalaci Yarn na Windows
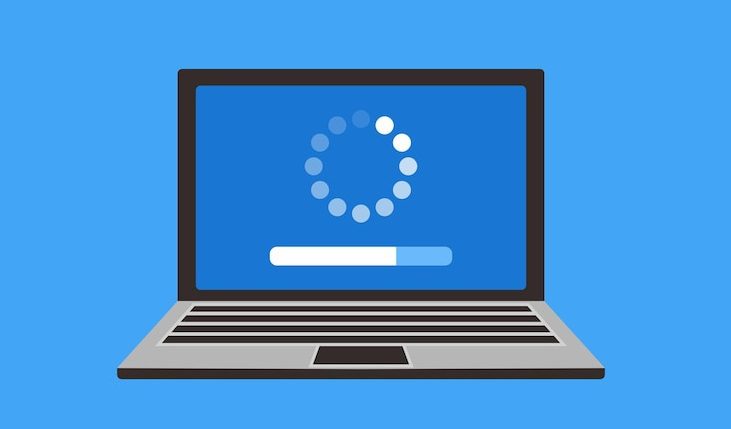
Instalace vývojářských runtime a dalších nástrojů je v dnešní době snadná. Proces instalace příze se neliší. Pomocí Yarn můžete na svém počítači se systémem Windows okamžitě začít udržovat a spravovat JavaScriptové knihovny a závislosti. Stačí zadat několik kódů a provést několik kliknutí.
Než se naučíte, jak nainstalovat Yarn na Windows, musíte se ujistit, zda je zařízení náležitě upraveno. Zvažte například následující:
- Budete potřebovat rozhraní .NET Framework 4.0 nebo novější.
- Administrativní přístup k příkazovému řádku systému Windows.
- Podobně budete potřebovat přístup správce k PowerShellu.
- Ke spuštění Yarnu je také povinná nejnovější verze Node.js runtime.
Pokud pracujete na pracovní stanici se systémem Windows 10 nebo Windows 11 přihlášeným jako správce, pak máte o první tři předpoklady postaráno. Další informace o instalaci Node.js však naleznete níže:
Kontrola instalace Node.js na vašem počítači se systémem Windows
#1. Klikněte na ikonu Hledat na počítači se systémem Windows 10 a zadejte CMD.
#2. V sekci Nejlepší shoda uvidíte aplikaci Příkazový řádek.
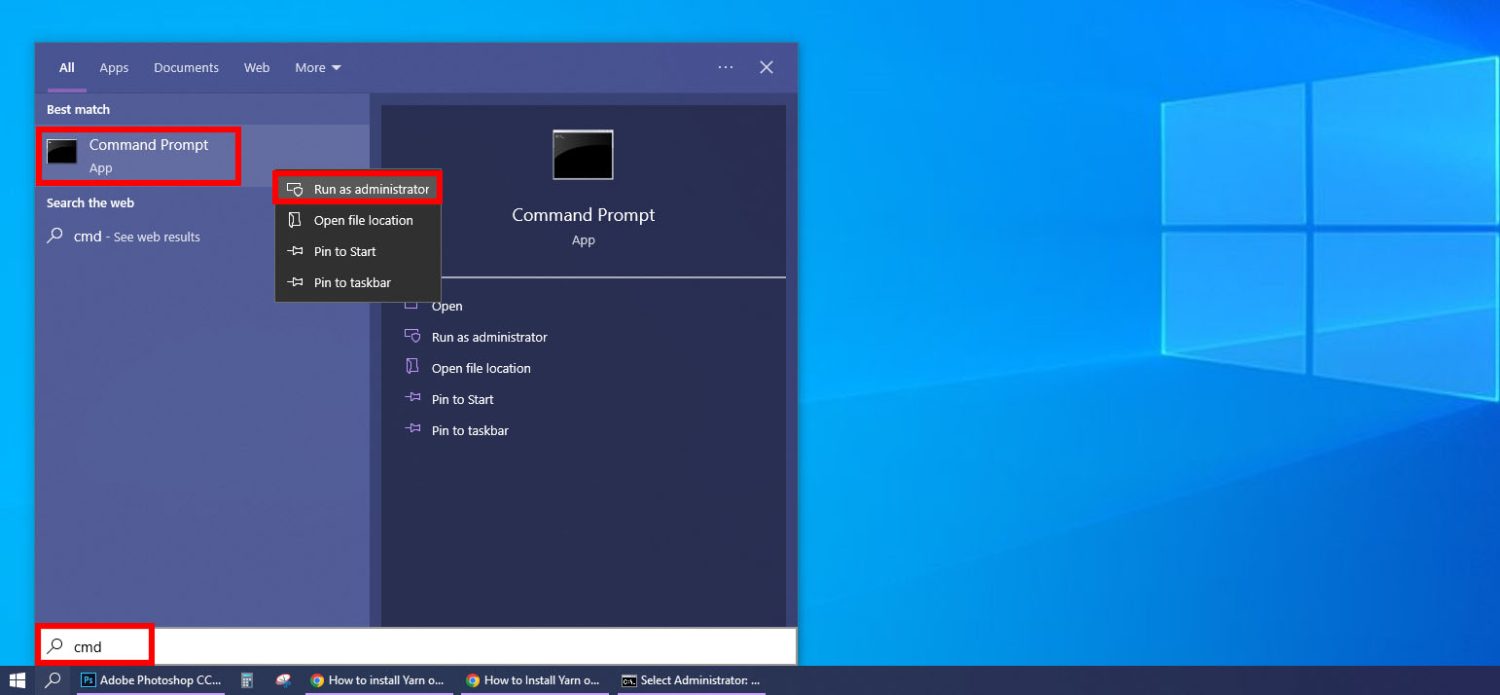
#3. Klepněte pravým tlačítkem myši na odkaz Příkazový řádek a vyberte Spustit jako správce.
#4. Aplikace příkazového řádku se otevře s následujícím výstupem příkazového řádku:
C:Windowssystem32>
#5. Nyní zadejte následující syntaxi a stiskněte Enter.
node --version
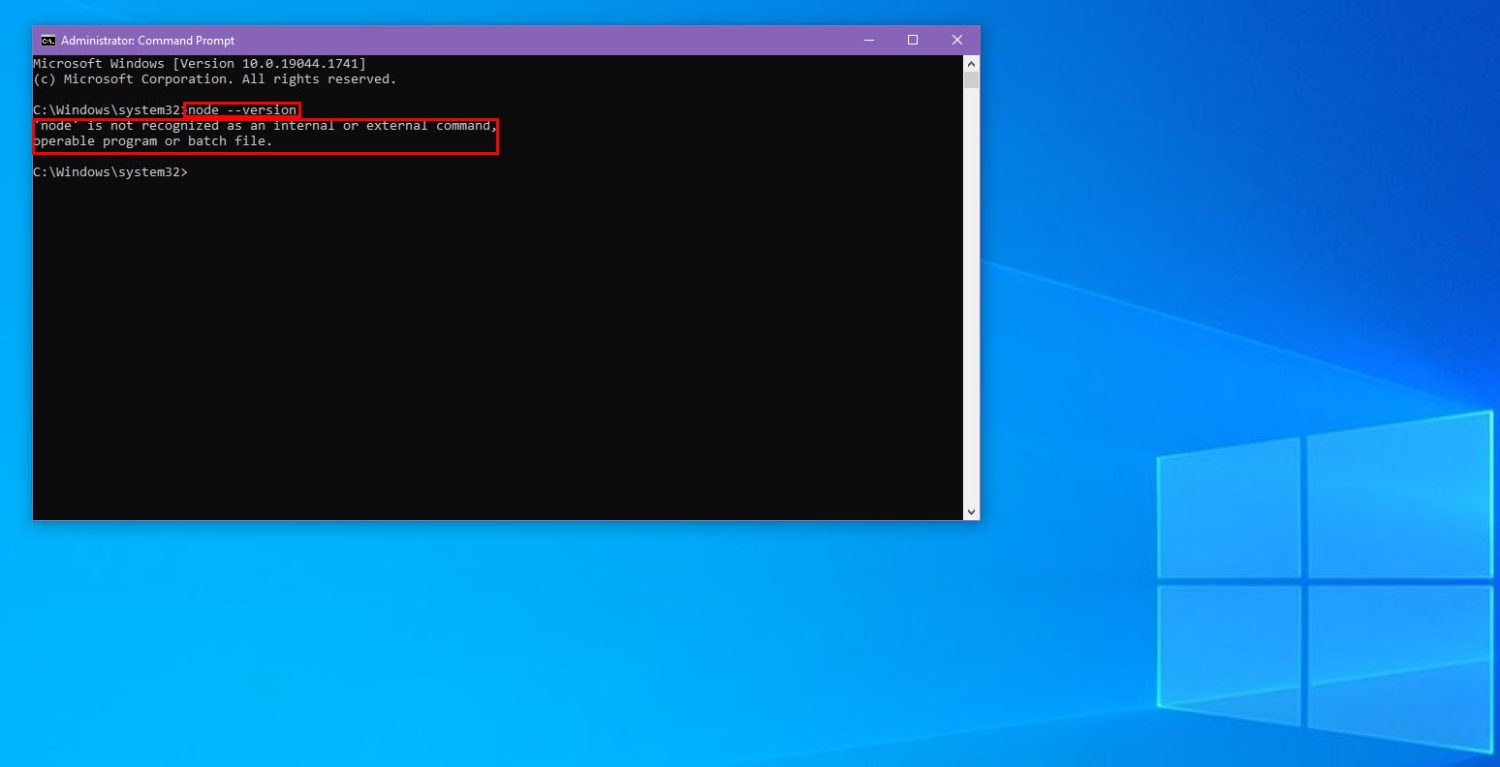
#6. Pokud výstup CLI ukazuje, že ‚uzel‘ není rozpoznán jako interní nebo externí příkaz, operační program nebo text dávkového souboru, znamená to, že musíte nainstalovat Node.js.
Instalace Node.js do počítače se systémem Windows
#1. Navštivte portál Node.js a stáhněte si jeho nejnovější verzi.
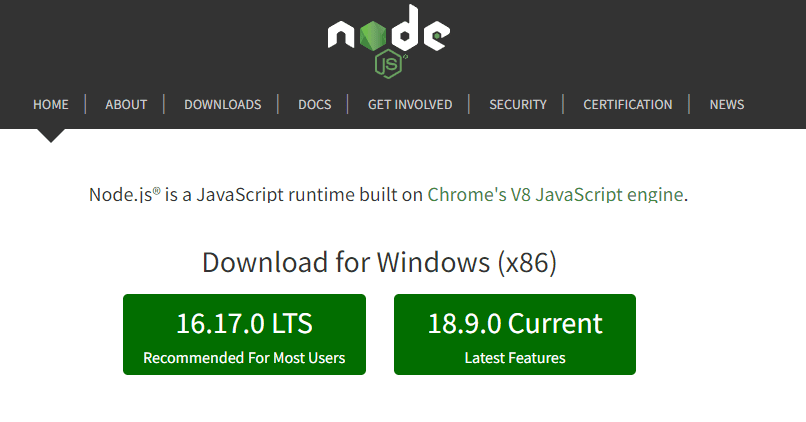
#2. V části Stáhnout pro Windows vyberte libovolnou verzi ke stažení.
#3. Dvakrát klikněte na instalační balíček Node.js.
#4. Jakmile instalační program ověří požadavek na místo, klikněte na tlačítko Další.
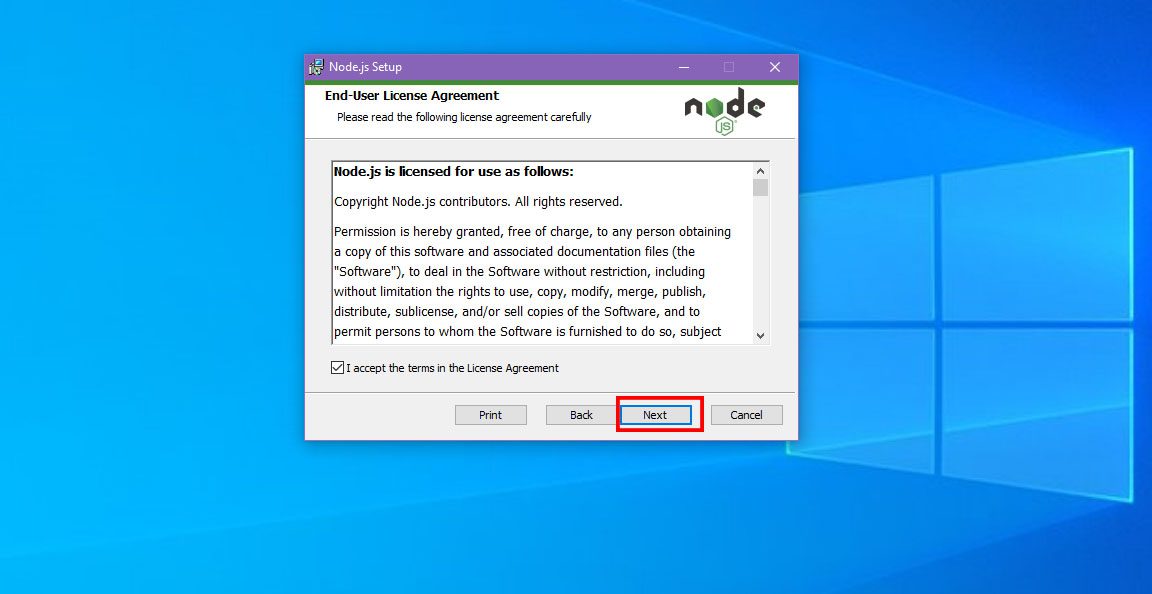
#5. Nyní musíte přijmout licenci koncového uživatele a kliknout na tlačítko Další.
#6. Na obrazovce Cílová složka znovu vyberte Další.
#7. Na obrazovce Vlastní nastavení neprovádějte žádné změny. Stačí kliknout na Další.
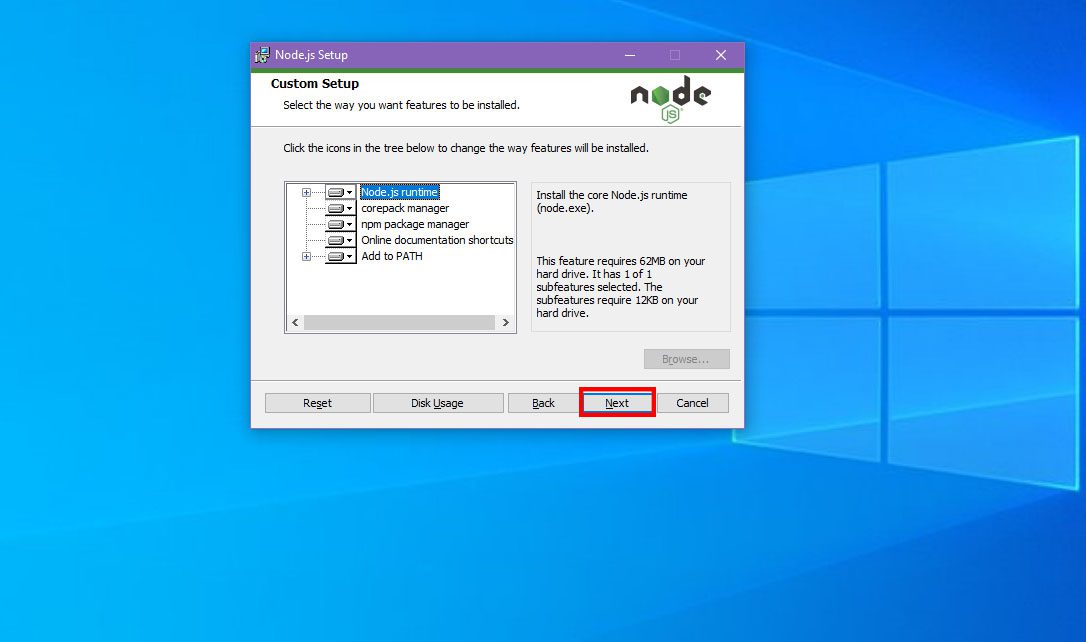
#8. V nástroji Native Modules Tool znovu vyberte Další a poté klikněte na Instalovat.
#9. Po dokončení instalace klepněte na tlačítko Dokončit.
Nainstalujte Yarn na Windows pomocí Yarn MSI Installer
Nyní jste připraveni nainstalovat Yarn na Windows.
Získejte Yarn MSI Installer
#1. Navštivte portál pro stahování Yarn.
#2. Pod záhlavím Alternativy musíte vidět text Kliknutím rozbalíte/sbalíte.
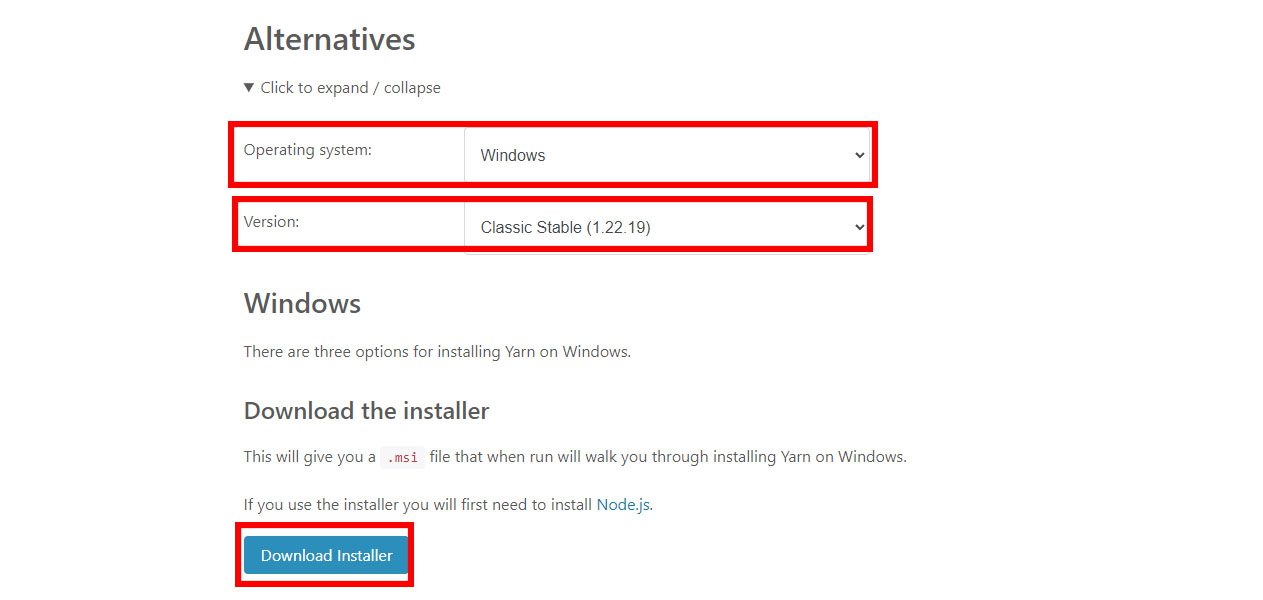
#3. Kliknutím na šipku rozevíracího seznamu poblíž výše uvedené zprávy rozbalíte možnost Alternativy instalace příze.
#4. V možnosti Operační systém vyberte Windows.
#5. Ve volbě Verze vyberte Classic Stable.
#6. Nyní stačí kliknout na Stáhnout instalační program.
To je ono! Ve složce Downloads byste měli najít .msi instalační program Yarn.
Spuštění instalačního programu Yarn MSI
#1. Přejděte do složky Stažené soubory v počítači se systémem Windows.
#2. Dvakrát klikněte na instalační balíček Yarn.
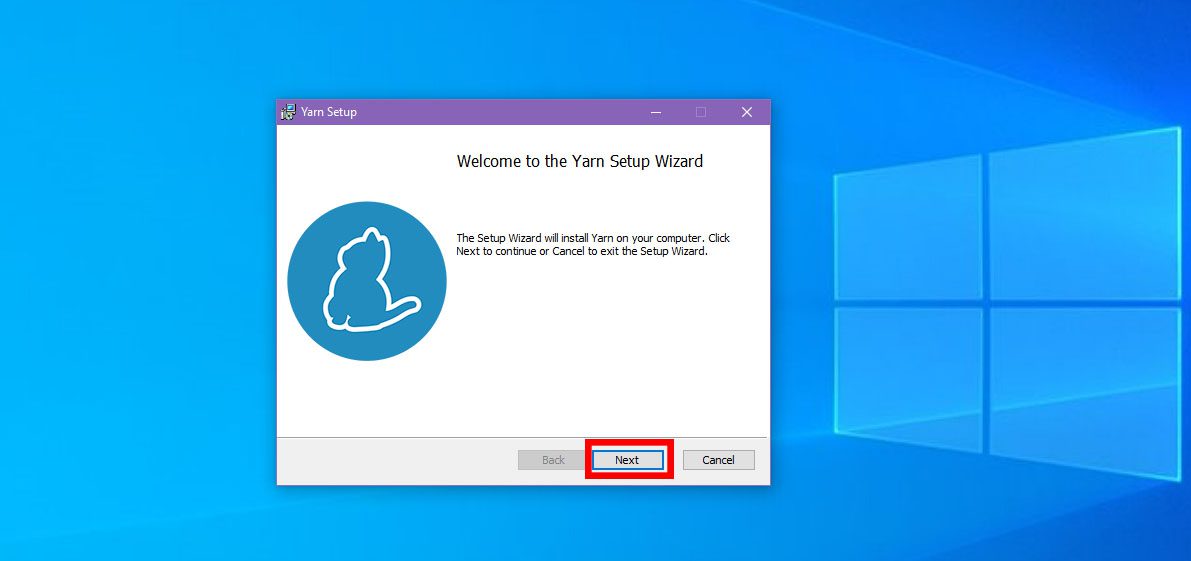
#3. Zobrazí se obrazovka Vítejte v průvodci nastavením příze. Klepněte na tlačítko Další.
#4. Instalační program Yarn nyní zobrazí obrazovku Licenční smlouva s koncovým uživatelem.
#5. Na výše uvedené obrazovce zaškrtněte políčko Souhlasím a poté vyberte Další.
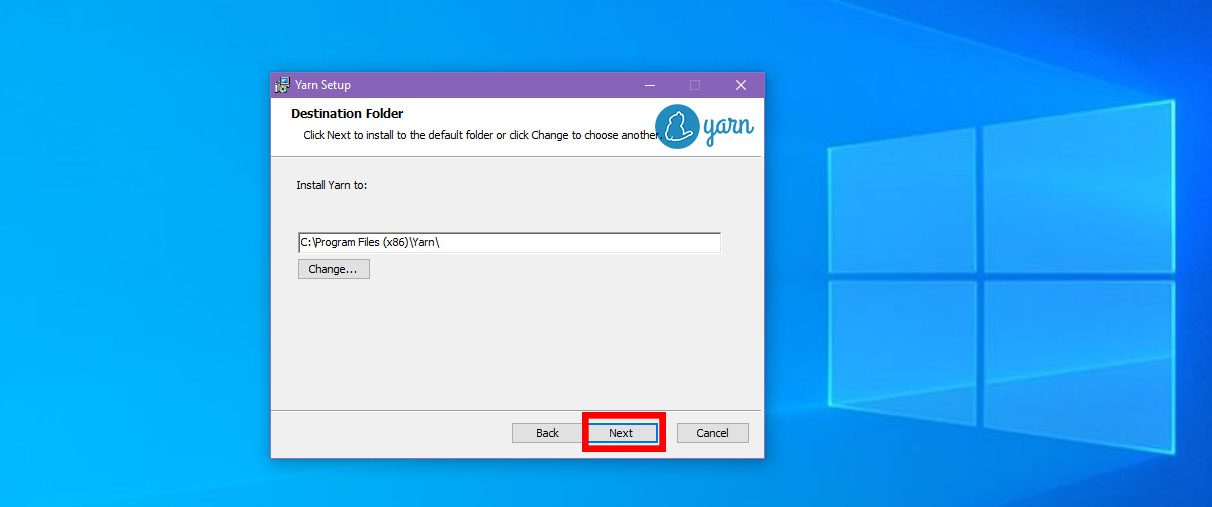
#6. Nyní uvidíte cílovou složku, kam instalátor Yarn instaluje Yarn. Můžete to nechat tak, jak je. Stačí vybrat Další.
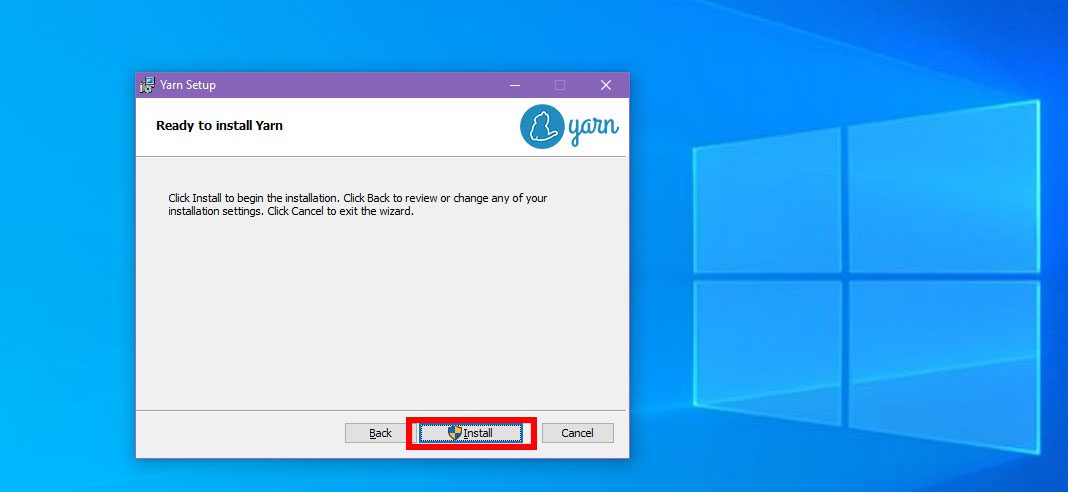
#7. Nakonec jste na obrazovce Připraveno k instalaci. Jednoduše klikněte na Instalovat, abyste umožnili instalačnímu programu Yarn MSI nainstalovat Yarn na Windows.
Proces je dokončen, když uvidíte Dokončeno průvodce nastavením příze. Stačí kliknout na Dokončit a vše je připraveno.
Ověření instalace příze na vašem počítači se systémem Windows
#1. Otevřete příkazový řádek jako uživatel správce.
#2. Po výstupu CLI C:Windowssystem32> zadejte yarn –version.
#3. Jako výstup byste měli vidět následující skript:
1.22.19<br>C:Windowssystem32>
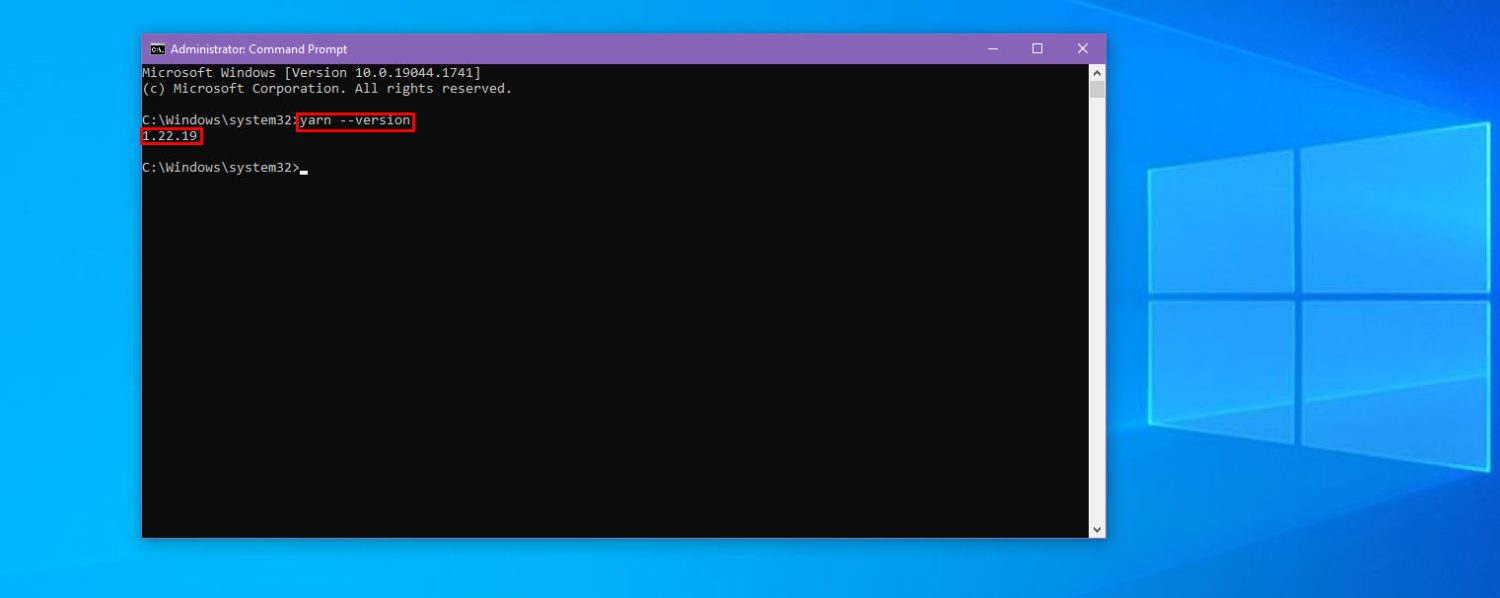
Výše uvedený skript znamená, že jste úspěšně nainstalovali Yarn na Windows PC. Verze Yarn, kterou jste nainstalovali, je 1.22.19.
Nainstalujte Yarn na Windows pomocí aplikace příkazového řádku
Zkušení vývojáři nemusí vždy rádi instalovat vývojové runtime nebo balíčky prostřednictvím instalačního programu MSI. Pro zkušené vývojáře, jako jste vy, tedy Yarn nabízí také instalaci rozhraní příkazového řádku. Můžete postupovat podle kroků zde:
#1. Spusťte proces na počítači se systémem Windows 11 nebo Windows 10, abyste nemuseli samostatně instalovat nejnovější rozhraní .NET Framework, příkazový řádek, PowerShell atd.
#2. Ujistěte se, že jste již na tomto počítači nainstalovali Node.js. Můžete to potvrdit vyzkoušením kroků uvedených výše v části „Kontrola instalace Node.js“.
#3. Pokud získáte výstup CLI s číslem verze Node.js, znamená to, že již máte Node.js.
#4. Pokud neobdržíte žádné informace o verzi, musíte nainstalovat Node.js. Můžete postupovat podle kroků uvedených výše v části „Instalace Node.js na váš počítač se systémem Windows“.
#5. Vaše instalace Node.js by již měla mít nainstalován Corepack. Stačí jej aktivovat pomocí příkazového řádku. Pro aktivaci této funkce spusťte následující příkaz:
corepack enable
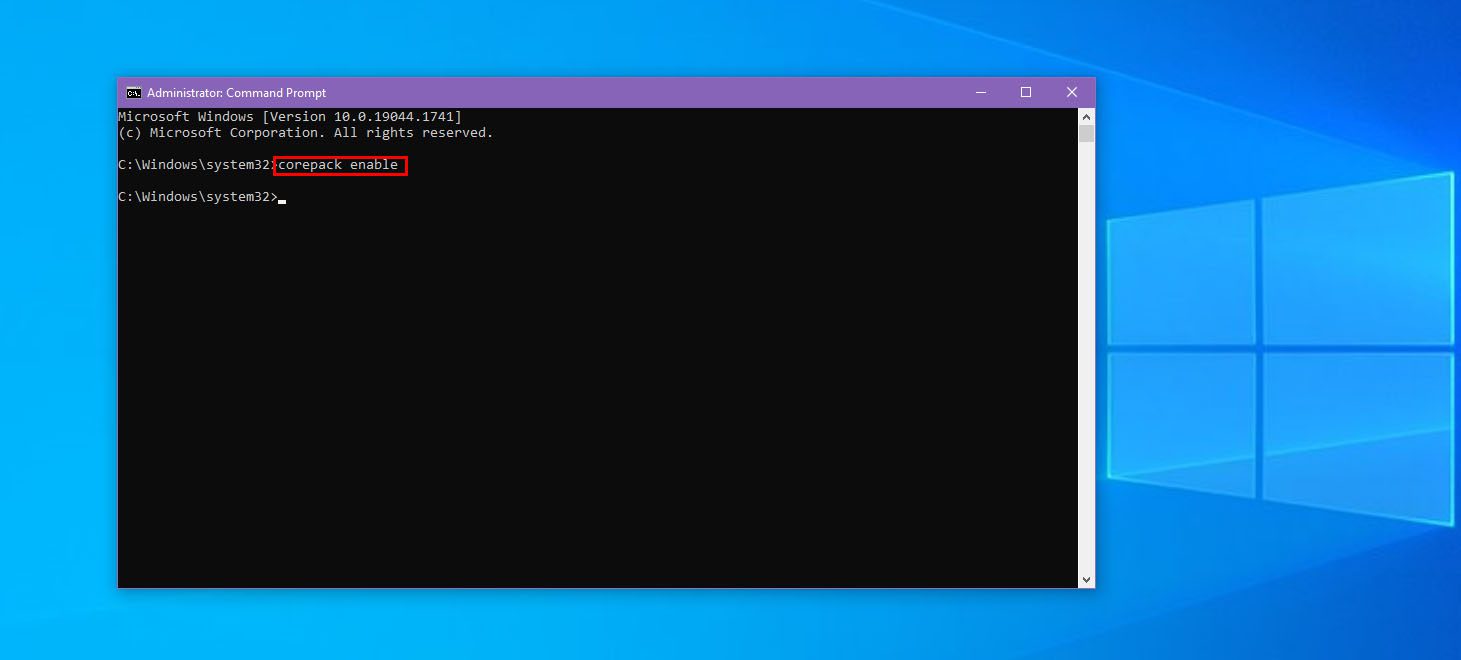
#6. Po dokončení můžete spustit následující skript na příkazovém řádku a nainstalovat Yarn na Windows:
npm install --global yarn
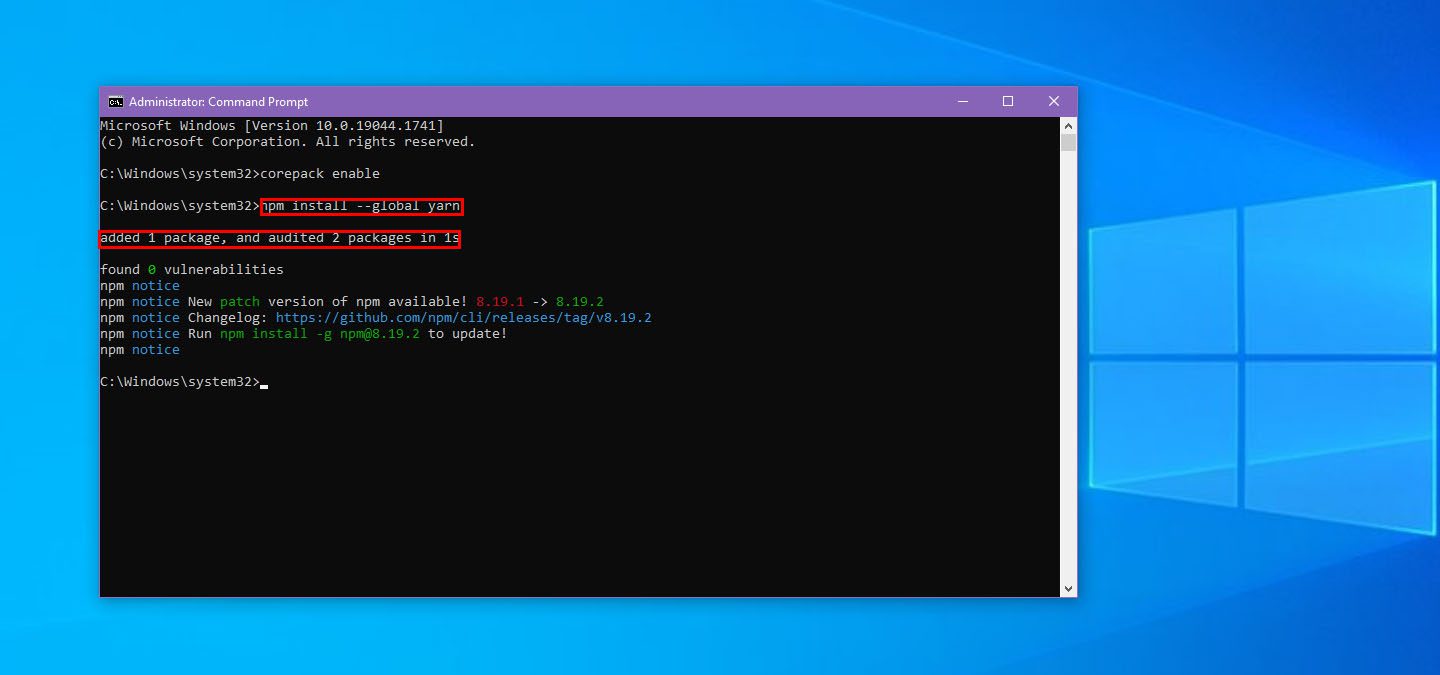
#7. Když je instalace úspěšná, bude výstup CLI přidán 1 balíček a auditovány 2 balíčky za 1 sekundu.
Můžete zkontrolovat nainstalovanou verzi Yarn a ověřit, zda byla instalace úspěšná nebo ne. To je ono!
Nainstalujte Yarn na Windows pomocí Scoop
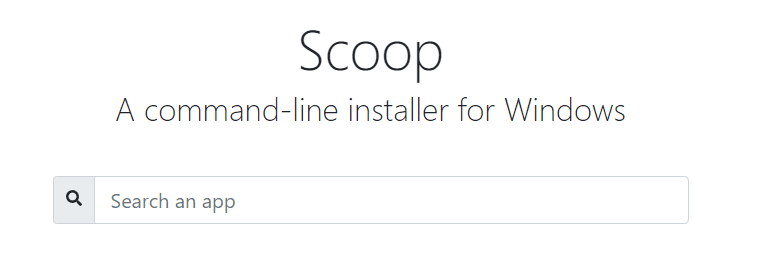
Dalším pohodlným způsobem instalace Yarn na Windows bez spuštění jakéhokoli instalačního programu je Scoop. Jedná se o instalační balíček pro Windows. Nástroj funguje prostřednictvím aplikace PowerShell. Většina zkušených vývojářů používá Scoop, takže se má za to, že jej již máte ve svém systému Windows.
Pokud nemáte Scoop na svém počítači se systémem Windows, můžete jej získat z GitHubu podle oficiální instalační příručky. Přejděte na portál Scoop Quick Start GitHub a nainstalujte Scoop během několika minut.
Po dokončení otevřete aplikaci PowerShell a spusťte následující příkaz Scoop k instalaci Yarn:
scoop install yarn
Scoop nebude pokračovat v instalaci, pokud na vašem PC není runtime Node.js. Navrhne vám to nainstalovat. Zde je příkaz ke spuštění:
scoop install nodejs
Nainstalujte Yarn na Windows pomocí Chocolatey

Zkušení vývojáři pravidelně používají Chocolatey pro správu balíčků Windows. Pokud jej máte na svém PC, můžete Yarn nainstalovat také pomocí Chocolatey.
Pokud tento nástroj nemáte, můžete jej získat na stránce Installing Chocolatey. Po dokončení instalace Chocolatey otevřete příkazový řádek a spusťte následující příkaz, který automaticky nainstaluje Yarn:
choco install yarn
Pokud nemáte runtime Node.js, Chocolatey to nainstaluje sám.
Závěrečná slova pro instalaci příze na Windows
Článek dosud pojednával o základech příze, jako je to, co to je, jeho výhody, účel a další. Kromě toho jste také objevili několik způsobů, jak nainstalovat přízi od začátku.
Pokud jste ve vývojových projektech založených na JavaScriptu nováčkem, budete z těchto kroků těžit. Zkrátíte část hádání a vyhledávání Google, jak nainstalovat Yarn na Windows a začnete udržovat a spravovat balíčky JavaScriptu na Yarn.
Protože se zajímáte o projekty vývoje JavaScriptu, musíte se podívat na nejlepší rámce JavaScriptu (JS) a knihovny uživatelského rozhraní JavaScriptu (JS).
Také, pokud jste ostřílený vývojář a více se zajímáte o velké projekty DevOps, musíte se také podívat na nejlepší balíček hostující repo.
