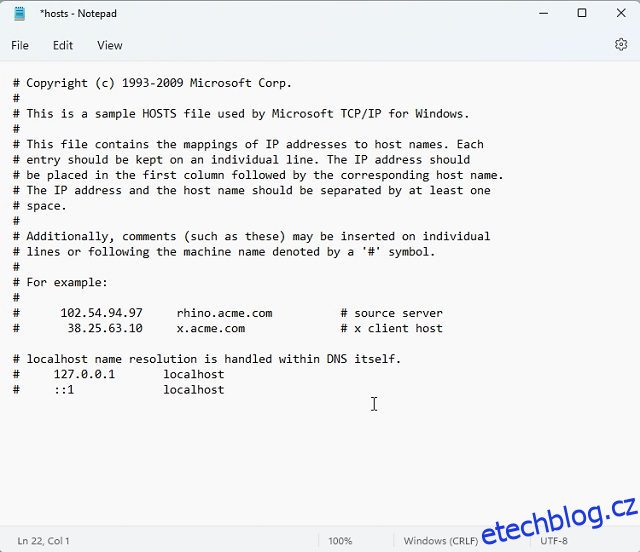Existuje mnoho způsobů, jak najít IP adresu v systému Windows 11, ale co když chcete najít a upravit soubor hostitelů v systému Windows 11? Soubor hostitelů je účinný způsob, jak omezit nebo povolit určité webové stránky na vašem PC. Umožňuje přidat IP adresu pro konkrétní doménu a prohlížeč na tuto konkrétní adresu ukáže. Sestavili jsme tedy šikovného průvodce, jak najít a upravit soubor hosts ve Windows 11. Kromě toho jsme zahrnuli vysvětlení toho, co soubor hosts dělá ve Windows 11, takže tento koncept můžete pochopit jednoduše. V této souvislosti přejděme ke krokům, které musíte provést.
Table of Contents
Najít a upravit soubor Hosts ve Windows 11 (2022)
V této příručce jsme zmínili umístění souboru hosts ve Windows 11, takže jej můžete snadno upravit. Kromě toho jsme také vysvětlili, co je soubor hosts a jaké je jeho použití na vašem počítači s Windows 11.
Co je soubor Hosts ve Windows 11?
Když na počítači otevřete webovou stránku, prohlížeč vyhledá IP adresu názvu domény ze serveru DNS. Předtím však nejprve přejde do souboru „hosts“ na vašem počítači se systémem Windows, aby zjistil, zda uživatel zadal IP adresu pro konkrétní doménu. Pokud jste určili webovou stránku na neexistující IP (např. 0.0.0.0), webová stránka se neotevře a bude účinně zablokována. V podstatě soubor hosts uchovává seznam všech webových stránek, které jste zablokovali na svém počítači.
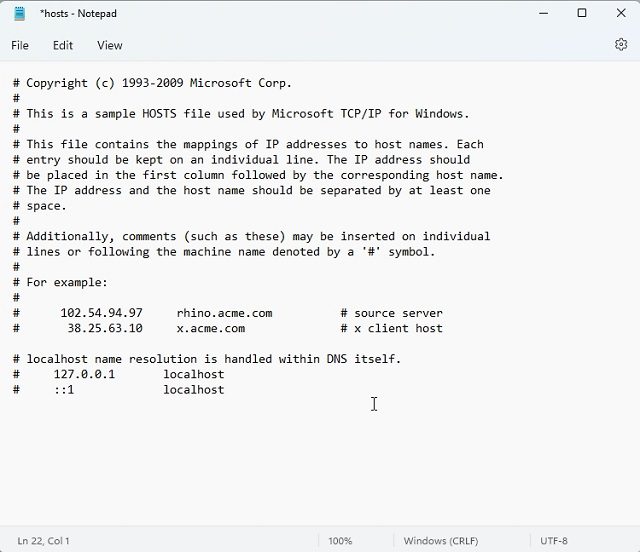
Pokud však ve svém prohlížeči používáte jeden z oblíbených serverů DNS, prohlížeč bude soubor hosts ignorovat. Přímo přejde na server DNS nebo mezipaměť DNS, aby získal IP adresu webové stránky (název domény), kterou navštěvujete. Abyste se této situaci vyhnuli, doporučujeme povolit DNS přes HTTPS (DoH) v systému Windows 11 v nastavení systému. Zajistí, že získáte veškerou šifrovanou ochranu DoH a zároveň vezmete v úvahu soubor hostitelů. V tomto scénáři budou weby uvedené v souboru hosts zablokovány a získáte také šifrovanou komunikaci DNS.
Stručně řečeno, soubor hostitelů v systému Windows 11 vám umožňuje blokovat webové stránky tak, že je nasměrujete na vytvořenou IP adresu. Je to snadné a efektivní řešení pro uživatele, kteří chtějí omezit určité webové stránky na svém počítači ze všech prohlížečů.
Jak najít soubor Hosts ve Windows 11
1. Nejprve stisknutím klávesové zkratky Windows 11 „Windows + E“ otevřete Průzkumník souborů. Zde poklepáním otevřete jednotku „C“.
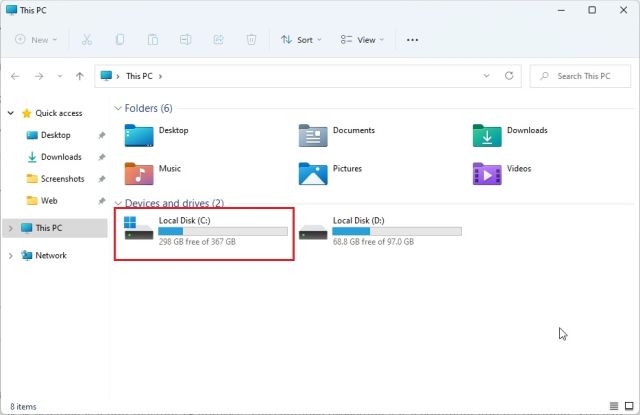
2. Dále se přesuňte do složky „Windows“.
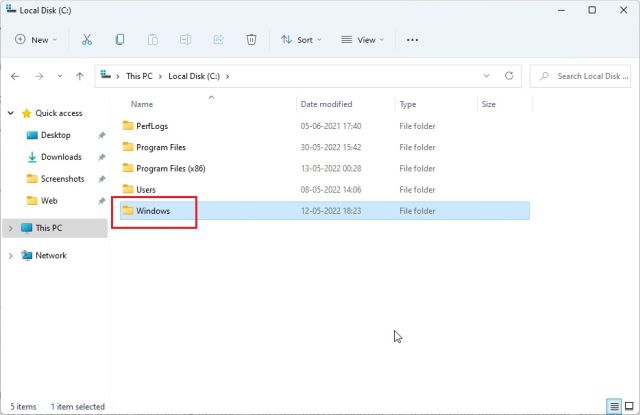
3. Poté přejděte do složky system32 -> drivers -> etc. Zde najdete soubor „hosts“, který musíme upravit. Bude to typ „Soubor“, nikoli „Kalendář“.
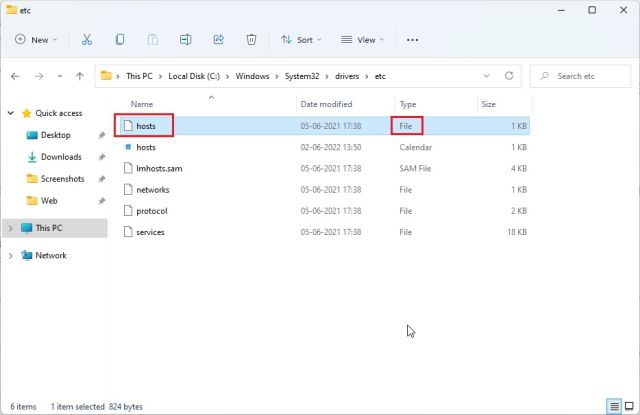
4. Pokud v této složce nevidíte soubor „hosts“, klikněte na „Zobrazit“ v horním menu a klikněte na „Zobrazit“. Nyní vyberte „Skryté položky“. Tím se zobrazí všechny skryté položky, včetně souboru „hosts“.
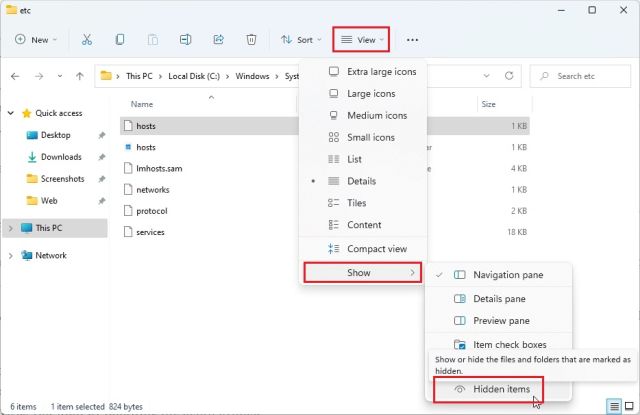
Umístění souboru hostitele systému Windows 11
Můžete přejít na následující adresu – „C:Windowssystem32driversetc“ a najít soubor hosts ve Windows 10 a 11. I když k úpravě souboru hosts v jeho původním umístění potřebujete oprávnění správce, zde půjdeme trochu jinou cestou. Tak čtěte dál.
Jak upravit soubor Hosts ve Windows 11
1. Nejprve vytvořte kopii souboru „hosts“ na jiné místo, například na plochu. Umožní vám upravovat soubor Hosts v systému Windows 11 snadno a bez oprávnění správce.
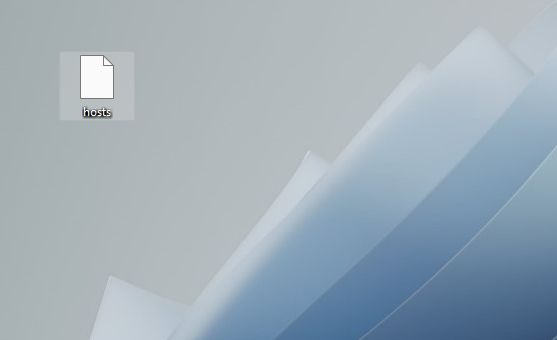
2. Nyní přejděte na zkopírovaný soubor hostitelů, klikněte na něj pravým tlačítkem a vyberte „Otevřít v programu“. Zde vyberte „Poznámkový blok“.
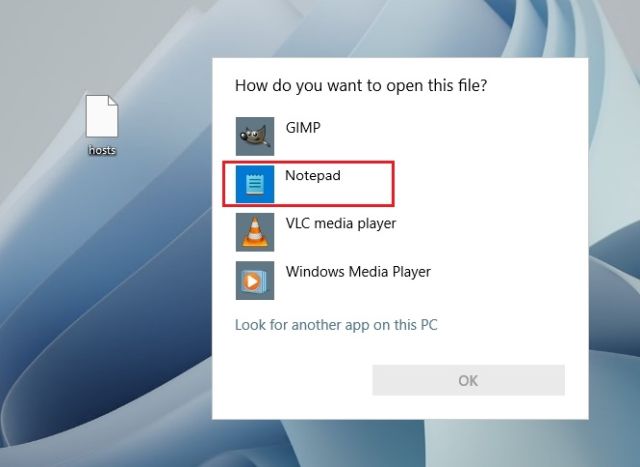
3. Chcete-li blokovat webové stránky pomocí souboru „hosts“ ve Windows 11, přidejte řádek na konec podle níže uvedené syntaxe. Zde ukazujete twitter.com na 0.0.0.0, což je neexistující IP adresa. Věta za # je komentář a je volitelná. Pomocí níže uvedené syntaxe můžete do souboru hosts přidat libovolný počet webových stránek.
0.0.0.0 twitter.com #Your PC will block twitter.com
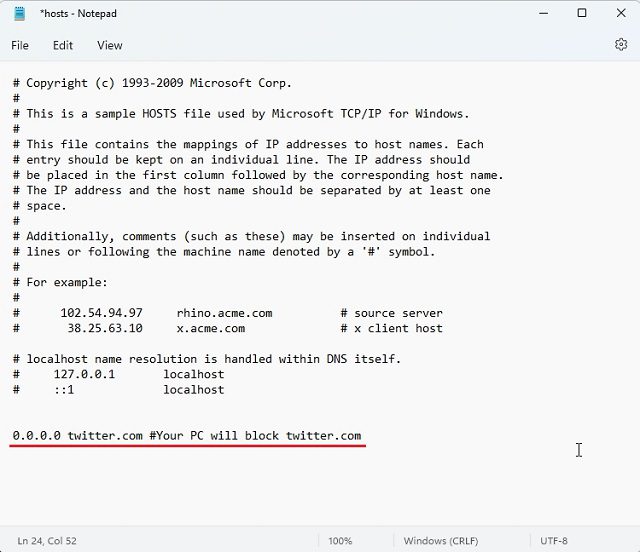
4. Nyní klikněte na „Soubor“ v horním menu a zvolte „Uložit“.
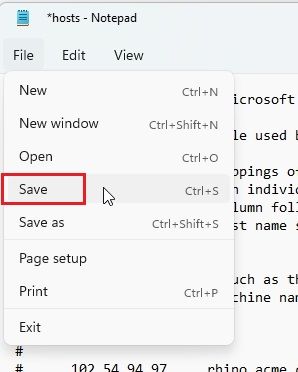
5. Poté zkopírujte a přesuňte upravený soubor „hosts“ do složky „etc“, abyste jej nahradili. Požádá o oprávnění správce a musíte kliknout na „Pokračovat“.
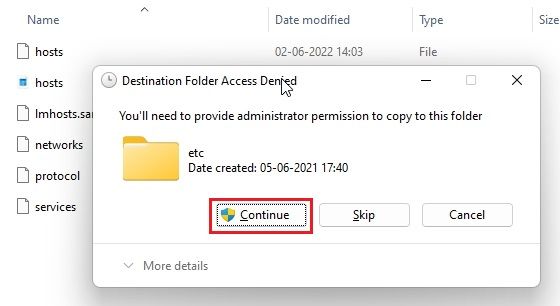
6. Nakonec pokračujte a otevřete twitter.com, který se na vašem počítači s Windows 11 neotevře, protože IP adresa tohoto webu je namapována na neexistující IP adresu. Takto můžete najít a upravit soubor hostitelů v systému Windows 11, abyste blokovali webové stránky.
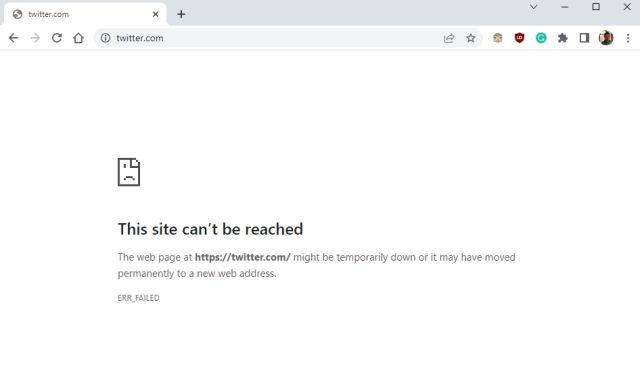
7. V případě, že chcete web odblokovat, jednoduše odstraňte řádek, který jste přidali v souboru hosts, nebo přidejte # na začátek řádku, aby se celý text změnil na komentář. Tím se příkaz stane neúčinným. Nyní znovu přesuňte upravený soubor hostitelů do složky „etc“, aby se změny projevily.
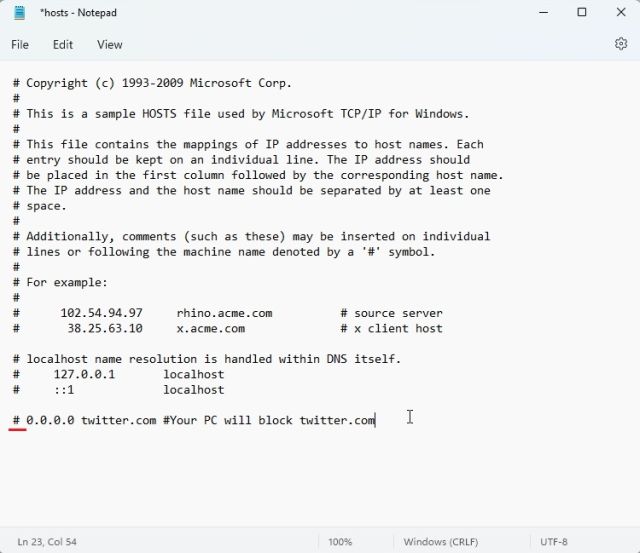
Často kladené otázky (FAQ)
Co je soubor Hosts ve Windows 11?
Soubor hosts v podstatě obsahuje seznam webových stránek, které chcete na svém počítači zablokovat. K nasměrování názvu domény na konkrétní IP adresu můžete také použít soubor hosts ve Windows 11.
Kde najít soubor Hosts ve Windows 11?
Soubor hosts ve Windows 11 se nachází na C:WindowsSystem32driversetc.
Jaké je použití souboru Hosts ve Windows 11?
Soubor hosts ve Windows 11 můžete použít k blokování webových stránek na vašem PC tak, že je nasměrujete na nefunkční IP adresu.
Můžeme povolit DNS přes HTTPS pomocí souboru Modified Hosts?
Ano, můžete používat DNS přes HTTPS a zároveň směrovat provoz do souboru duchů. Musíte však povolit DNS přes HTTPS v Nastavení Windows a ne přes prohlížeč.
Upravte soubor Hosts tak, aby blokoval webové stránky ve Windows 11
Takto můžete vyhledat a upravit soubory hostitelů ve Windows 11. Znovu opakuji, pokud chcete, aby váš počítač hledal blokované hostitele na vašem počítači se systémem Windows, budete muset ve svém prohlížeči zakázat DNS přes HTTPS. A pokud jste v nastavení PC povolili DNS přes HTTPS, nemusíte dělat nic. Windows 11 vezme v úvahu soubor hosts. Každopádně to je od nás vše. Pokud chcete najít složku Startup Windows 11 ve Windows 11, použijte naši propojenou příručku. A jak najít svou MAC adresu ve Windows 11, máme pro vás také praktický návod. Nakonec, pokud máte nějaké dotazy, dejte nám vědět v sekci komentářů níže.