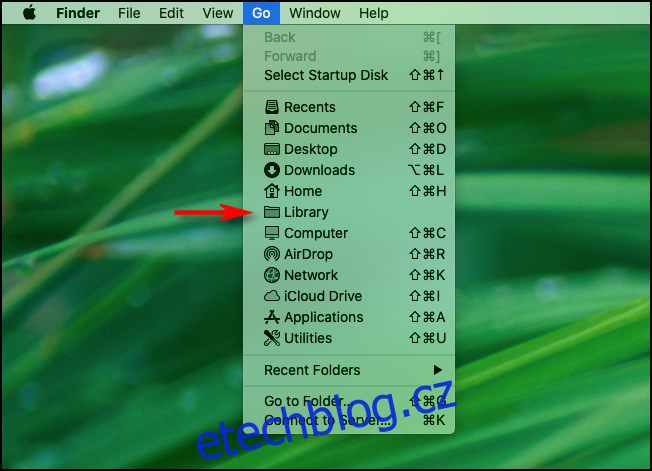Při odstraňování problémů na Macu si někdy musíte vyhrnout rukávy a přímo upravit soubory nastavení systému ve složce Library. Apple ve výchozím nastavení skrývá složku Library, takže může být obtížné ji najít. Zde je návod, jak to najít.
Table of Contents
Buďte opatrní ve složce knihovny
Apple skrývá složku Library z dobrého důvodu: Obsahuje základní konfigurační soubory pro macOS i vaše aplikace. Pokud tyto soubory omylem odstraníte nebo upravíte, můžete způsobit vážné problémy se systémem. Než se tedy ponoříte do Knihovny, ujistěte se, že máte aktuální zálohu Time Machine a plán toho, co budete dělat.
Je také dobré ponechat si záložní kopii souborů, které budete přesouvat nebo nahrazovat, ve složce Library. Pokud například plánujete přepsat soubor s názvem „email.plist“, měli byste nejprve přejmenovat existující soubor „email.plist.old“. Pokud se s vaší náhradou něco pokazí, můžete ji smazat a obnovit předchozí soubor přejmenováním zpět na „email.plist“.
Metoda 1: Použijte nabídku Přejít
Když ve Finderu kliknete na nabídku Přejít v horní části obrazovky, „Knihovna“ se obvykle v seznamu nenachází. Pokud však podržíte klávesu Option a kliknete na „Go“, objeví se „Library“.
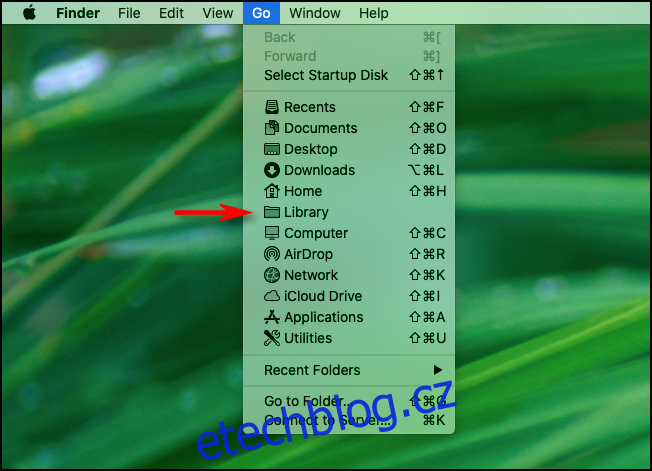
Odtud můžete kliknout na možnost „Knihovna“ a dostanete se přímo do složky Knihovna.
Metoda 2: „Přejít přímo do“ složky knihovny
Případně, pokud chcete věci trochu komplikovat, můžete také navštívit složku Knihovna přepnutím do Finderu a výběrem Přejít > Přejít do složky na liště nabídek.
Do textového pole, které se objeví, zadejte „~/Library“ a stiskněte „Go“.
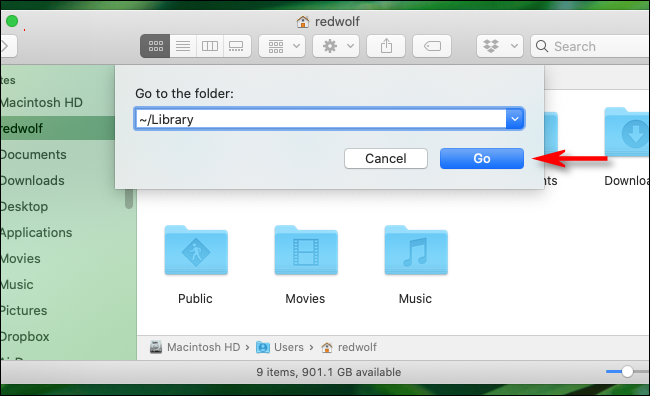
Stejně tak budete přesměrováni přímo do složky Knihovna.
Metoda 3: Klávesová zkratka, která zobrazuje skryté soubory
Pokud prohlížíte domovskou složku svého uživatelského účtu ve Finderu a Knihovna je skrytá, stiskněte Command+Shift+. (to je tečka) na klávesnici. Všechny skryté soubory ve složce se zobrazí jako průsvitné ikony, včetně složky Library.
Odtud ji můžete otevřít poklepáním na ikonu složky Library.
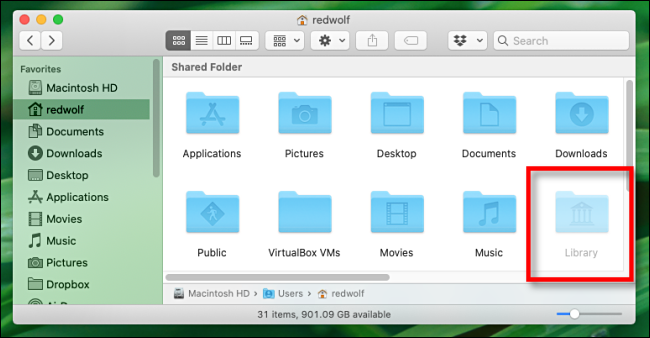
Pokud chcete složku Library znovu skrýt, stačí stisknout Command+Shift+. a skryté soubory zmizí tak rychle, jak přišly.
Jak zajistit, aby byla složka Knihovna vždy viditelná v macOS
Pokud ke složce Knihovna přistupujete často a chcete ji mít vždy možnost zobrazit, existuje také možnost. Chcete-li jej zobrazit, otevřete okno Finderu a přejděte na Zobrazit > Zobrazit možnosti zobrazení v pruhu nabídek v horní části obrazovky. Nebo můžete stisknout Command+J.
V malém okně, které se objeví, najděte možnost, která říká „Zobrazit složku knihovny“ a zaškrtněte políčko vedle ní.
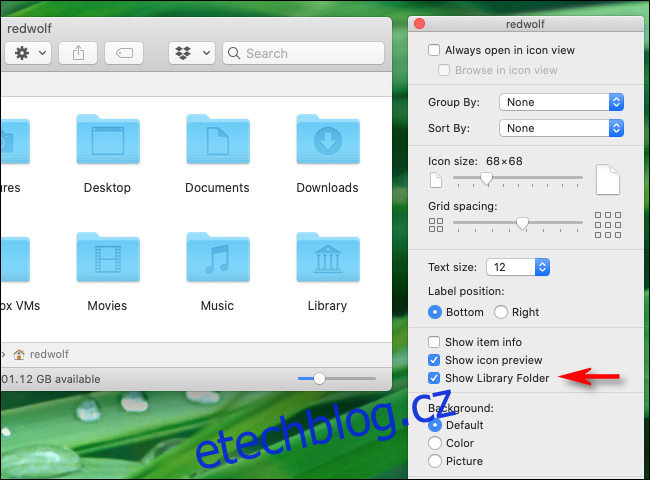
Poté se Knihovna vždy zobrazí jak ve vaší domovské složce, tak v nabídce Go Finderu. Buďte opatrní a hodně štěstí!