Pokud se pokoušíte nastavit Raspberry Pi na vašem PC, možná budete muset najít IP adresu vašeho Windows 11 PC spolu s dalšími podrobnostmi, jako je MAC adresa. Také, pokud chcete zablokovat nebo povolit počítač ve vaší síti, musíte najít MAC adresu ve Windows 11, abyste mohli použít zásady omezení prostřednictvím nastavení routeru. V takových scénářích MAC adresa funguje dobře, protože se na rozdíl od IP adresy nemění. Vedlejší poznámka, Windows 11 má možnost randomizovat MAC adresu, ale ve výchozím nastavení není povolena. Pokud však chcete najít svou MAC adresu ve Windows 11, projděte si našeho podrobného průvodce níže. Zmínili jsme pět různých způsobů, jak najít fyzickou adresu ve Windows 11.
Table of Contents
Najít MAC adresu ve Windows 11 (2022)
V tomto tutoriálu o tom, jak najít MAC adresu v systému Windows 11, jsme zmínili pět metod, od aplikace Nastavení systému Windows po příkazový řádek. Rozbalte níže uvedenou tabulku a přejděte na metodu, kterou považujete za vhodnou k okamžité kontrole fyzické adresy síťových adaptérů ve Windows 11.
Najděte MAC adresu v systému Windows 11 pomocí aplikace Nastavení
1. Nejprve pomocí klávesové zkratky Windows 11 „Windows + I“ otevřete aplikaci Nastavení. Zde přejděte na nastavení „Síť a internet“ z levého bočního panelu a otevřete „Wi-Fi“ v pravém podokně, pokud máte bezdrátové připojení. V případě, že jste k počítači připojili ethernetový kabel, klikněte na „Ethernet“.
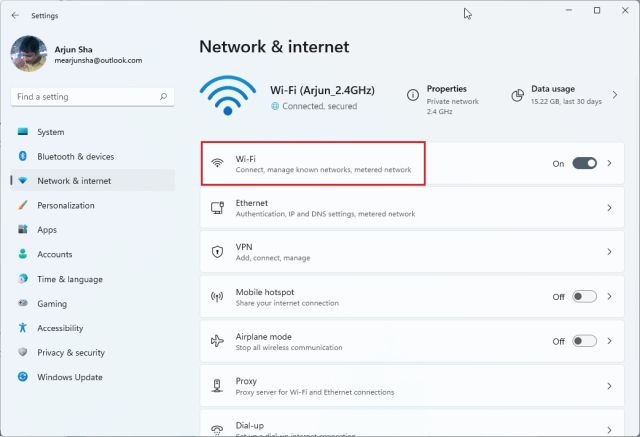
2. Nyní přejděte dolů a klikněte na „Vlastnosti hardwaru“.
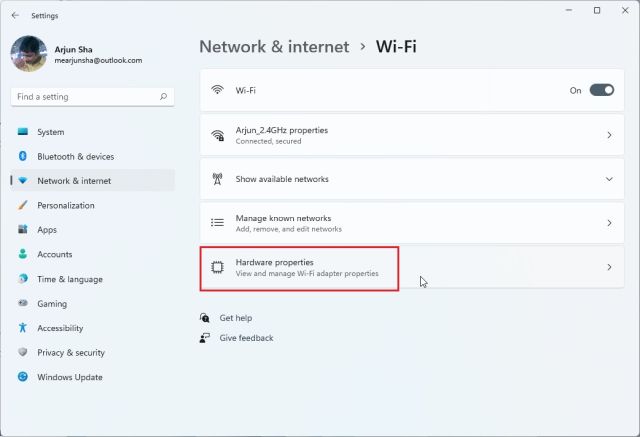
3. Zde dole najdete MAC adresu vašeho Windows 11 PC.
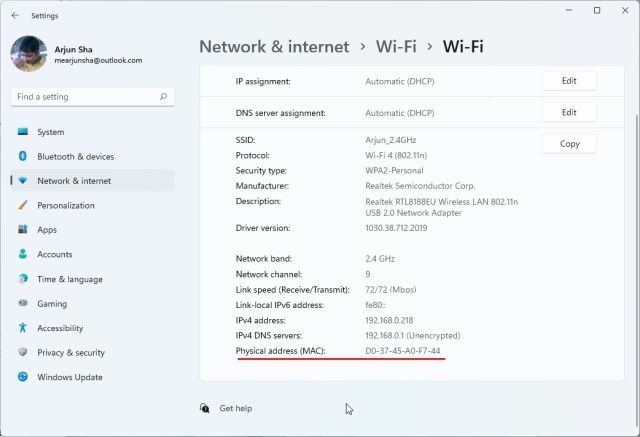
Najděte MAC adresu ve Windows 11 z Ovládacích panelů
1. Dalším snadným způsobem, jak zjistit MAC adresu ve Windows 11, je přes Ovládací panely. Stačí stisknout „Windows + R“ pro otevření výzvy Spustit. Zde do textového pole zadejte ncpa.cpl a stiskněte Enter.
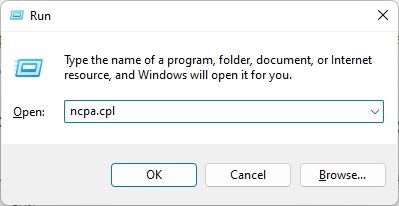
2. Otevře se přímo Centrum sítí a sdílení. Nyní vyhledejte síť, ke které jste připojeni – ať už je to Wi-Fi nebo Ethernet. Pokud používáte Wi-Fi, klikněte pravým tlačítkem na adaptér „Wi-Fi“ a vyberte „Stav“. Pokud používáte Ethernet, klikněte na něj pravým tlačítkem a udělejte totéž.
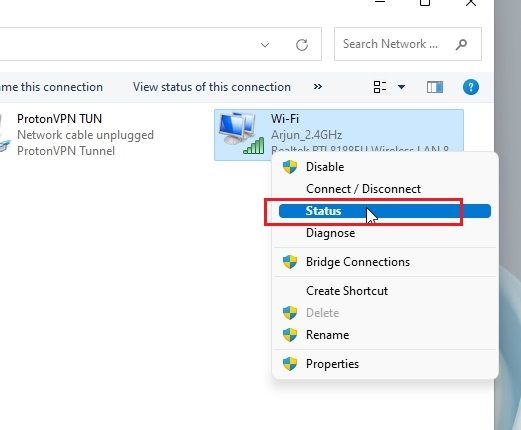
3. V okně Stav klikněte na „Podrobnosti“.
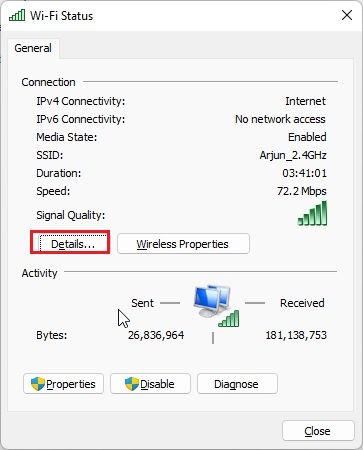
4. Zde najdete „Fyzickou adresu“ vašeho síťového adaptéru. To je ve skutečnosti MAC adresa vašeho počítače se systémem Windows 11.
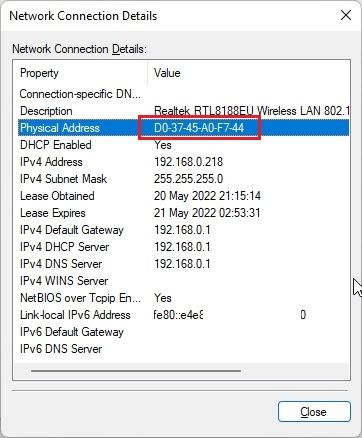
Zkontrolujte MAC adresu v systému Windows 11 z informací o systému
Spolu s nastavením a ovládacím panelem systému Windows uchovává aplikace Systémové informace ve Windows 11 také záznamy o vaší MAC adrese. Zde je návod, jak můžete zkontrolovat fyzickou adresu svého počítače:
1. Stiskněte jednou klávesu Windows a vyhledejte „systém“. Nyní otevřete „Systémové informace“.
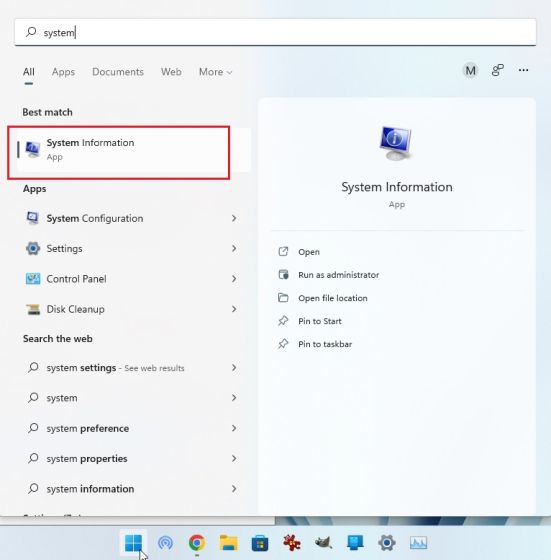
2. Zde přejděte na Komponenty -> Síť -> Adaptér.
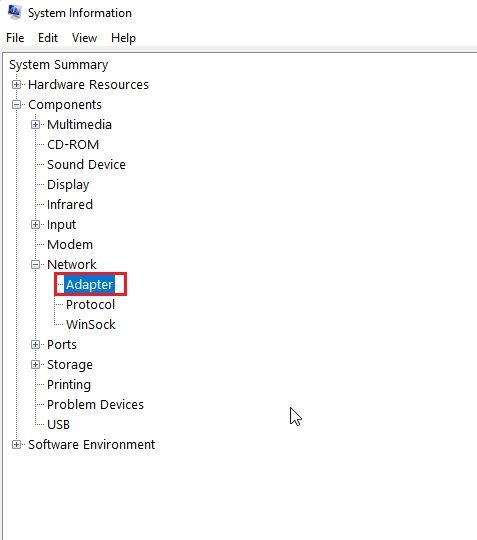
3. V pravém podokně vyhledejte „Adresa MAC“. Hodnota vedle je vaše MAC adresa Windows 11.
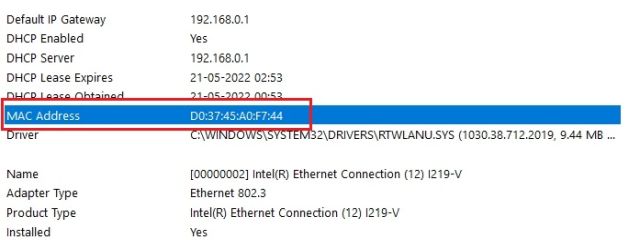
Zkontrolujte MAC adresu ve Windows 11 pomocí příkazového řádku
Příkazový řádek nabízí mnoho tipů a triků pod kapotou a jeden z příkazů vám umožní zjistit fyzickou adresu síťových adaptérů ve Windows 11. Podívejme se, jak to funguje:
1. Pro začátek stiskněte jednou klávesu Windows a vyhledejte „cmd“. Nyní otevřete „Příkazový řádek“ z výsledků vyhledávání. Není třeba spouštět program jako správce ve Windows 11.
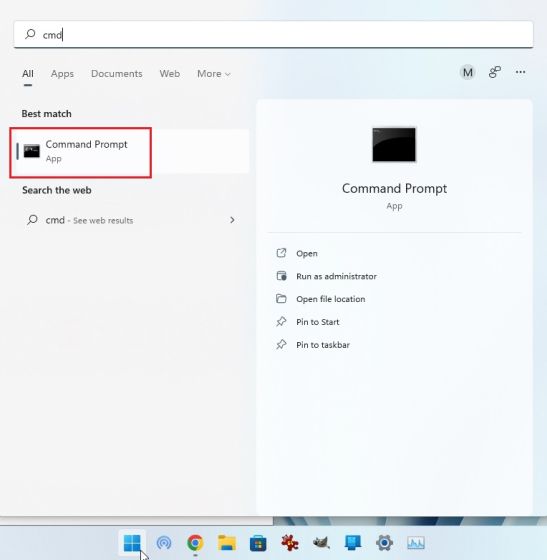
2. Jakmile jste v terminálu CMD, proveďte níže uvedený příkaz. Tím se přehledně zobrazí seznam všech síťových adaptérů a jejich MAC adres na vašem počítači s Windows 11. Všimněte si, že zde zmíněná „fyzická adresa“ je ve skutečnosti MAC adresa.
getmac /v /fo list
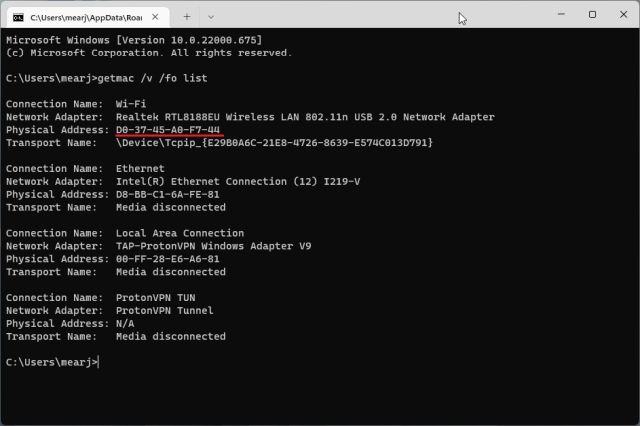
3. Kromě toho můžete v CMD spustit další síťový příkaz. Tím se zobrazí ještě více informací, ale musíte hledat MAC adresu vaší aktuální sítě. Pokud jste připojeni k síti Wi-Fi, přejděte do části „Bezdrátová LAN Wi-Fi“ a poznamenejte si „Fyzická adresa“. To je MAC adresa vašeho počítače se systémem Windows 11.
ipconfig /all
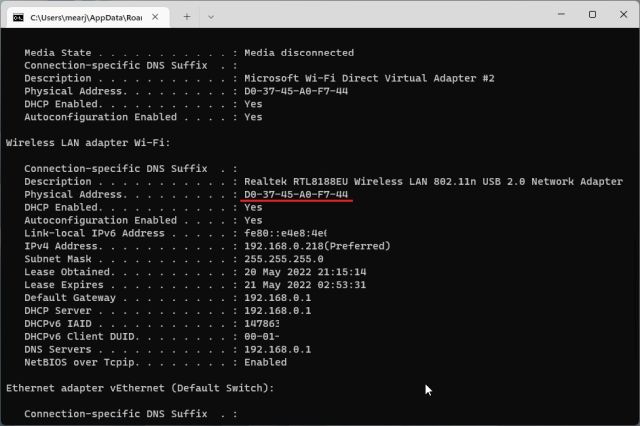
Najděte MAC adresu ve Windows 11 pomocí PowerShellu
1. MAC adresu své Wi-Fi a ethernetové sítě můžete také zjistit prostřednictvím PowerShell. Stiskněte jednou klávesu Windows a do vyhledávání zadejte „powershell“. Nyní otevřete aplikaci. Opět není nutné otevírat PowerShell s oprávněním správce.
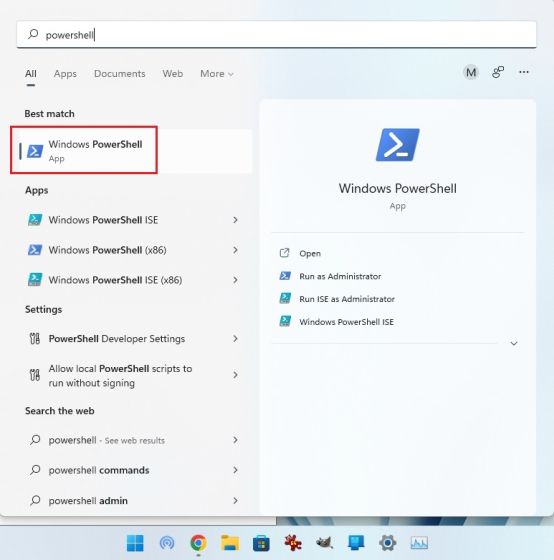
2. Dále vložte níže uvedený příkaz do okna PowerShell a stiskněte Enter. Tím se okamžitě zobrazí seznam MAC adres všech síťových adaptérů připojených k počítači se systémem Windows 11 v tabulkové formě. To je v pohodě, že?
get-netadapter
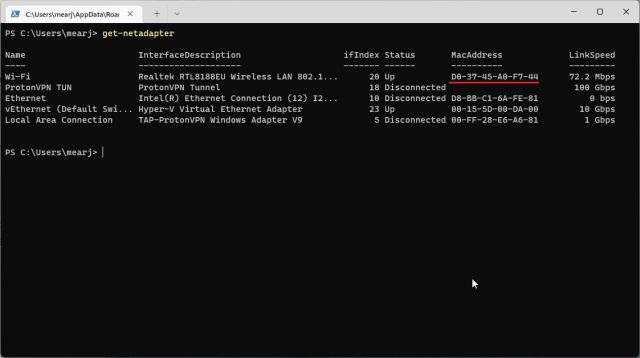
Zkontrolujte fyzickou adresu (MAC) na počítačích se systémem Windows 11
Toto je pět jednoduchých metod, jak zjistit MAC adresu vašich síťových adaptérů ve Windows 11. Většině uživatelů by stačila metoda aplikace Nastavení Windows. Pokud se však dobře orientujete ve Windows, můžete otevřít Terminál a získat další podrobnosti o vaší síti. Každopádně, to je pro tento tutoriál asi tak všechno. Pokud se Wi-Fi na vašem počítači se systémem Windows 11 stále odpojuje, postupujte podle našeho návodu a problém ihned vyřešte. A v případě, že se vám zobrazuje chyba „Zjišťování sítě je vypnuto“, máme pro vás také užitečného průvodce. Nakonec, pokud máte nějaké dotazy, dejte nám vědět v sekci komentářů níže.
