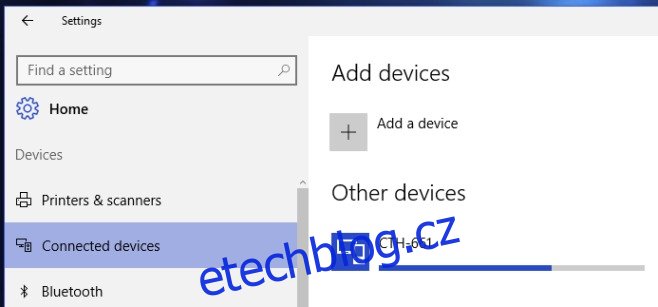Windows Ink je vzrušující nová funkce, která přichází do Windows 10 v rámci Anniversary Update. Tato funkce je dodávána se třemi speciálními aplikacemi, které pracují s digitálním perem a je určena pro notebooky nebo tablety s dotykovou obrazovkou. Vestavěné aplikace obsahují poznámky post-it, skicák a nástroj pro snímání obrazovky a poznámky. Pomocí této funkce můžete najít další aplikace vytvořené pro práci s Windows Ink. Pokud nemáte notebook s dotykovou obrazovkou nebo tablet Surface, stále můžete používat Windows Ink s běžným perem a tabletem připojeným k notebooku. Zde je návod, jak to nastavit. Pro tento příspěvek jsme použili poměrně staré pero a tablet Wacom Bamboo a testovali jsme je na Windows 10 Preview Build 14342.
Krok 1: Připojte tablet k notebooku/počítači a otevřete aplikaci Nastavení. Přejděte do skupiny nastavení Zařízení a vyberte kartu Připojená zařízení. Vaše zařízení by se mělo objevit zde v části „Další zařízení“. Nechte jej dokončit připojení.
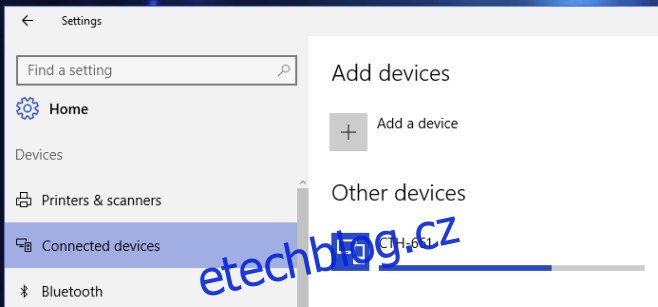
Po úspěšném připojení jej systém Windows 10 identifikuje podle názvu namísto čísla modelu. Zařízení je nyní připojeno.
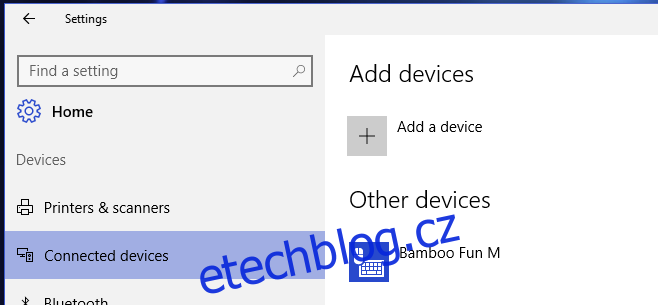
Krok 2: Nainstalujte ovladače pro pero a tablet. Připojení zařízení nemusí nutně fungovat okamžitě nebo nemusí fungovat správně. Nainstalujte ovladače zařízení. Můžete je získat buď z instalačního disku dodaného s vaším zařízením, nebo si je můžete stáhnout z webu výrobce.
Krok 3: S připojeným zařízením a řádně nainstalovaným ovladačem klikněte pravým tlačítkem na hlavní panel a z kontextové nabídky vyberte možnost „Zobrazit tlačítko pracovní plochy Windows Ink“. Tlačítko se objeví na systémové liště. Klepnutím na něj otevřete panel Windows Ink Workspace.
![]()
Krok 4: Vyberte aplikaci, kterou chcete použít; Sticky Notes lze používat bez pera a tabletu. Aplikace Sketch Pad a Screen Sketch se nejlépe používají s perem a tabletem.
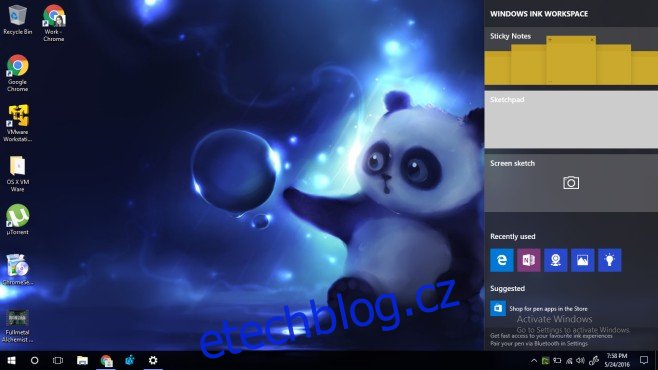
Jak to funguje
Aplikace Sketchpad je docela úžasná. Nástroj tužka je citlivý na tlak a funguje výjimečně dobře. Máte tři nástroje pro kreslení; kuličkové pero, tužka a zvýrazňovač. Hmotnost každého nástroje lze změnit a barvu inkoustu lze přizpůsobit.

Nástroj Screen Sketch zachycuje, co je aktuálně na vaší obrazovce, a umožňuje vám to komentovat pomocí stejných nástrojů v aplikaci Sketch Pad.

Kresba je super hladká. K testování této funkce jsem použil několik aplikací se starým perem a tabletem a nic se neblíží tomu, jak dobře funguje Windows Ink. Barva mě zaujala.