Gesta přejetí prstem jsou neuvěřitelně populární na běžných zařízeních a zařízeních s dotykovou obrazovkou. Apple si je oblíbil díky svým úžasným trackpadům, které jsou základem Macbooků, a trackpadu Apple Magic. Od té doby se přesné touchpady staly běžnějšími. Gesta přejetí prstem již nejsou úžasnou funkcí omezenou na desktopy macOS. Windows 10 nativně podporuje přesné touchpady a gesta přejetí dvěma, třemi a čtyřmi prsty. Windows 10 předkonfiguruje gesta přejetí. Pomocí gest přejetí prstem můžete přepínat mezi aplikacemi a virtuálními plochami, minimalizovat všechna okna, přejít do režimu zobrazení úloh a další. V současné době nelze v prohlížeči přejít zpět a vpřed přejetím třemi prsty. To neznamená, že je nemožné to udělat. Ve skutečnosti je neuvěřitelně snadné nakonfigurovat přejetí třemi prsty pro navigaci v prohlížeči.
Table of Contents
Zkontrolujte, zda máte přesný touchpad
To funguje pouze v případě, že máte přesný touchpad. Chcete-li zkontrolovat, zda jej máte, otevřete aplikaci Nastavení. Přejděte do skupiny nastavení Zařízení a vyberte kartu „Touchpad“. Pokud máte přesný touchpad, uvidíte zprávu „Váš počítač má přesný touchpad“ úplně nahoře. Pokud tuto zprávu nevidíte a tato karta nastavení je většinou prázdná, máte obyčejný touchpad. Nebudete moci ani obrátit směr rolování.
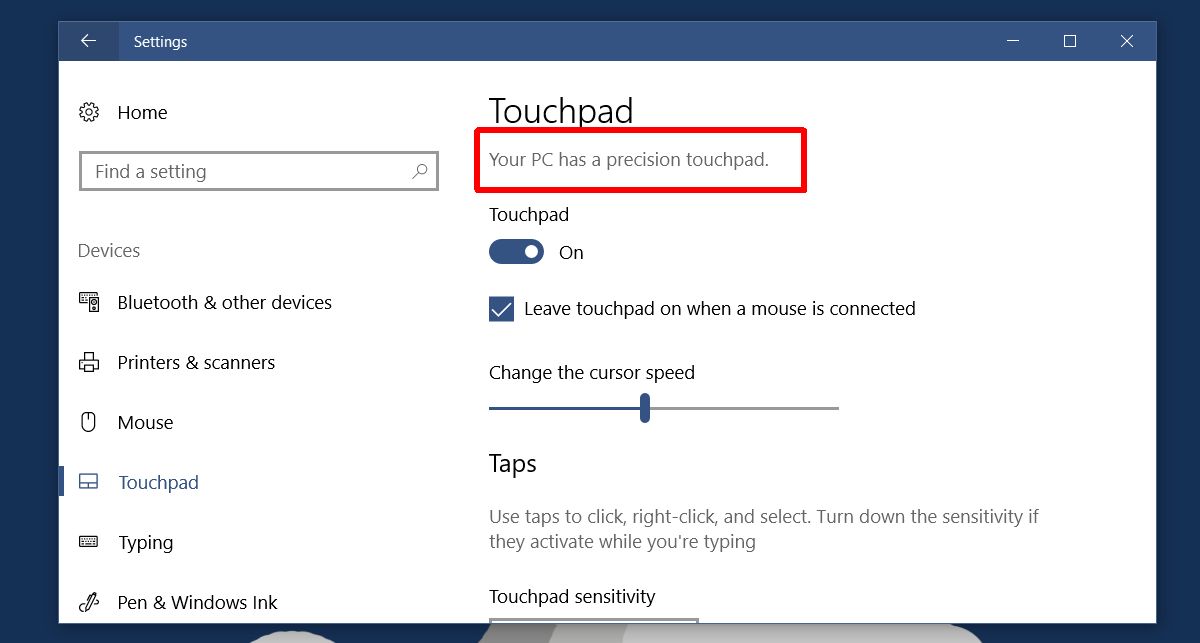
Několik upozornění
Pokud máte přesný touchpad, můžeme ve vašem prohlížeči nakonfigurovat přejetí třemi prsty pro přechod zpět a vpřed. Než se do toho pustíme, je pár věcí, které byste měli vědět.
Toto gesto bude fungovat pouze v případě, že váš prohlížeč má klávesovou zkratku pro přechod zpět a vpřed. Pokud máte nainstalovaných více prohlížečů a všechny používají stejnou klávesovou zkratku pro přechod zpět a vpřed, bude toto gesto fungovat ve všech z nich. Pokud má váš prohlížeč jedinečnou klávesovou zkratku pro přechod zpět nebo vpřed, bude toto gesto omezeno na fungování pouze v tomto prohlížeči. Změna konfigurace gesta odebere jeho celosystémovou funkci a omezí jej na fungování pouze ve vašem prohlížeči.
Přejetí třemi prsty pro navigaci v prohlížeči
Otevřete aplikaci Nastavení. Přejděte do skupiny nastavení Zařízení a vyberte kartu „Touchpad“. Vpravo uvidíte možnost „Pokročilá konfigurace gest“. Klikněte na něj.
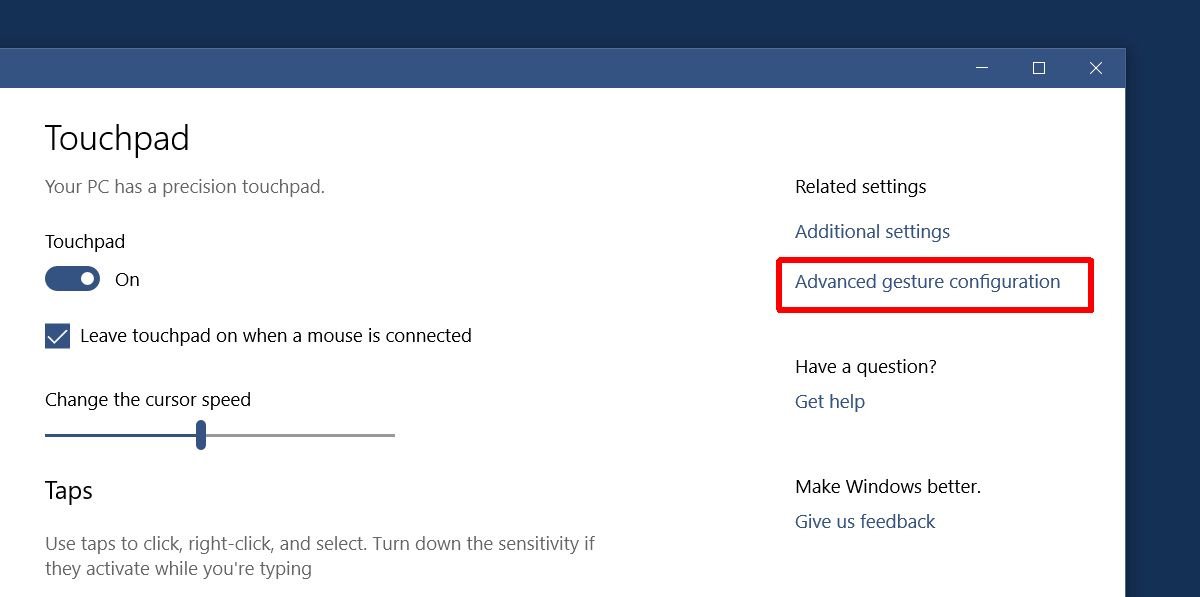
Na obrazovce pokročilé konfigurace gest můžete přizpůsobit gesta třemi a čtyřmi prsty. V části „Konfigurace gest třemi prsty“ vyhledejte možnost „Vlevo“.
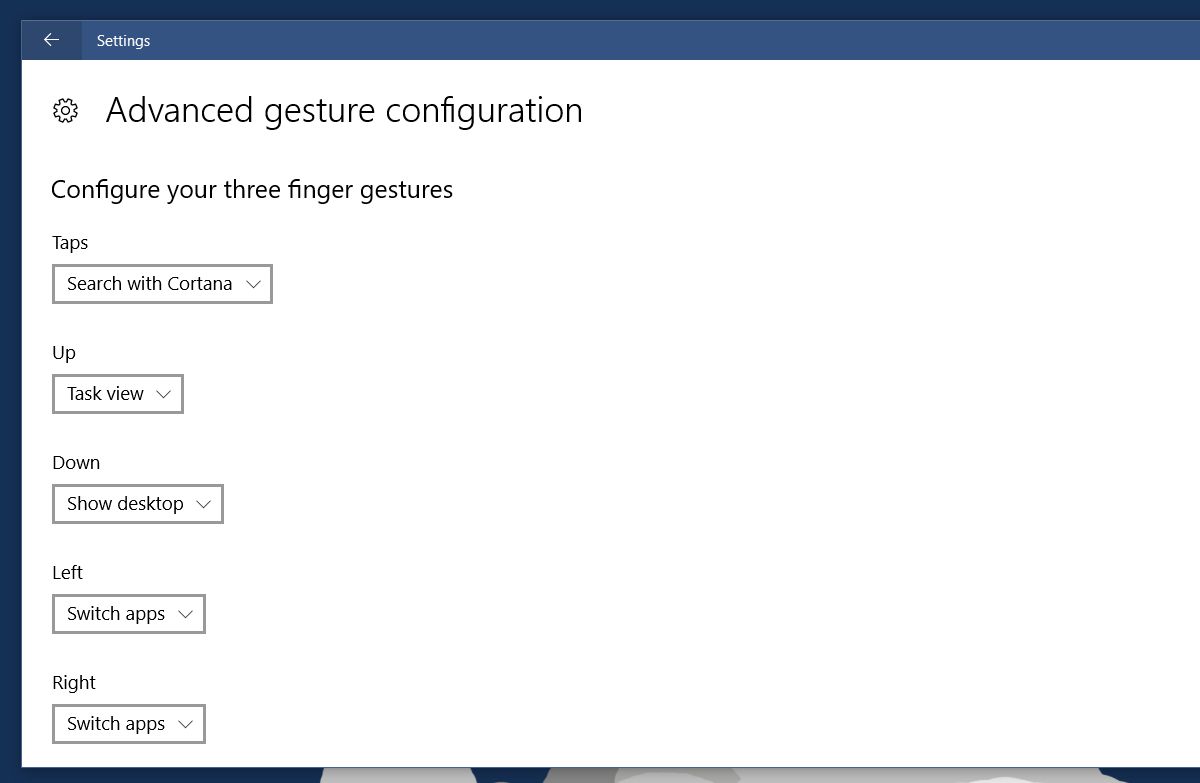
Pod možností „Vlevo“ je rozevírací seznam, stejně jako pod všemi ostatními. Ve výchozím nastavení je nastaveno na „Přepnout aplikace“. Otevřete rozevírací seznam a z možností vyberte možnost Vlastní zkratka.
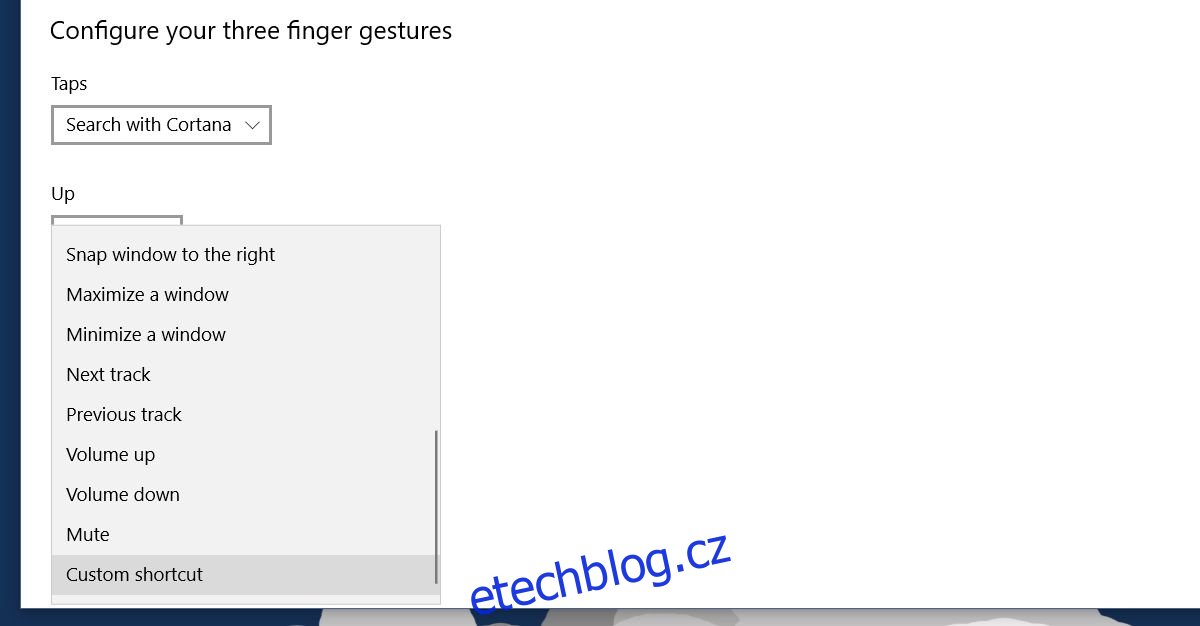
Nyní jsme připraveni změnit to, co dělá přejetí doleva třemi prsty. Když vyberete možnost „Vlastní zkratka“, získáte možnost zaznamenat klávesovou zkratku. Tato zkratka je namapována na gesto přejetí třemi prsty doleva. Klikněte na tlačítko ‚Spustit nahrávání‘. Pro návrat zpět zadejte klávesovou zkratku prohlížeče.
Udělali jsme to pro Chrome. V Chrome je klávesová zkratka „zpět“ Alt+šipka doleva. Po zadání klávesové zkratky klikněte na tlačítko ‚Zastavit nahrávání‘.
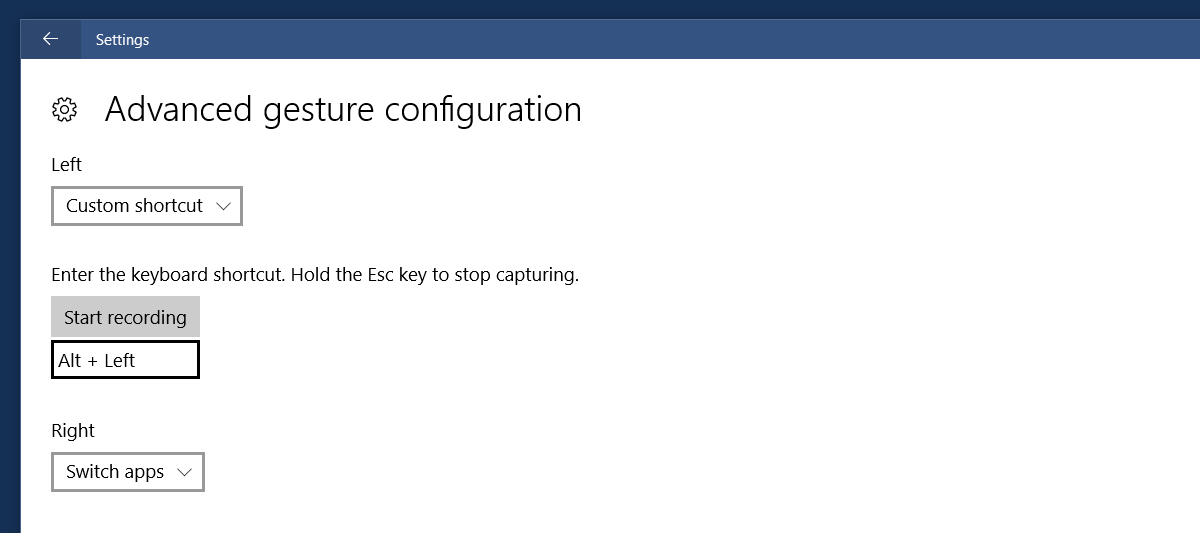
Tento postup opakujte také pro gesto „Doprava“. Pro Chrome je zkratka, kterou chcete zaznamenat, ‚Alt+šipka vpravo‘.
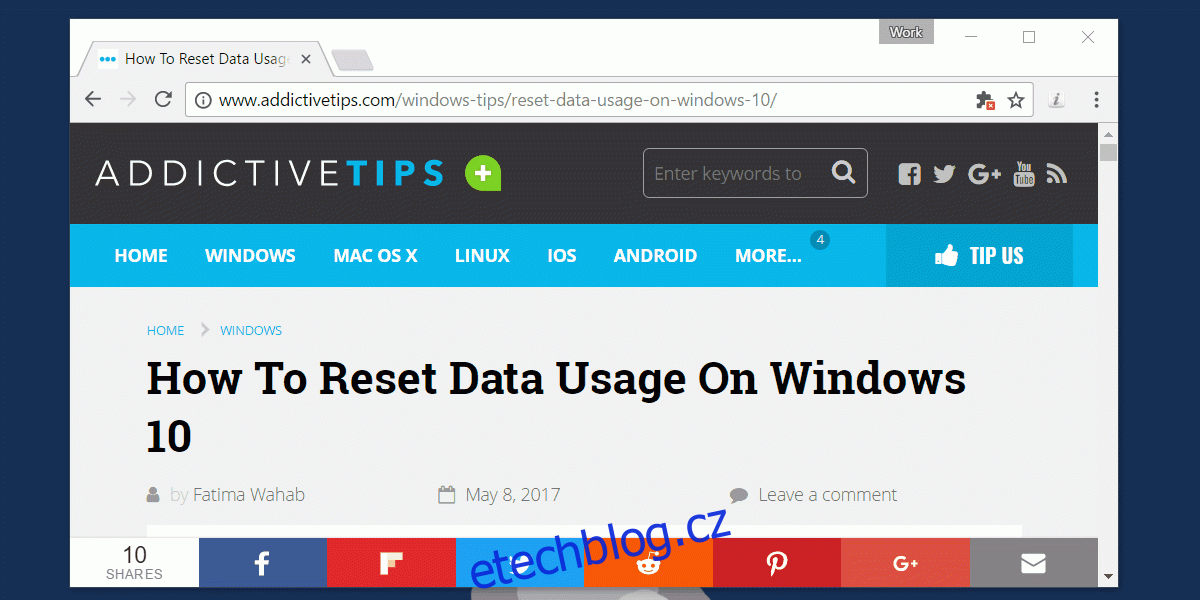
Resetovat gesta přejetí
Pokud se vám nelíbí, jak věci fungují, můžete přejít na úplný konec karty Touchpad a kliknutím na tlačítko ‚Resetovat‘ resetujete všechna gesta přejetí na výchozí. Změnou toho, co dělají gesta přejetí třemi prsty doleva a doprava, se to změní v celém systému. Z velké části je pravděpodobné, že toto gesto bude fungovat pouze ve vašem prohlížeči. Přejetí třemi prsty nahoru a dolů a gesta poklepání třemi prsty budou nadále fungovat jako vždy.
