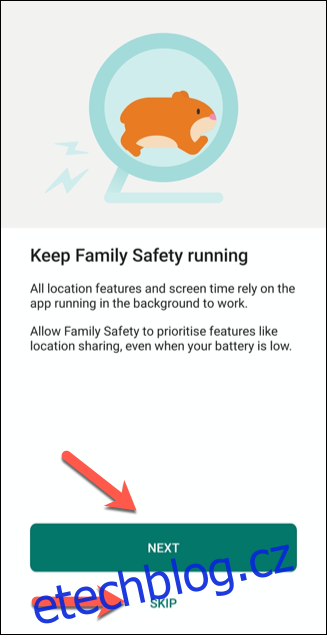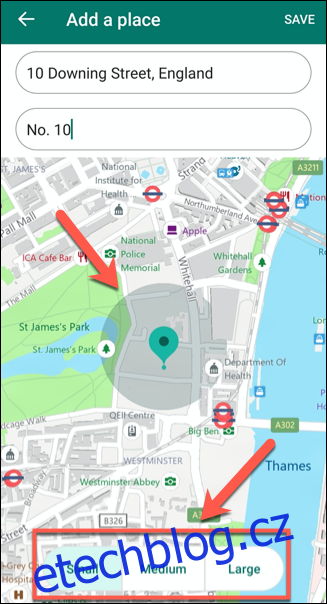Aplikace Microsoft Family Safety poskytuje sadu nástrojů pro hlášení a rodičovskou kontrolu pro lidi s účty Microsoft. Díky ovládacím prvkům filtrování, hlášení polohy a zaznamenávání používání aplikací tato aplikace poskytuje rodičům způsob, jak sledovat digitální stopu své rodiny.
Opět platí, že k jeho používání budete potřebovat účet Microsoft a také iPhone, iPad nebo zařízení Android. Případně můžete přejít na webový panel a zobrazit zaznamenaná data členů vaší rodiny na PC nebo Mac.
Table of Contents
Co umí aplikace Microsoft Family Safety App?
Aplikace Microsoft Family je platforma pro rodiče, aby mohli sledovat, jak jejich děti a další členové rodiny používají jejich digitální zařízení.
Umožňuje vám sledovat čas strávený na obrazovce a používání aplikací každým členem rodiny, kdykoli používají zařízení se systémem Windows nebo Xbox. Můžete také omezit přístup, pokud někdo tráví čas na obrazovce příliš dlouho, nebo zablokovat určité aplikace (například hry), pokud se stanou problémem. Tato funkce však není dostupná na zařízeních Apple.
Aplikace může také filtrovat určité aplikace nebo webové stránky, takže k nim nebude vůbec možné přistupovat. Pokud máte mladší členy rodiny, kteří používají digitální zařízení, umožňuje vám to omezit druh obsahu, kterému budou vystaveni.
Pokud se obáváte o jejich bezpečnost, můžete také využít vestavěné funkce sledování polohy. Pomocí GPS na něčím iPhone nebo zařízení Android můžete vidět, kde se daná osoba nachází. Můžete si také uložit oblíbená místa, aby se všichni snáze našli.
Největší nevýhodou aplikace však je, že jakákoli omezení, která použijete, budou fungovat pouze s jinými produkty Windows nebo Microsoft. Pokud chcete například filtrovat webové stránky, musíte na svém smartphonu nebo počítači se systémem Windows použít Microsoft Edge.
Další funkce, jako je monitorování bezpečnosti řidiče a upozornění na odjezd a příjezd cesty, jsou však plánovány pro budoucí aktualizace.
Nastavení aplikace Microsoft Family Safety
Chcete-li nastavit aplikaci Microsoft Family Safety, musíte ji nejprve nainstalovat na svůj iPhone, iPad nebo zařízení Android. První člen rodinné skupiny se stává „Organizátorem rodiny“. Tato osoba má možnost přidávat nové členy a měnit nastavení pro ostatní členy rodiny.
Aplikaci si můžete stáhnout a nainstalovat z Google Play obchod pro Android nebo Obchod s aplikacemi pro iPhone nebo iPad. Pokud jste rodinnou skupinu ještě nevytvořili, bude automaticky vytvořena při prvním přihlášení do aplikace.
Aplikaci budete muset udělit oprávnění pracovat na pozadí a také poskytnout svou polohu pro sledování. Pokud tyto informace poskytovat nechcete, klepněte v každé výzvě na „Přeskočit“.
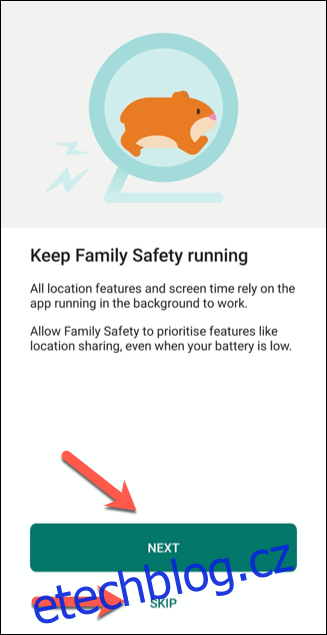
Poté, co se přihlásíte a přijmete nebo odmítnete požadovaná oprávnění, uvidíte hlavní nabídku s názvem „Vaše rodina“. Obsahuje seznam členů vaší rodiny spolu s jejich aktuální polohou, pokud jej sdíleli.
Můžete přepínat mezi režimem „Seznam“, ve kterém jsou členové rodiny uvedeni podle jména, a režimem „Mapa“, ve kterém uvidíte, kde se každý člen rodiny nachází na mapě světa.
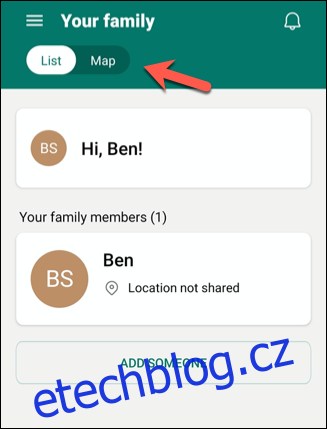
Pozvání rodinných příslušníků
Když poprvé vytvoříte rodinnou skupinu, budete „organizátor rodiny“ a jediná osoba v ní.
Chcete-li přidat nové členy rodiny, klepněte na „Přidat někoho“ v režimu „Seznam“ na obrazovce „Vaše rodina“.
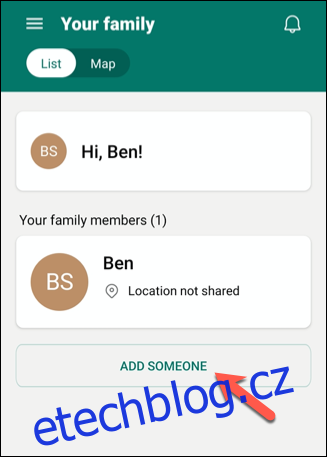
Nové členy rodiny můžete pozvat pomocí jejich telefonního čísla nebo e-mailové adresy. Každý, koho pozvete, bude muset mít také účet Microsoft.
Pokud někdo nemá účet Microsoft, můžete pro něj klepnout na „Vytvořit účet“.
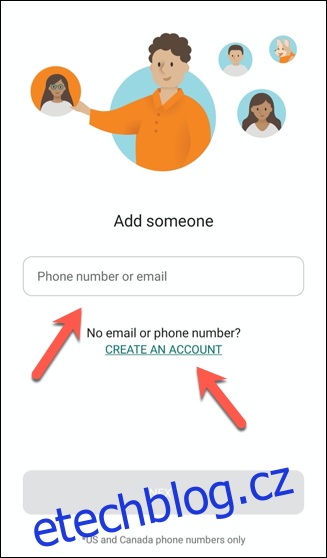
Každý, koho pozvete, musí pozvánku přijmout do 14 dnů. Jakmile někdo přijme, jméno této osoby se objeví v seznamu „Členové vaší rodiny“.
Poté můžete zobrazit informace o tomto členovi rodiny, včetně jeho zprávy o čase stráveném na obrazovce. Můžete také povolit filtry obsahu a aplikací klepnutím na jméno této osoby v seznamu „Členové vaší rodiny“.
Na informační dlaždici „Čas obrazovky“ budete moci vidět využití času stráveného na obrazovce členem rodiny za aktuálních a posledních sedm dní. Tato osoba se však bude muset přihlásit k zařízení, než bude možné tyto informace zaznamenat.
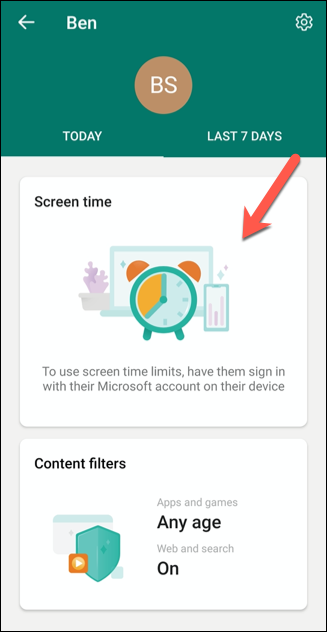
Povolení filtrů obsahu a omezení aplikací
Jakmile jsou členové rodiny přidáni do vaší rodinné skupiny, můžete nastavit filtry a limity, které jim zabrání v přístupu k nevhodnému obsahu nebo určitým aplikacím.
Chcete-li to provést, klepněte na jméno člena rodiny v části „Vaše rodina“.
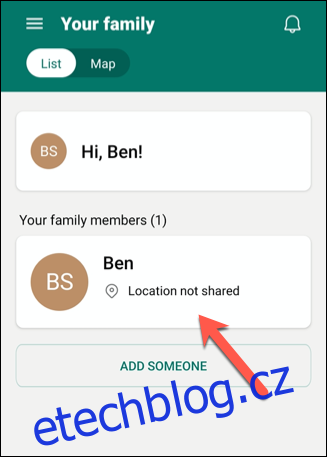
Na stránce zprávy pro tuto osobu klepněte na ikonu ozubeného kola vpravo nahoře.
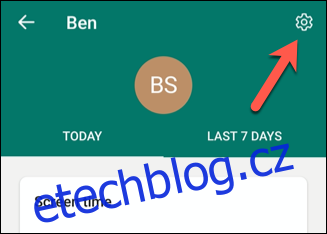
Otevře se individuální nastavení pro danou osobu. Zde můžete nastavit zprávy o aktivitě a limity aplikací a her a povolit webové filtry. Můžete také omezit věkové rozmezí aplikací a her, které si někdo může nainstalovat do počítače se systémem Windows nebo Xbox.
Stačí zapnout kteroukoli z možností, kterou chcete povolit.
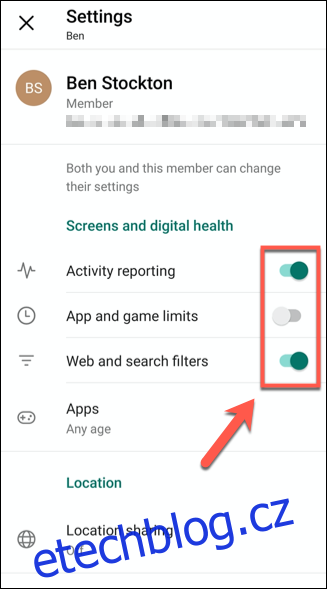
Pokud je možnost zašedlá, znamená to, že tento člen rodiny je příliš starý na to, aby bylo možné tato nastavení použít. Nemůžete například povolit zprávy o aktivitě pro žádné dospělé ve vaší rodině (může však být možné povolit webové filtry).
U starších dětí možná budete moci nastavit hlášení aktivity, ale možná nebudete moci omezit jejich používání aplikací nebo her. Tyto limity jsou určeny věkem nastaveným v něčím účtu Microsoft.
Změna nastavení filtru obsahu
Pokud jste pro člena rodiny povolili filtr obsahu, můžete tato nastavení změnit klepnutím na „Filtry obsahu“ na stránce přehledu dané osoby.
Chcete-li přejít na stránku hlášení někoho, klepněte na jeho jméno v nabídce „Vaše rodina“.
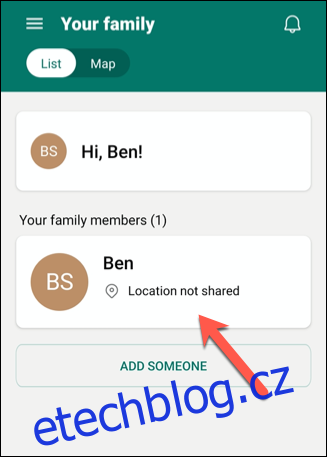
V nabídce „Filtry obsahu“ můžete rychle zobrazit nastavení aplikovaná na aplikace, hry a webový obsah dané osoby.
Chcete-li tato nastavení změnit, klepněte kamkoli pod „Aplikace a hry“ nebo „Web a vyhledávání“.
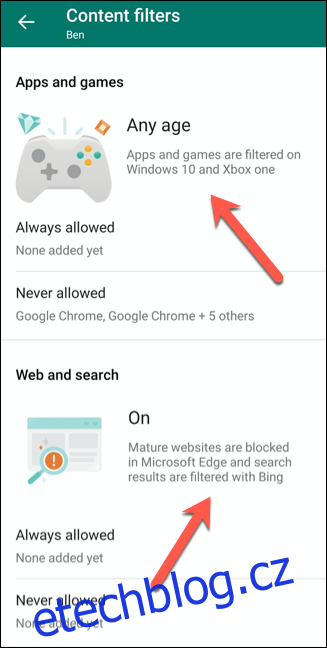
Nastavení limitů aplikací a her
V závislosti na věku člena rodiny můžete nastavit omezení pro typy her nebo aplikací, které může používat na zařízeních se systémem Windows nebo Xbox. Navzdory mírně klamavému názvu to neomezí obsah na smartphonu nebo tabletu této osoby, pokud toto zařízení také neběží na Windows.
Chcete-li nastavit omezení podle věku, klepněte na rozbalovací nabídku „Aplikace a hry až do“.
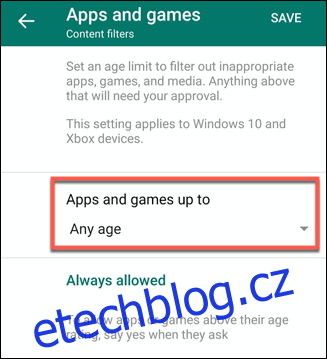
Organizátor rodiny pak musí schválit veškeré nákupy nebo instalace aplikací v rámci schváleného věkového rozmezí, které člen rodiny provede pomocí obchodu Microsoft Store.
Tyto požadavky vám budou zaslány e-mailem s odkazem na schválení nebo zamítnutí výběru.
Kdykoli se tento člen rodiny pokusí nainstalovat novou aplikaci nebo hru, můžete ji buď přidat do seznamu „Vždy povoleno“, nebo ji omezit tak, aby ji nikdy nebylo možné nainstalovat. Vaše výběry se poté objeví pod „Vždy povoleno“ nebo „Nikdy povoleno“.
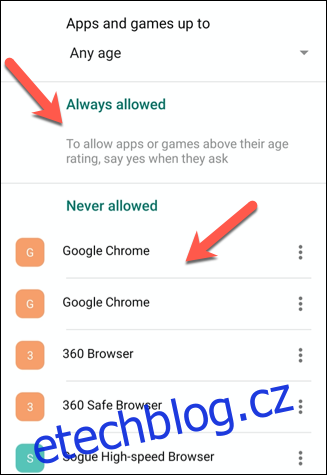
Chcete-li odstranit položku z kterékoli kategorie, klepněte na ikonu tří teček vedle ní a poté klepněte na „Odstranit“.
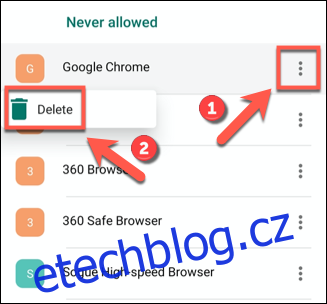
Po dokončení klepněte na „Uložit“ vpravo nahoře.
Nastavení omezení webu a vyhledávání
V části „Web a vyhledávání“ můžete povolit obecný webový filtr pomocí Bezpečného vyhledávání společnosti Microsoft. Chcete-li tak učinit, zapněte volbu „Filtrovat nevhodné webové stránky“. To zablokuje nevhodný obsah nebo obsah pro dospělé na zařízeních Windows, Android nebo Xbox používajících Microsoft Edge nebo Internet Explorer.
Pokud je toto nastavení povoleno, tento člen rodiny také nebude moci toto nastavení obejít pomocí jiných prohlížečů. Můžete také zcela omezit člena rodiny, aby si prohlížel pouze schválené webové stránky. Chcete-li tak učinit, jednoduše zapněte možnost „Pouze je používat povolené webové stránky“.
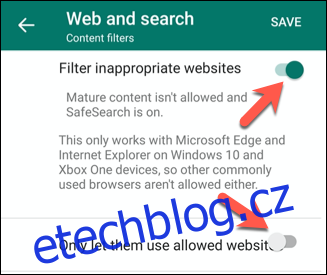
Chcete-li přidat webové stránky do seznamu schválených nebo blokovaných stránek, klepněte na „Přidat webovou stránku“, zadejte adresu URL a stiskněte klávesu Enter. Tento web bude poté přidán do seznamu.
Chcete-li web odstranit, klepněte na ikonu tří teček a poté v rozevíracím seznamu klepněte na „Odstranit“.
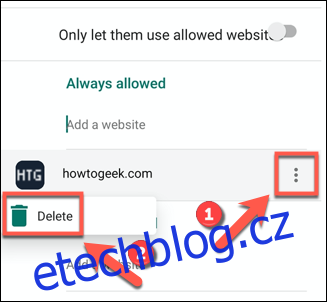
Až budete hotovi, klepněte na „Uložit“ vpravo nahoře.
Přidání uložených míst
Režim „Mapa“ v nabídce „Vaše rodina“ poskytuje přehled o aktuální poloze členů vaší rodiny. Členové rodiny, kteří mají povoleno nastavení polohy, se na mapě zobrazí jako modrá tečka.
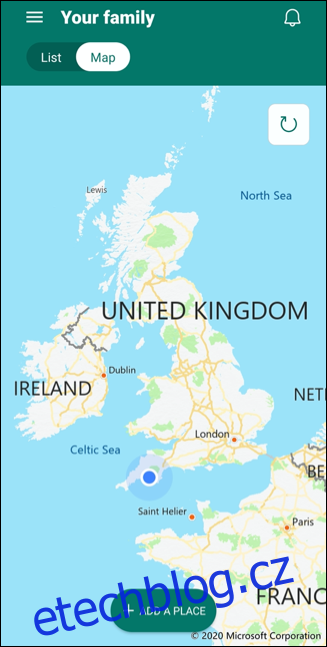
Je to také praktické místo pro uložení míst, která byste vy nebo vaše rodina mohli navštívit. Pokud je například někdo v domě přítele, možná budete chtít toto umístění uložit. Tento člen rodiny to možná bude chtít udělat, abyste věděli, kde jsou.
Chcete-li do seznamu přidat nové místo, klepněte na „Přidat místo“.
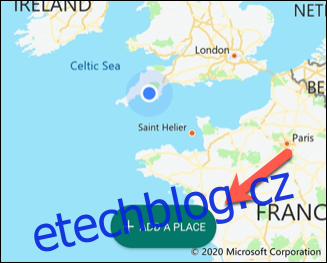
Když začnete psát adresu do textového pole „Zadejte adresu“, zobrazí se seznam návrhů; klepnutím na jednu přidáte celou adresu.
Můžete také zadat název tohoto místa do textového pole „Pojmenujte toto místo“.
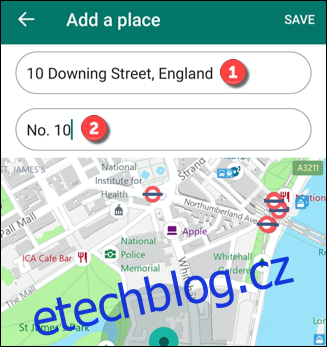
Můžete také nastavit velikost určené oblasti klepnutím na „Malá“, „Střední“ nebo „Velká“. Například velká plocha by mohla být vhodná pro školu, zatímco menší by mohla pracovat pro domov přítele.
Až budete připraveni uložit místo, klepněte na „Uložit“. Kdykoli člen rodiny navštíví toto místo, jméno a adresa se zobrazí v dolní části nabídky, takže můžete rychle zjistit, kde se daná osoba nachází.
Pokud vaše rodina používá produkty společnosti Microsoft, aplikace Family Safety vám může poskytnout klid, protože zabrání vašim dětem vidět, používat nebo dělat věci, které by neměly. Pro další ochranu můžete také nastavit limity nebo blokování aplikací pro Android v aplikaci Google Digital Wellbeing.
Můžete také uzamknout iPhone nebo iPad pomocí vestavěného monitorování obrazovky a filtrování obsahu.