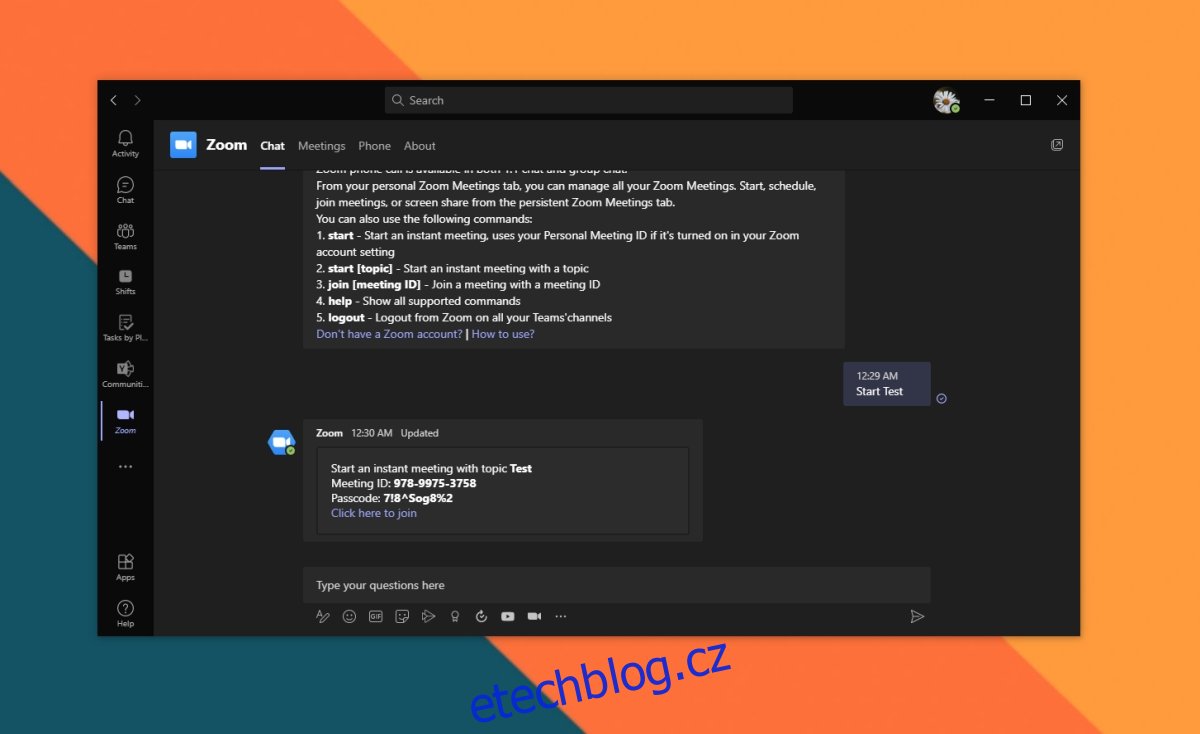Microsoft neuchovává své služby a technologie. Umožňuje dalším aplikacím, výrobcům zařízení a službám integrovat se s jeho produkty a často se s nimi na oplátku integruje.
S nárůstem domácí práce v roce 2020 se Zoom a Microsoft Teams staly dvěma nejčastěji používanými platformami pro online schůzky. Oba provedli značná vylepšení svých příslušných platforem, ale také přidali vzájemnou integraci.
Pokud používáte Microsoft Teams, ale občas se musíte zúčastnit schůzek Zoom nebo se k nim připojit, můžete přidat a použít aplikaci Microsoft Teams Zoom k provedení úlohy.
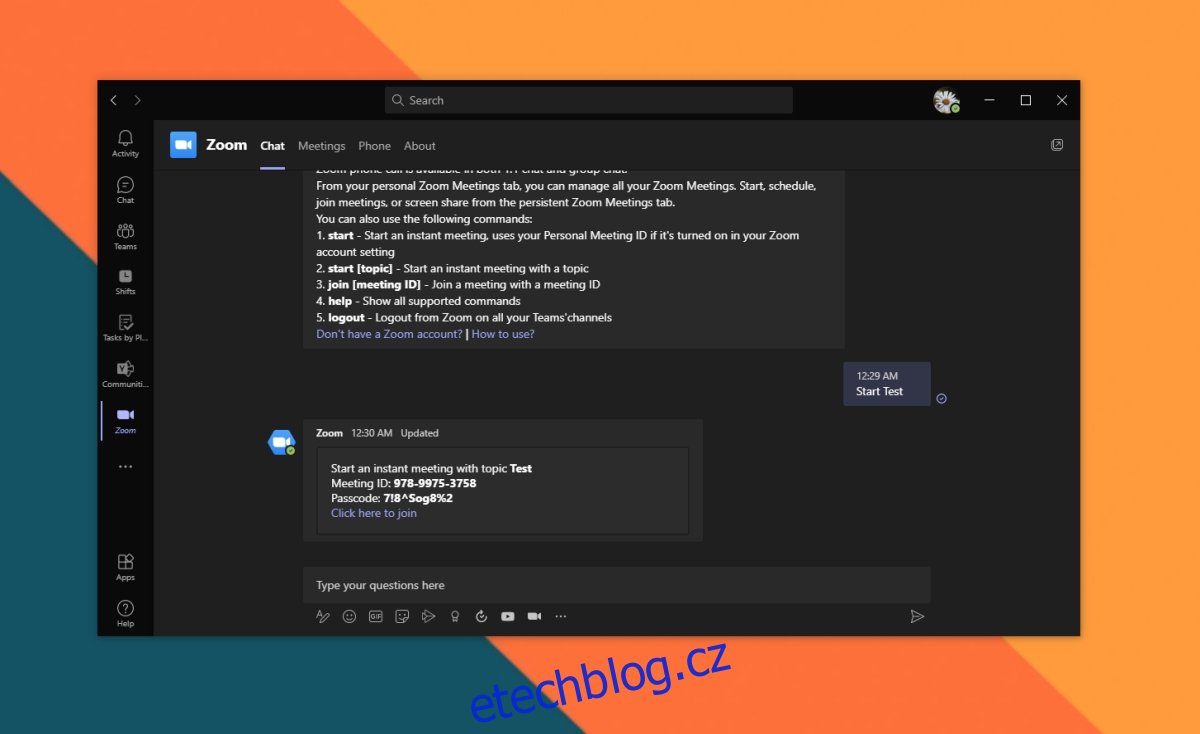
Table of Contents
aplikace Microsoft Teams Zoom
Chcete-li přidat aplikaci Microsoft Teams Zoom, potřebujete následující:
Účet Microsoft Teams
Účet Zoom
Oprávnění k přidávání/instalaci aplikací do vašeho účtu Zoom
Oprávnění k přidávání/instalaci aplikací do vašeho týmu/účtu Microsoft Teams
Poznámka: Pokud používáte firemní účet pro Microsoft Teams nebo Zoom, možná budete muset kontaktovat správce nebo vlastníka účtu, aby aplikace povolil. Integrace musí být povolena oběma způsoby; Microsoft Teams musí mít povoleno připojení k Zoomu a Zoom musí mít povoleno připojení k Microsoft Teams.
Aby to bylo plynulé, začněte se Zoomem místo Microsoft Teams. Bude to ještě snazší, pokud budete mít v systému nainstalovaný desktopový účet Microsoft Teams.
Integrujte Microsoft Teams se Zoomem
Chcete-li přidat Microsoft Teams s funkcí Zoom, postupujte takto.
Navštivte Zoom a přihlaste se ke svému účtu.
Navštivte Zoom Marketplace a nainstalovat Microsoft Teams.
Zapněte přepínač „Předběžné schválení“.
Klikněte na Instalovat.
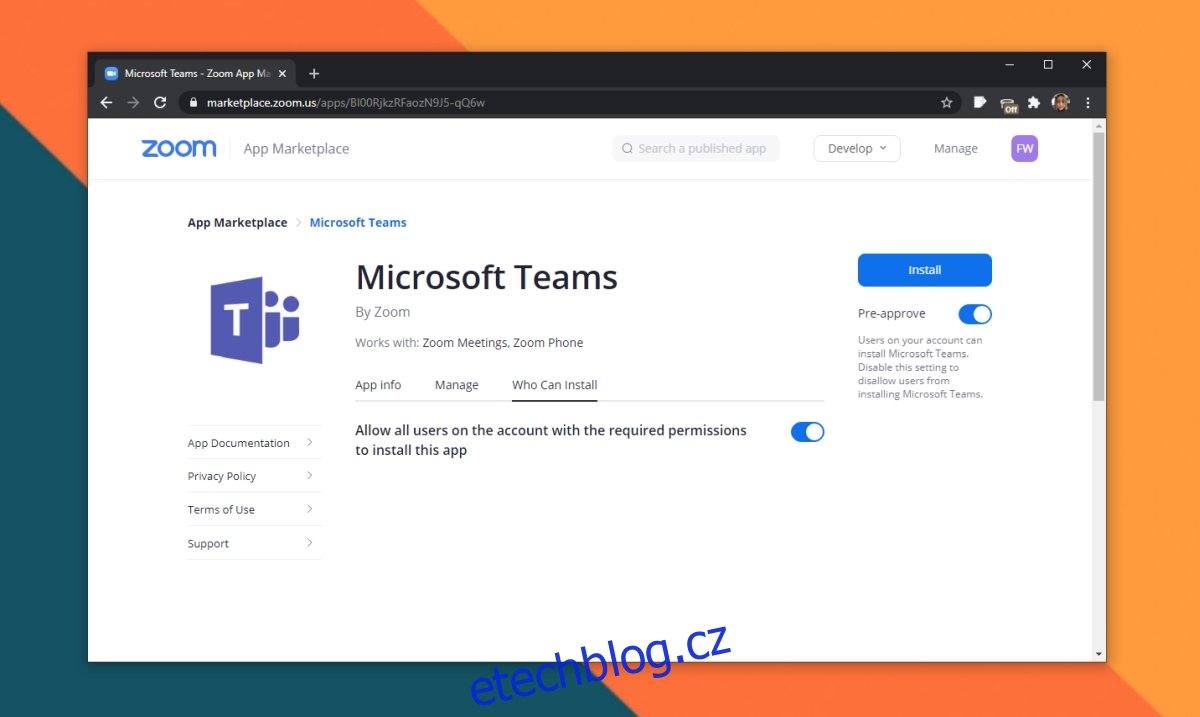
Přihlaste se ke svému účtu Microsoft Teams a autorizujte Zoom, aby se k němu připojil.
Po zobrazení výzvy otevřete aplikaci Microsoft Teams.
Klikněte na tlačítko Přidat vedle aplikace Lupa v Microsoft Teams.
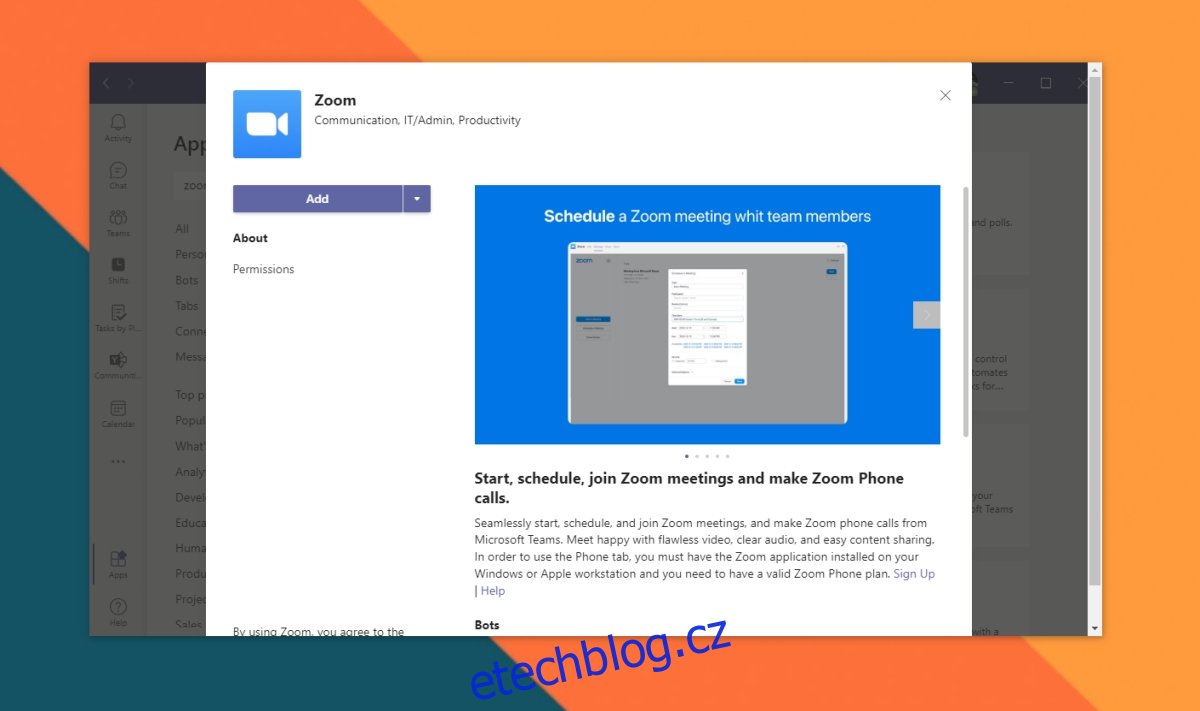
Povolte integraci Zoom v Microsoft Teams
Chcete-li integrovat Zoom s Microsoft Teams, postupujte podle těchto kroků. Aplikace Zoom již byla nainstalována, takže vše, co musíte udělat, je umožnit Microsoft Teams ovládat Zoom.
Otevřete Microsoft Teams.
Přejděte na nově přidanou kartu Lupa ve sloupci vlevo.
Zadejte příkaz Start následovaný libovolným názvem schůzky a klepněte na enter.
Aplikace Microsoft Teams Zoom vás vyzve k přihlášení do Zoomu.
Přijměte výzvu a na kartě, která se otevře, povolte Microsoft Teams ovládat Zoom.

Použijte Zoom v Microsoft Teams
Chcete-li použít Lupa v Microsoft Teams, zapamatujte si následující příkazy.
Zahájit schůzku
Otevřete Microsoft Teams a přejděte na kartu Lupa.
Zadejte následující příkaz a klepněte na Enter.
Start [Name of Meeting]
Připojte se ke schůzce
Každá schůzka Zoom má ID, které bude součástí pozvánky nebo odkazu, který s vámi někdo sdílí. Zkopírujte jej do schránky a postupujte takto.
Otevřete Microsoft Teams a přejděte na kartu Lupa.
Zadejte následující příkaz a klepnutím na Enter se připojte ke schůzce.
Join [Meeing ID]
Další příkazy
Chcete-li zobrazit další příkazy, které můžete spustit, zadejte příkaz Nápověda na kartě Lupa v Microsoft Teams.
Závěr
Aplikace Microsoft Teams Zoom vám nedovolí provádět hovory Zoom v Microsoft Teams. Místo toho můžete aplikaci použít k nastavení hovoru Zoom nebo se k němu připojit. Úplná integrace hovorů není možná.