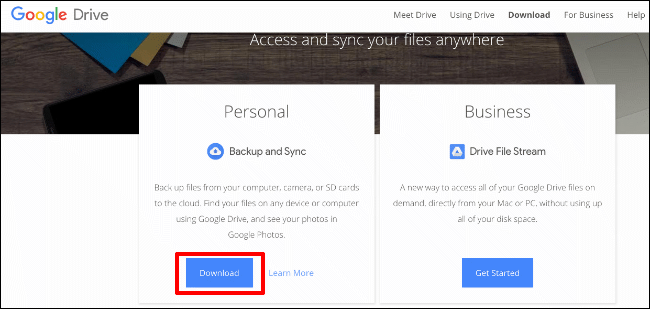I když mohou uživatelé Apple snadno používat službu úložiště iCloud, ta je dodávána s pouze 5 GB volného úložiště. Namísto placení navíc můžete přejít na používání Disku Google na Macu, čímž získáte další prostor a nástroje.
Jakmile nainstalujete a nakonfigurujete Disk Google, zobrazí se jako složka v aplikaci Finder. Abyste mohli používat Disk Google, budete potřebovat účet Google nastavený a nakonfigurovaný.
Table of Contents
Instalace Zálohování a synchronizace Google na Mac
Chcete-li na svém Macu přistupovat k Disku Google (a ne z prohlížeče), budete si muset stáhnout a nainstalovat software Google Backup and Sync.
Vydejte se na Disk Google a klikněte na tlačítko „Stáhnout“ v části „Osobní“.
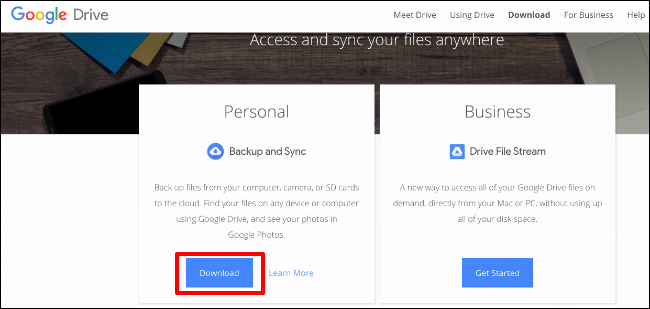
Chcete-li zahájit stahování softwaru, potvrďte souhlas s podmínkami. Po dokončení stahování otevřete soubor DMG.
V instalačním programu DMG přetáhněte ikonu „Backup and Sync from Google“ do složky „Applications“ na druhé straně.
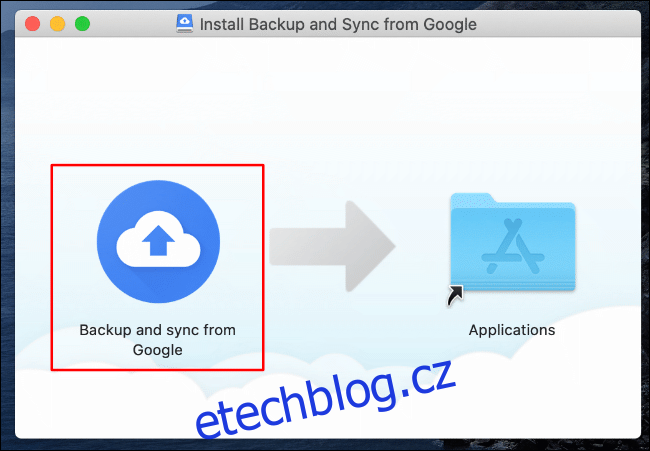
Po chvíli se na váš Mac nainstaluje software Zálohování a synchronizace pro Disk Google.
Můžete k němu přistupovat z Launchpadu nebo vyhledáním „Zálohování a synchronizace“ ve Spotlight Search, které je přístupné kliknutím na ikonu vyhledávání v pravém horním rohu obrazovky vašeho Macu nebo stisknutím kláves CMD + mezerník.
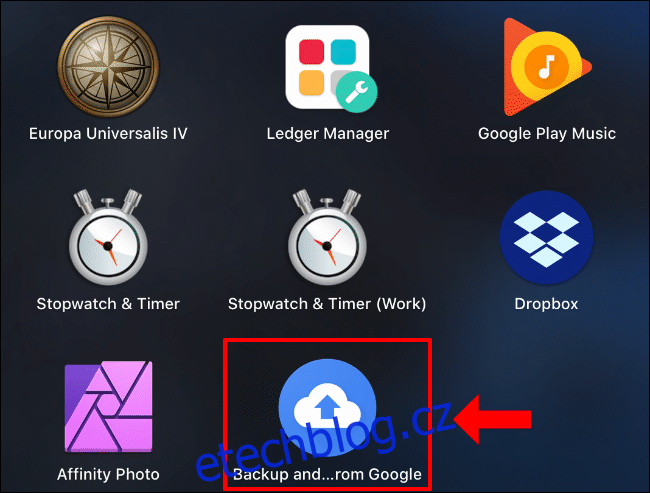
V závislosti na vaší verzi macOS se může při prvním spuštění objevit varování o použití Zálohování a synchronizace.
Kliknutím na „Otevřít“ umožníte spuštění.
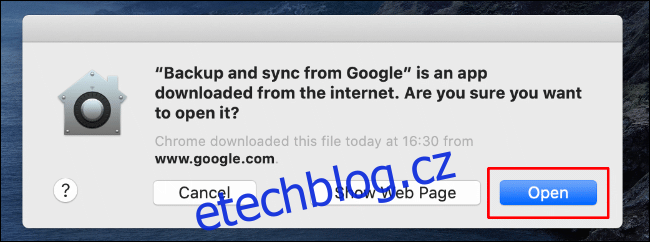
Poté budete muset povolit Zálohování a synchronizaci přístup k souborům a povolit zálohování vaší složky Plocha.
Pokud to nechcete povolit, klikněte na „Nepovolit“, ale tyto možnosti budete konfigurovat později. V opačném případě kliknutím na „OK“ povolte přístup k zálohování a synchronizaci.
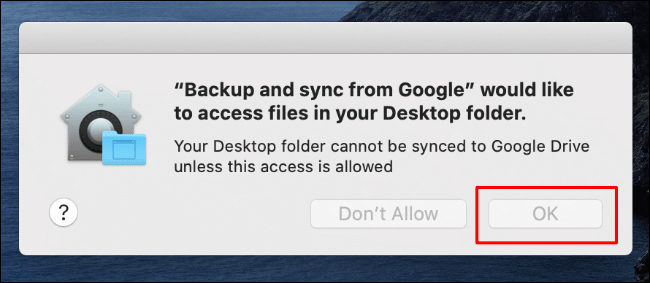
Autorizujte totéž pro vaši složku Dokumenty kliknutím na tlačítko „OK“.
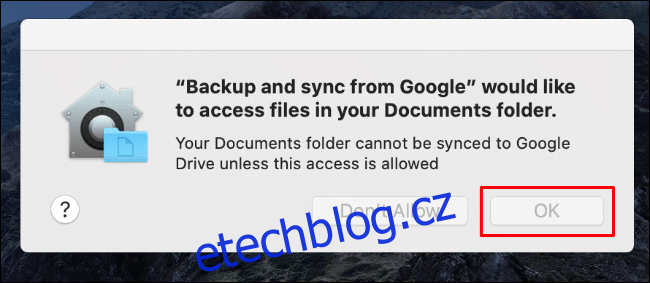
Kliknutím na „OK“ povolíte stejný přístup ke svým fotografiím a videím. To umožní jejich zálohování na váš účet Google.
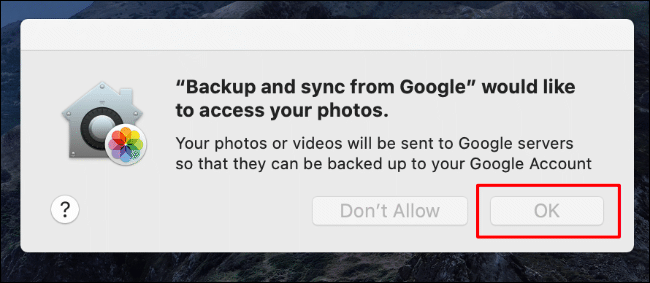
Se správnými oprávněními se spustí Zálohování a synchronizace.
Konfigurace Zálohování a synchronizace Google na Macu
Jakmile se spustí software Zálohování a synchronizace Google se správnými oprávněními, klikněte na tlačítko „Začít“ a poté se přihlaste pomocí uživatelského jména a hesla účtu Google.
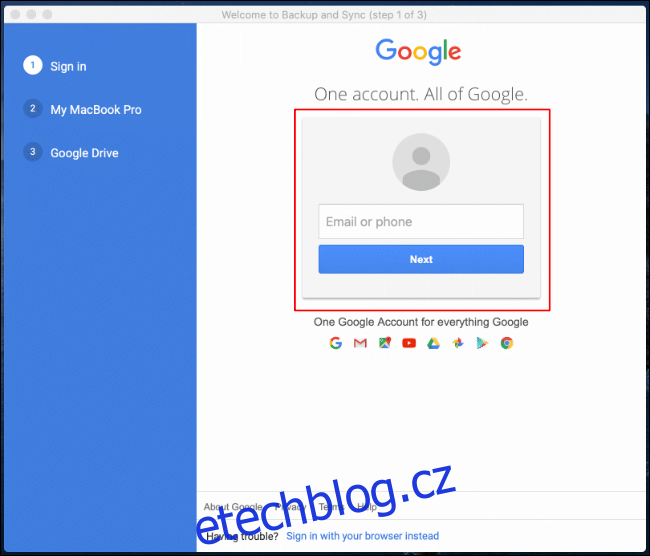
Poté budete muset vybrat, které složky z vašeho Macu chcete synchronizovat s Diskem Google.
Začněte kliknutím na „Rozumím“ a poté v horní části vyberte, které složky chcete synchronizovat. Ve výchozím nastavení se budou synchronizovat složky Plocha, Dokumenty a Obrázky. Pokud chcete, můžete je zrušit.
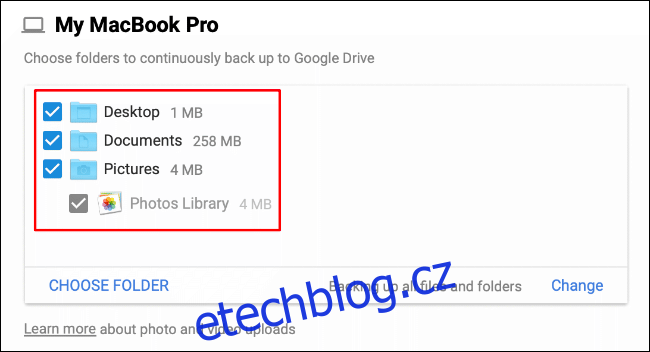
Budete si muset vybrat kvalitu nahraných fotek a videí. Vyberte přepínač vedle preferované možnosti.
„Vysoká kvalita“ převede vaše fotografie a videa do nižší kvality, ale tyto soubory se nebudou započítávat do vaší kvóty úložiště. Pokud je chcete nechat nedotčené, vyberte možnost „Původní kvalita“. Použije se tím dodaná kvóta úložiště na Disku Google.
Zaškrtnutím políčka „Nahrát fotografie a videa do Fotek Google“ je automaticky nahrajete do Fotek Google a poté pokračujte kliknutím na „Další“.
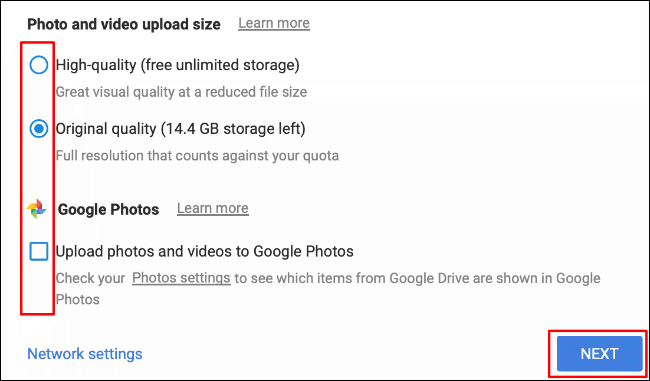
Poté se budete muset rozhodnout, které složky z úložiště Disku Google chcete automaticky synchronizovat s počítačem Mac, abyste k nim měli okamžitý přístup.
Začněte kliknutím na „Rozumím“. Vyberte buď „Synchronizovat vše na mém disku“, chcete-li synchronizovat všechny soubory z úložiště Disku Google, nebo vyberte jednotlivé soubory kliknutím na možnost „Synchronizovat pouze tyto složky“.
To vám poskytne seznam dostupných složek. Zrušte zaškrtnutí u složek, které nechcete synchronizovat, kliknutím na „Start“ dokončete proces konfigurace a poté začněte synchronizovat soubory.
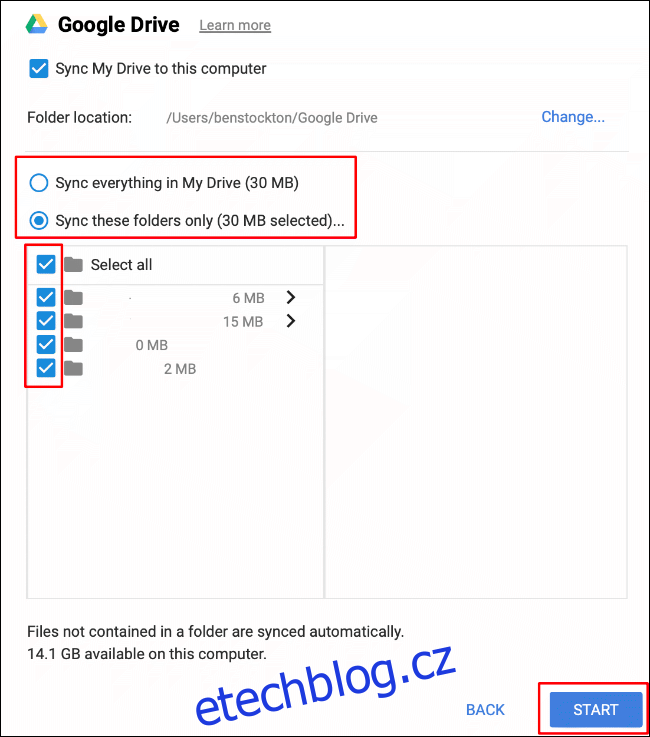
Přístup k Disku Google na vašem Macu
Po nakonfigurování softwaru Zálohování a synchronizace Google se na liště nabídky macOS zobrazí konfigurační nástroj. To vám poskytne informace o průběhu jakékoli synchronizace souborů a také vám umožní nakonfigurovat Disk Google v budoucnu.
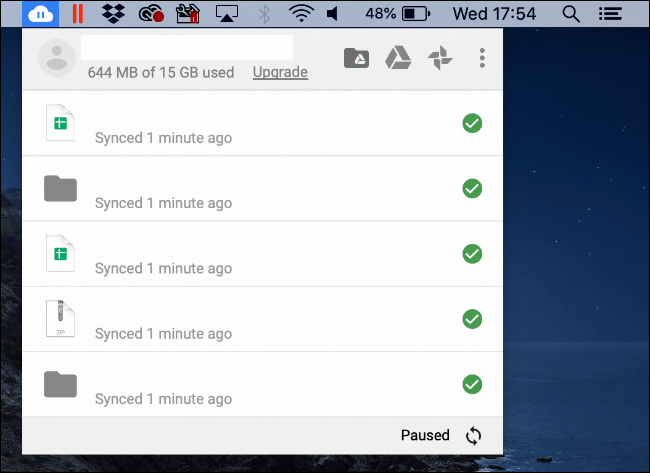
Vaše složka na Disku Google se vám zobrazí jako jakákoli jiná složka ve Finderu v sekci „Oblíbené“ v nabídce vlevo. Finder můžete spustit ze svého Launchpadu nebo jej vyhledáním kliknutím na ikonu hledání Spotlight na liště nabídek.
V této složce můžete přidávat, upravovat nebo mazat soubory a složky v úložišti Disku Google. Složka se také zobrazí, když se podíváte na uložení nebo otevření souborů v jiném softwaru.
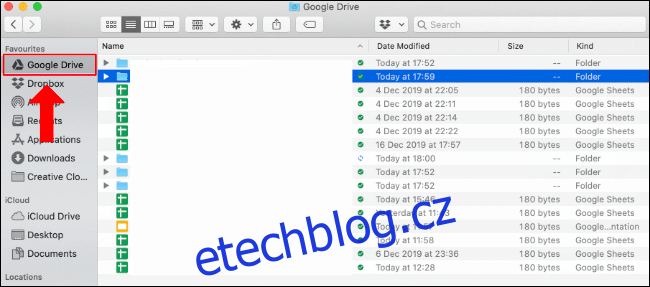
V závislosti na možnostech synchronizace, které jste vybrali během procesu nastavení, se vaše soubory plochy, dokumentů a fotografií také automaticky synchronizují do úložiště Disku Google, bez ohledu na to, zda jste je uložili přímo do složky úložiště Disku Google.