Zoom je oblíbený nástroj pro videokonference, který uživatelům poskytuje virtuální prostor, kde se mohou setkávat s přáteli, sledovat přednášky na vysoké škole nebo pořádat obchodní schůzky. Má však některé nevýhody. Dva lidé mohou zůstat ve video relaci až 24 hodin, ale schůzky se třemi nebo více účastníky mají 40minutový limit. Abyste měli jistotu, že jste měli produktivní schůzku, budete potřebovat časovač, který vám připomene, abyste nesešli z trasy.
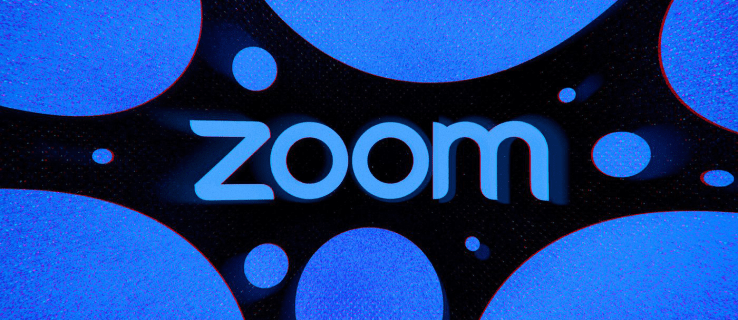
Tento článek pojednává o několika způsobech, které vám pomohou nastavit časovač v Zoomu, bez ohledu na to, zda používáte počítač nebo mobilní zařízení.
Table of Contents
Jak nastavit časovač v Zoom na PC
Pokud používáte desktopovou aplikaci Zoom, tři způsoby vám umožní upgradovat video relace, takže se počítá každá minuta.
První zahrnuje použití oficiálního časovače setkání přiblížení. Snadno použitelný časovač se může pochlubit jednoduchými funkcemi, které řídí schůzky správným směrem a pomáhají uživatelům upřednostňovat důležité úkoly.
Druhou metodou je instalace softwaru třetích stran, který nabízí složitější funkce pro sledování času a vyhovuje větším organizacím, jako jsou školy a rostoucí podniky.
Uživatelé se také mohou spolehnout na oficiální aplikaci Zoom Timer, která jim umožní lépe spravovat online relace a pomůže každému účastníkovi lépe se soustředit.
Použití funkce Zoom Meeting Timer
Chcete-li na schůzkách zobrazovat časovač, musíte povolit vestavěný časovač. Udělat to tak:

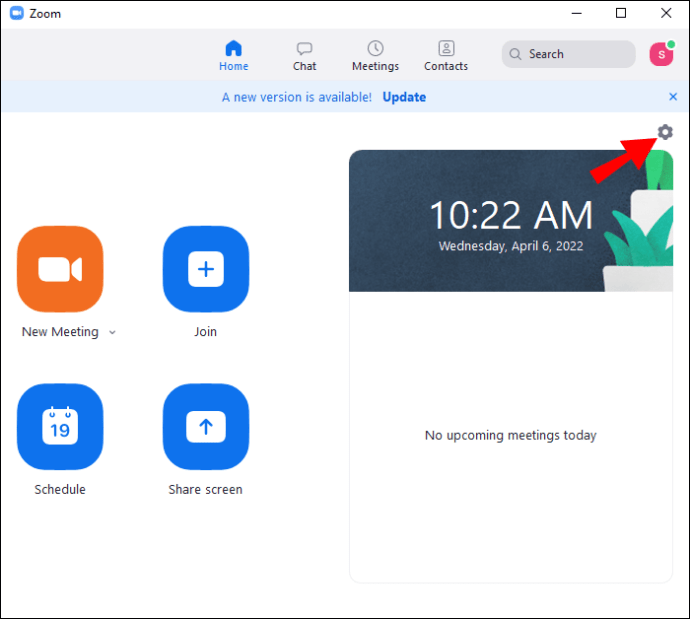
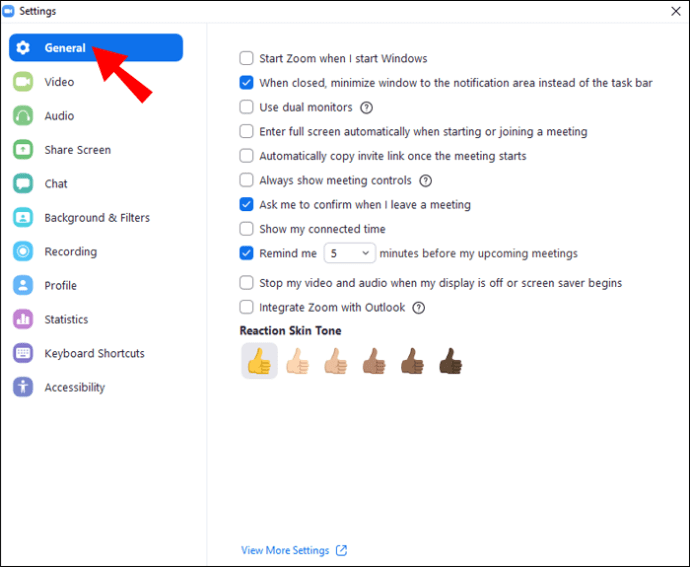
Až se příště připojíte ke schůzce, aplikace Zoom zobrazí časovač v pravé horní části plochy.
Pomocí časovače BlueSky
BlueSky Timer odstraňuje potíže s organizováním online schůzek. Program je ideální pro školy nebo společnosti, které hledají nástroj pro správu virtuálního času vše v jednom. BlueSky přichází s časovačem schůzek, časovačem agendy a odpočítáváním hodin. Tyto funkce povzbuzují účastníky schůzek k tomu, aby z videohovorů vytěžili maximum, čímž zvyšují produktivitu, účast a týmovou práci. Uživatelé, kteří plánují pořádat až dvě schůzky měsíčně, mohou využít bezplatnou verzi, zatímco placená verze začíná na 10 dolarech měsíčně.
Chcete-li nainstalovat časovač do počítače:

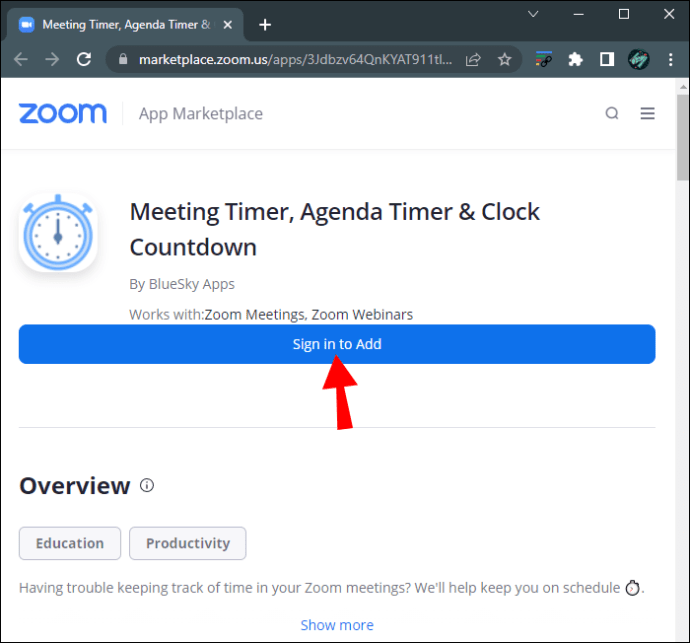
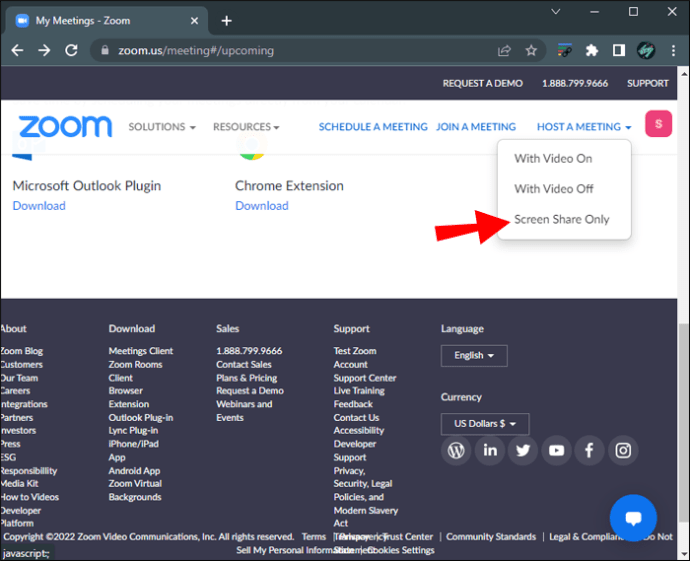

Pokud jste zapnuli funkci „Automatické připojení ke schůzce“, doplněk se automaticky připojí ke každé schůzce. Když je funkce vypnutá, můžete časovač přidat ručně. Udělat to tak:
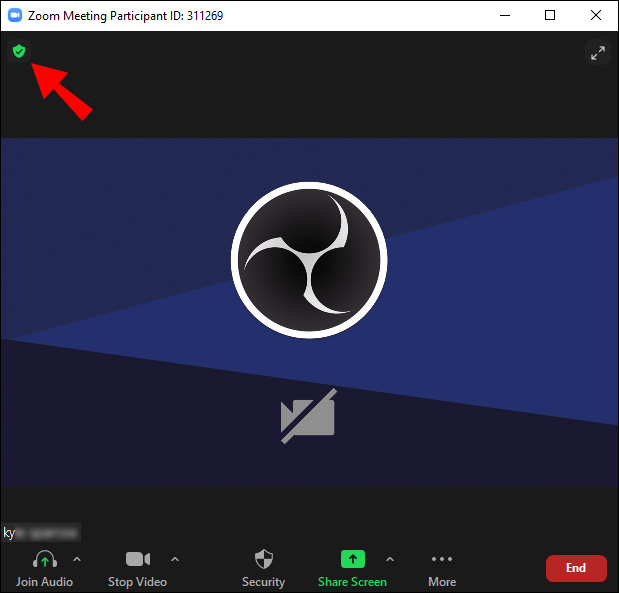
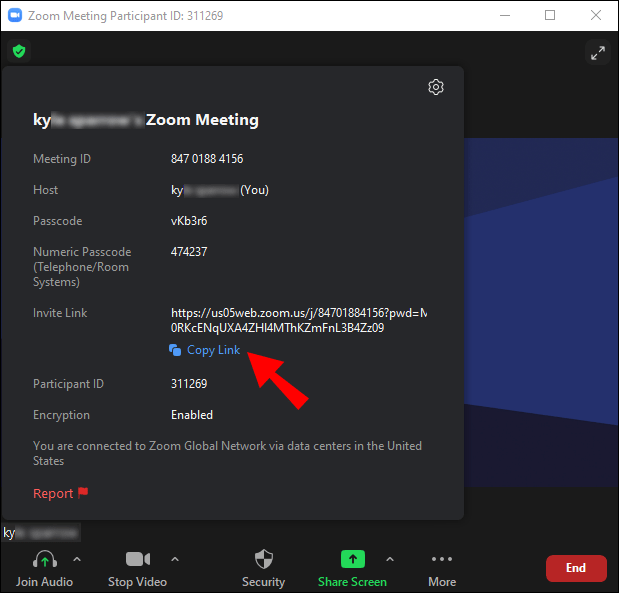
Když jste pozvali BlueSky Timer jako účastníka schůzky, obdržíte soukromou zprávu z programu do vašeho chatu Zoom. Zpráva bude obsahovat odkaz na Ovládací centrum programu. Po kliknutí na odkaz se ve webovém prohlížeči zobrazí Ovládací centrum, nikoli desktopová aplikace Zoom. Časovače můžete ovládat pomocí nastavení Control Center. Všimněte si, že časovače BlueSky fungují v běžných video relacích, ale nejsou kompatibilní s oddělenými místnostmi Zoom.
Odinstalace programu ze Zoomu je také poměrně jednoduchý proces:

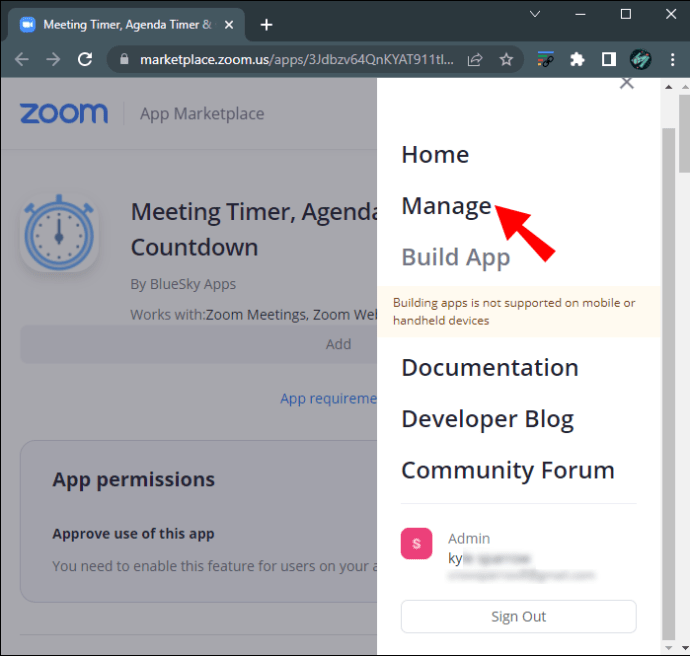
Použití aplikace Zoom Timer
Aplikace dává uživatelům možnost několika přednastavených časových limitů v rozmezí od 5 minut do 30 minut. Pokud tyto možnosti nestačí k tomu, čeho chcete svými schůzkami dosáhnout, můžete si časový rámec přizpůsobit. Maximální doba, kterou můžete nastavit, je 100 minut.
Aplikace je kompatibilní s operačními systémy Windows 5.7.3 nebo vyššími. Jste-li správce sítě, budete také muset přidat adresu URL aplikace do seznamu povolených sítě.
Chcete-li nainstalovat aplikaci z webu Zoom App Marketplace:



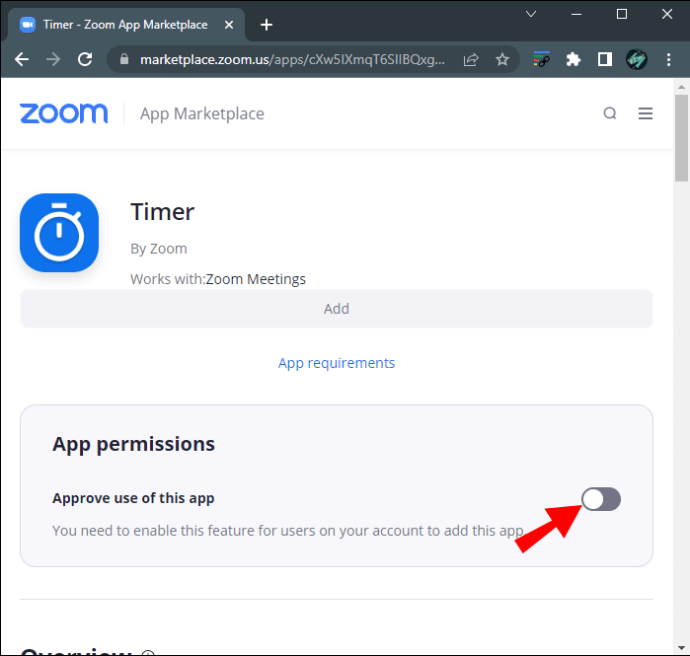
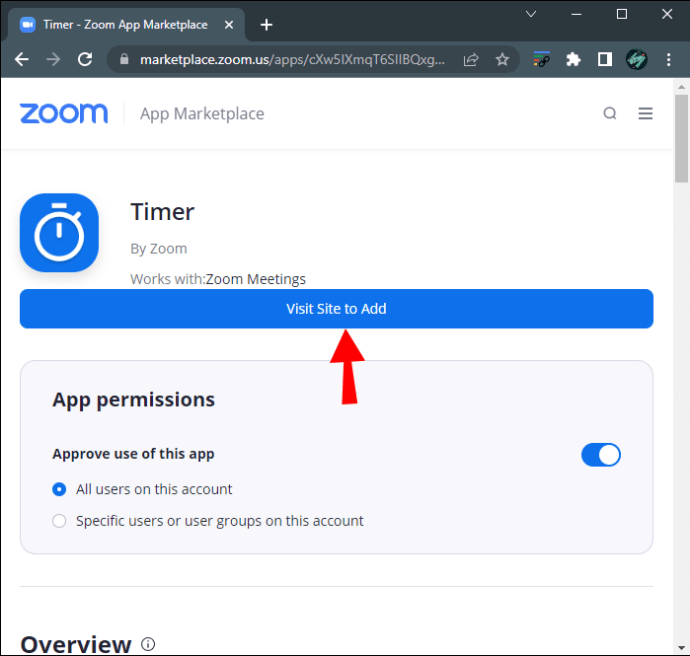
Když odeberete aplikaci Timer, najdete ji na kartě „Aplikace“ ve verzi Zoom pro stolní počítače. Můžete použít přednastavené intervaly pro vaše schůzky nebo zadat vlastní délku.
V případě, že změníte názor na aplikaci a uvědomíte si, že to není nejlepší volba pro vaše setkání se Zoomem, můžete ji odebrat. Jak na to:



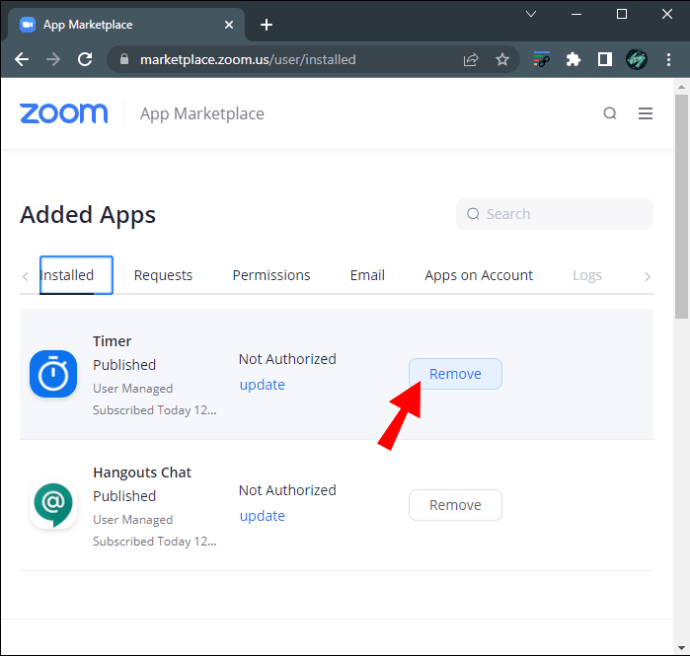
Jak nastavit časovač v Zoom na iPhone
Pokud pracujete v napjatém rozvrhu, pravděpodobně jste museli skočit na několik hovorů prostřednictvím mobilní aplikace Zoom. Sledovat čas na malé obrazovce může být náročné, ale uživatelé iPhone mohou tento problém obejít pomocí vestavěného časovače hovorů Zoom.
Chcete-li funkci aktivovat na svém mobilním zařízení:
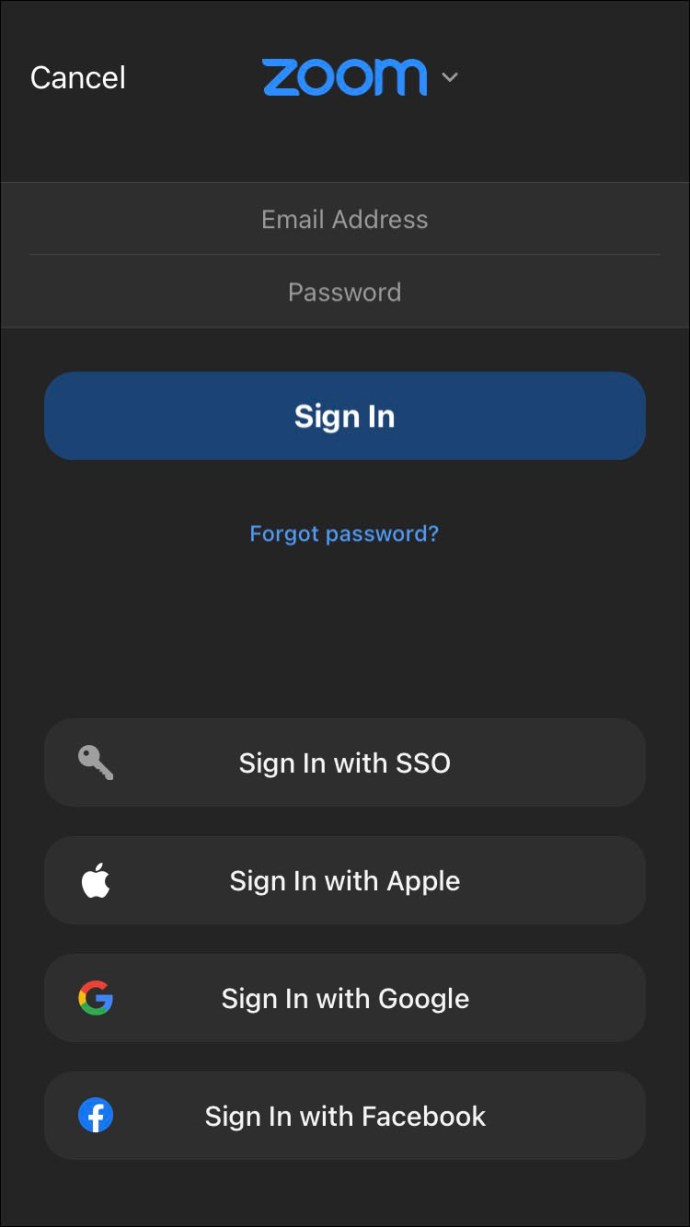
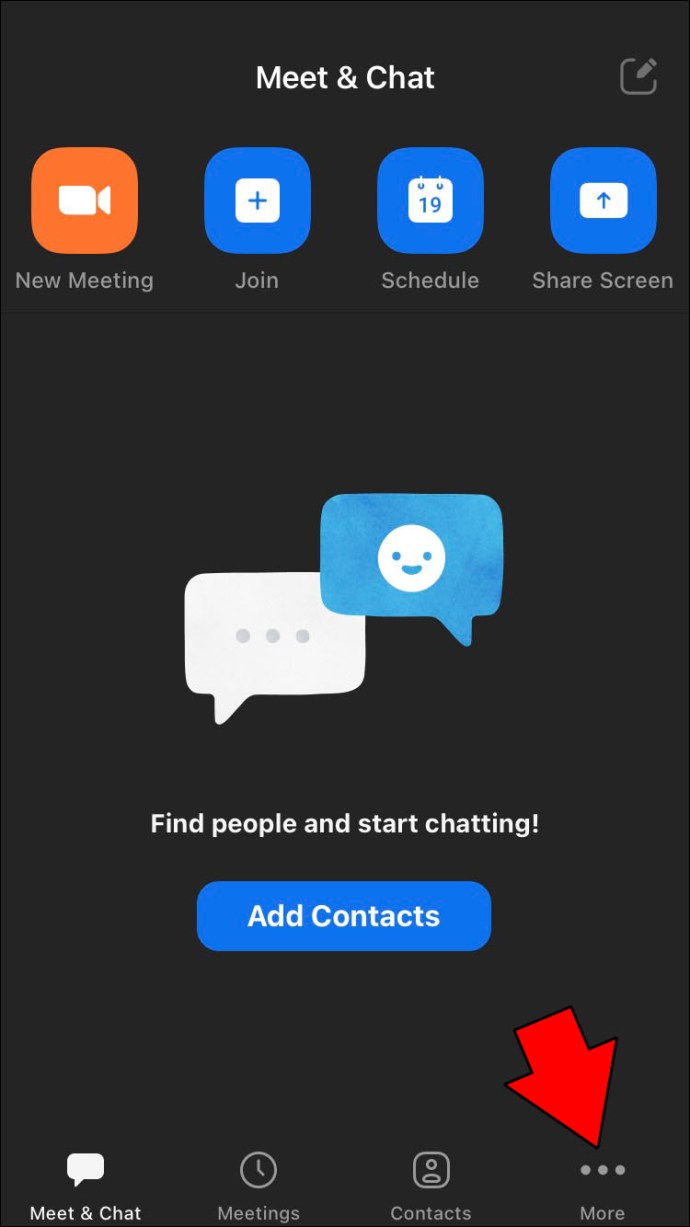
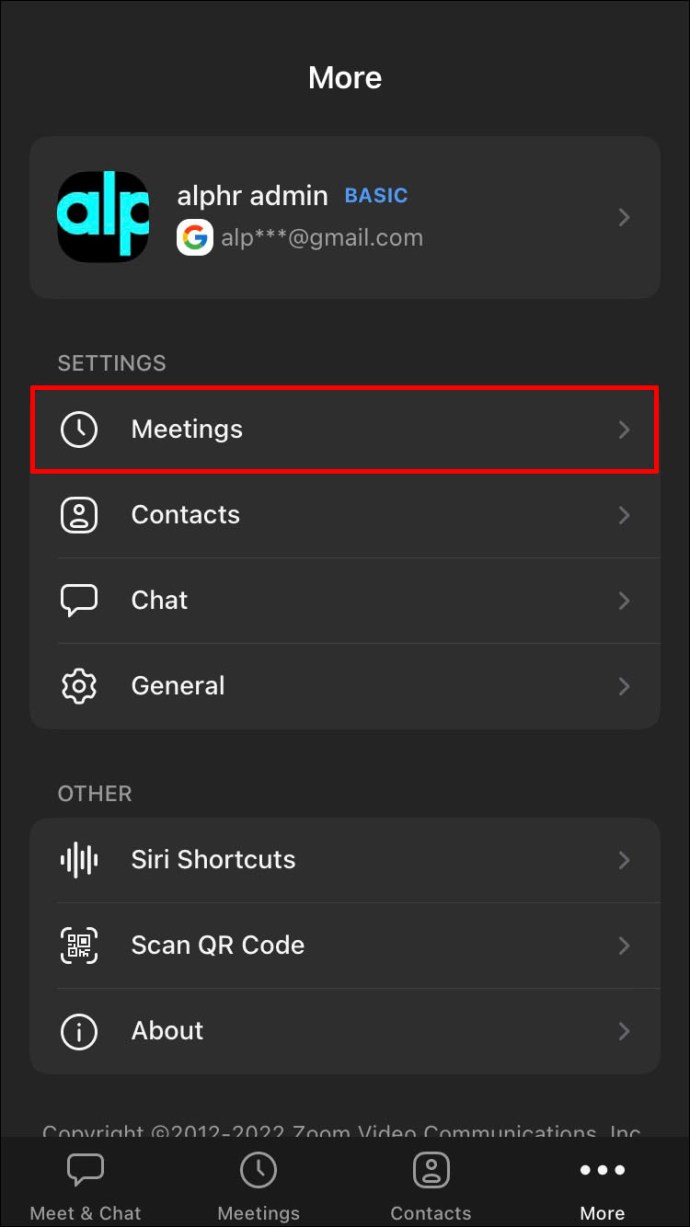
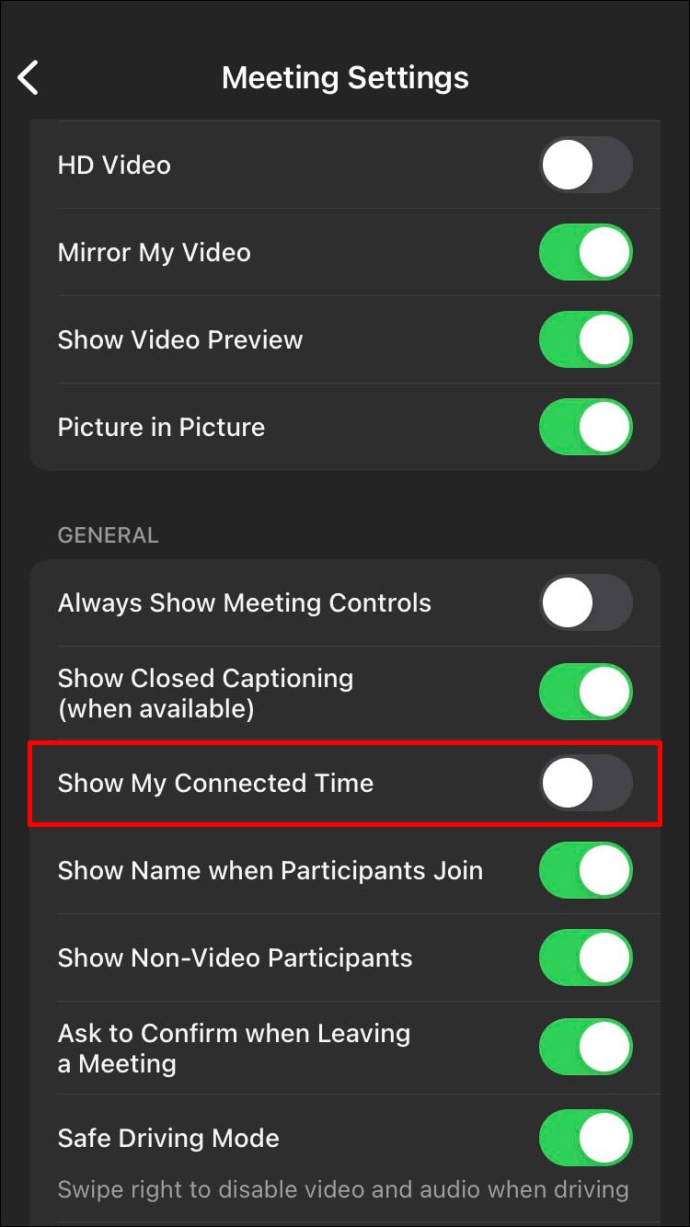
Když se připojíte ke schůzce, časovač se zobrazí uprostřed rozhraní v horní části obrazovky. Protože většina nástrojů pro mobilní videokonference zakrývá hodiny telefonu, je tato funkce vynikající pro naléhavé schůzky, když jste v časové tísni.
Jak nastavit časovač v Zoomu na Androidu
Uživatelé Androidu mohou také přistupovat k funkci časovače Zoom a efektivněji organizovat svůj čas.
Chcete-li povolit funkci časovače na tabletu Android:
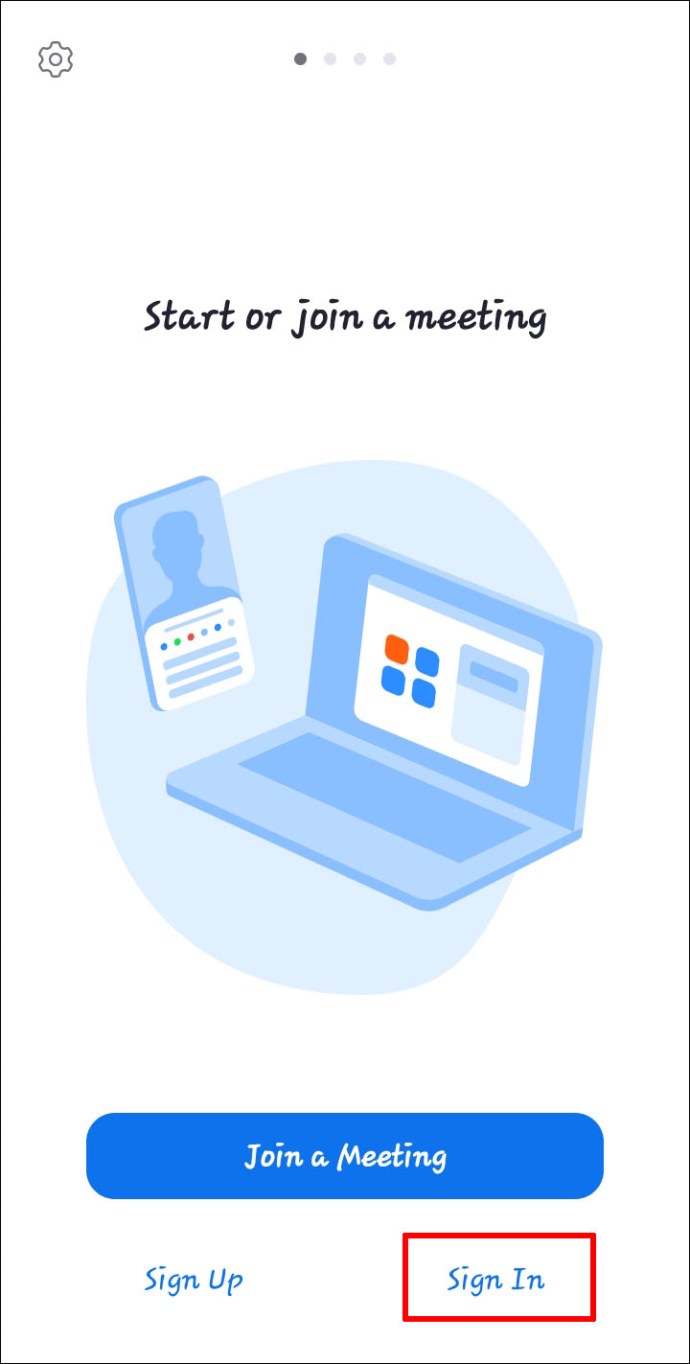
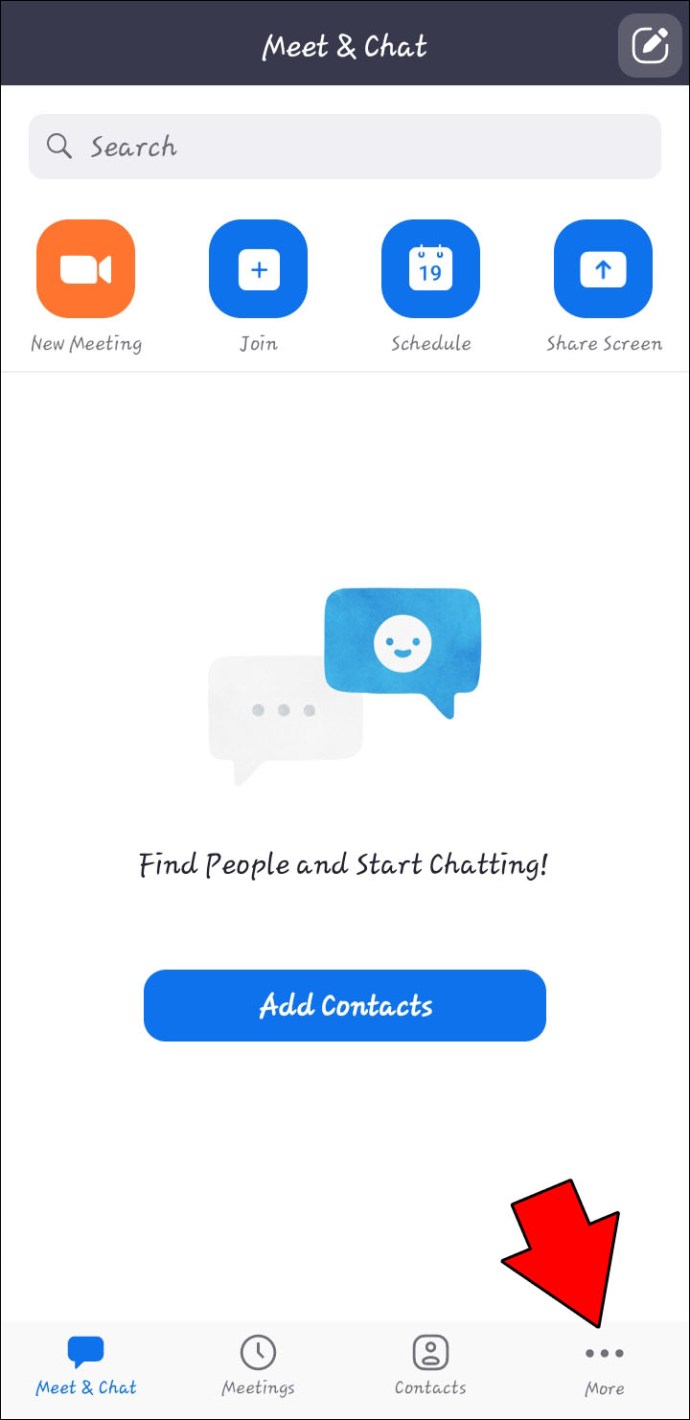
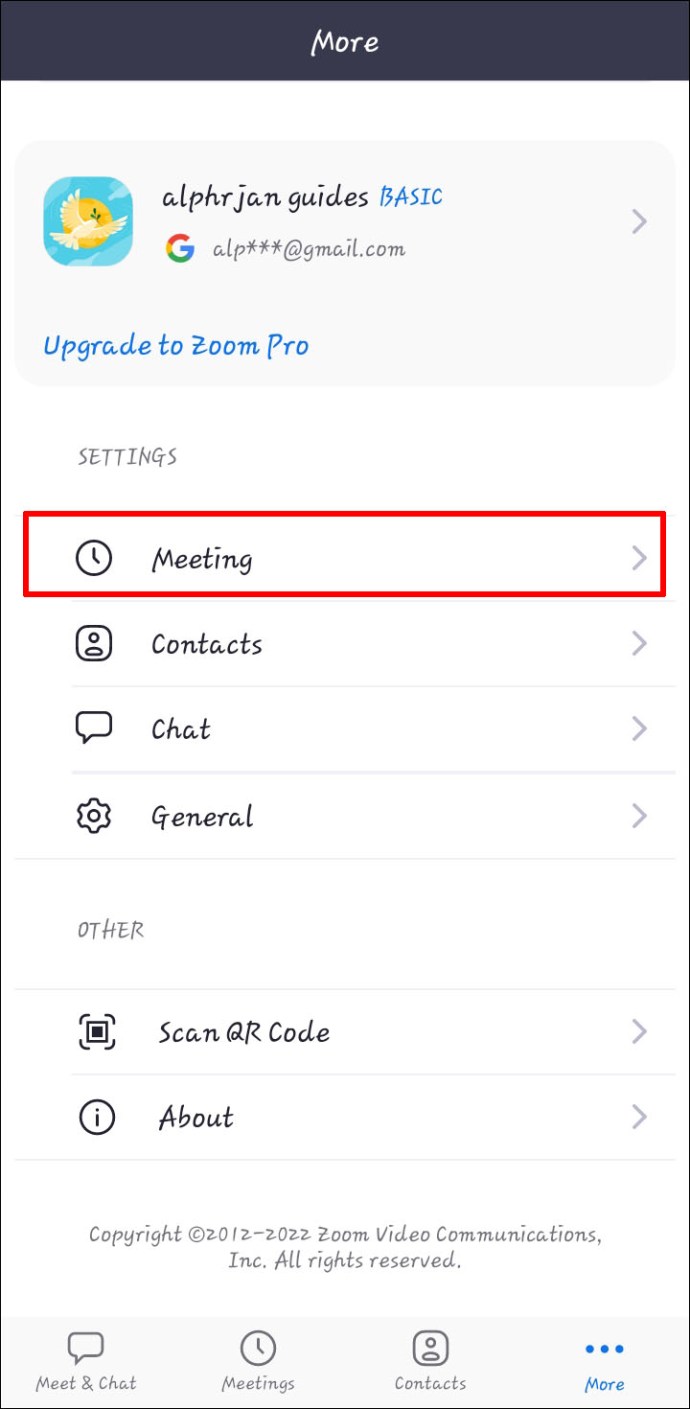
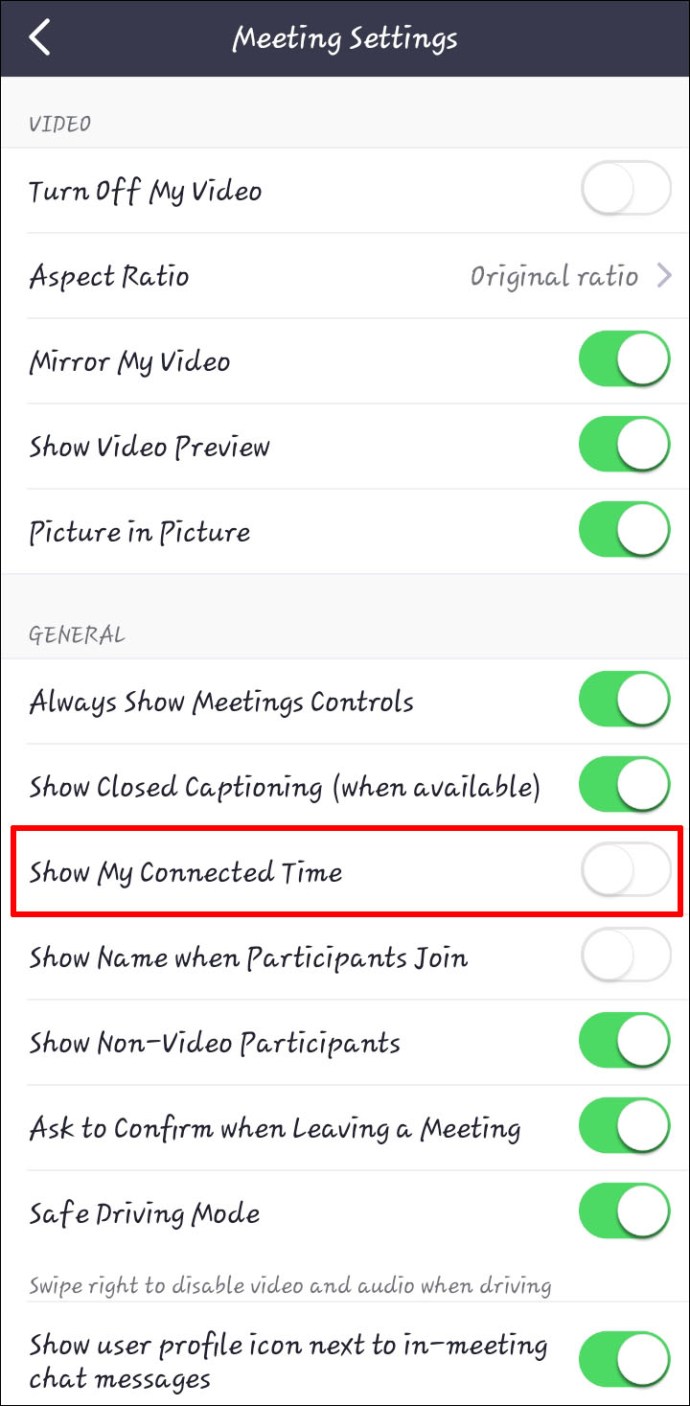
Když se účastníte videohovoru, časovač se zobrazí v horní střední části rozhraní.
Jak nastavit časovač na iPadu
Přestože jsou desktopové verze Zoomu dostupné pro PC a Macbooky, někteří uživatelé preferují videokonference prostřednictvím svých iPadů. Mobilní zařízení je dodáváno s vestavěnou kamerou a mikrofonem, takže hovor je vzdálený jen pár kliknutí. Rozhraní Zoom se však při zahájení hovoru rozbalí a skryje hodiny iPadu. Tato nepříjemnost znamená, že musíte stáhnout horní část obrazovky pokaždé, když chcete zkontrolovat, kolik času uplynulo. Naštěstí můžete povolit funkci Timer pro hladký uživatelský zážitek.
Nastavení časovače přiblížení na iPadu:
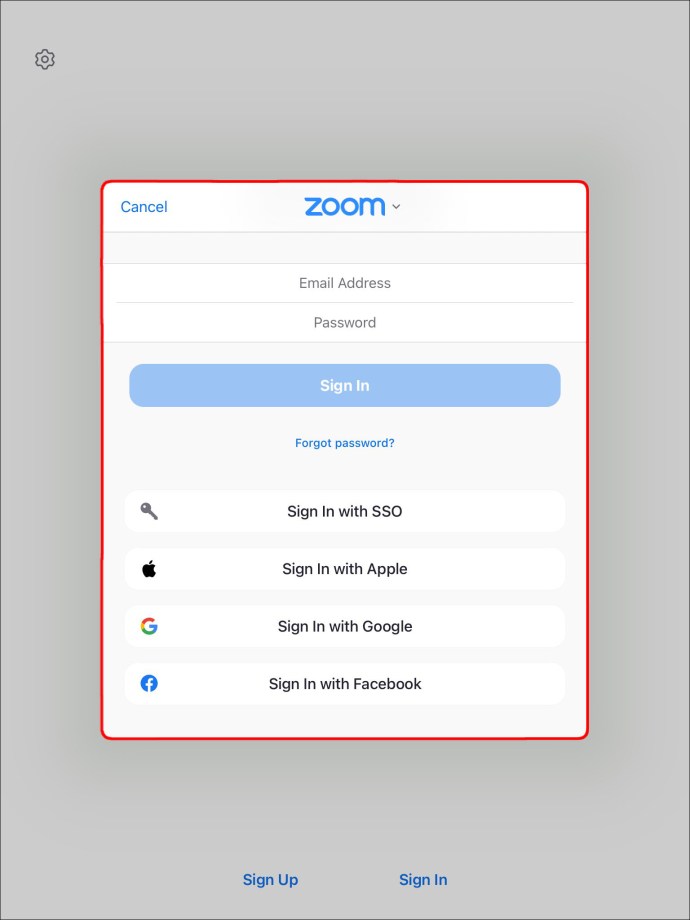
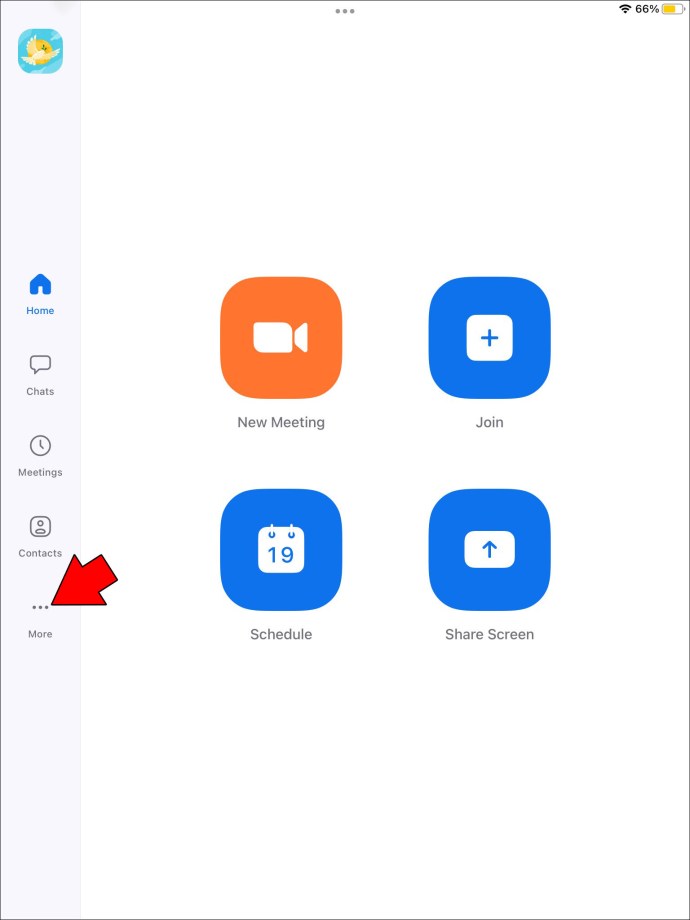
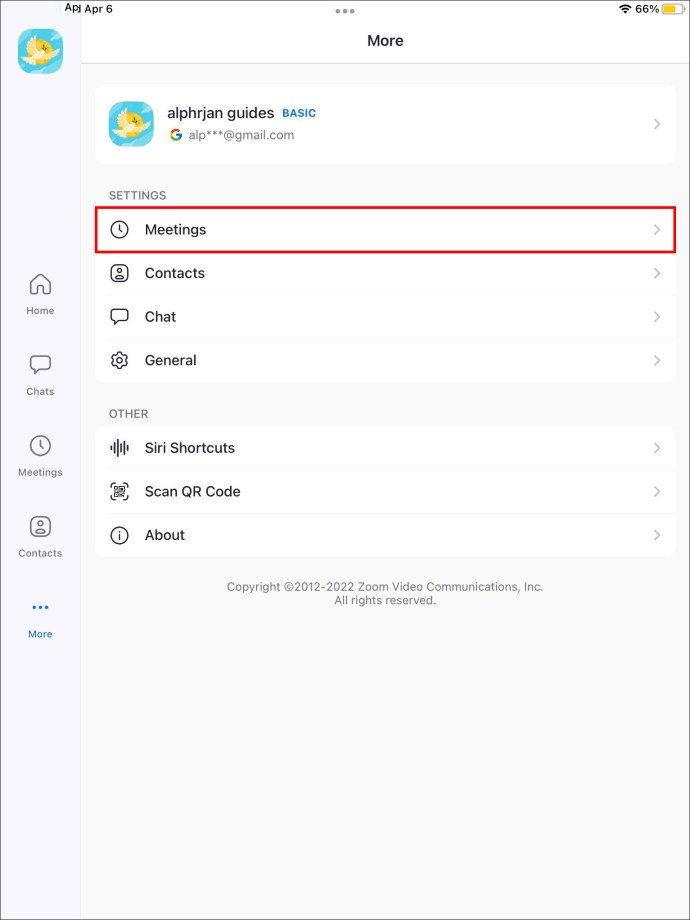
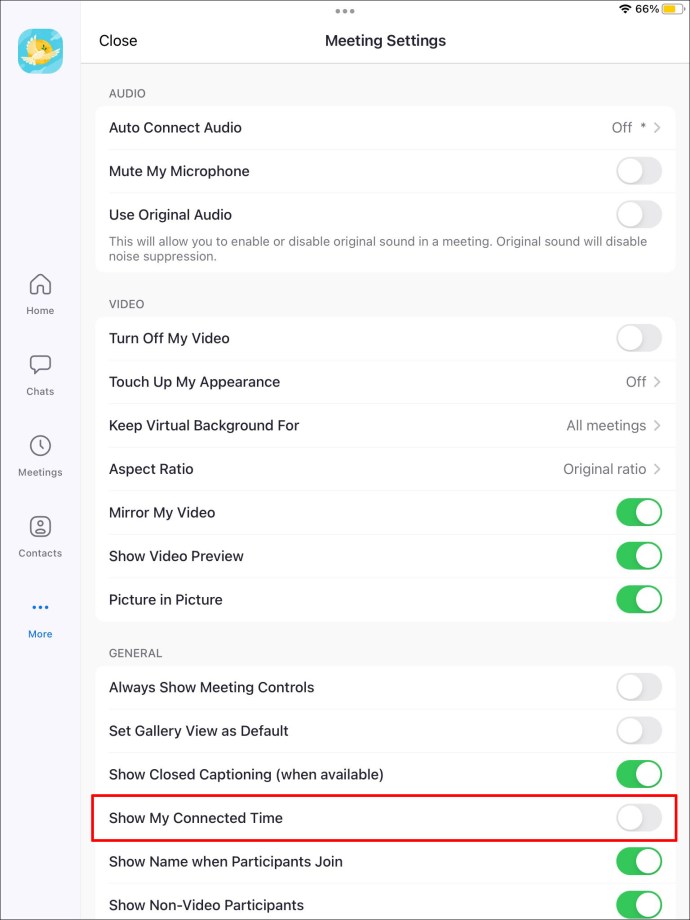
Časovač v horním středu obrazovky nyní zobrazí, jak dlouho jste se účastnili hovoru.
Sledujte čas při videokonferencích
I když je Zoom vhodný pro mobilní zařízení a počítače, používání aplikace může vést k nejasnostem, zejména při pokusu o odemknutí pokročilejších funkcí správy času.
Uživatelé PC se mohou stát hlavními plánovači pomocí vestavěného časovače Zoom, softwaru třetích stran, jako je BlueSky, nebo aplikace Zoom Timer. Všechny tři časovače vylepší vaše videohovory, takže konečná volba závisí na vašich osobních preferencích.
Mobilní uživatelé mají přístup k vestavěné funkci časovače, která je k dispozici na zařízeních Android a iOS. Povolení je poměrně jednoduché a umožňuje vám sledovat, jak dlouho vaše hovory trvají.
Preferujete desktopovou nebo mobilní verzi Zoomu? Jaký je váš oblíbený časovač? Je to ten, který jsme zmínili v článku? Dejte nám vědět v sekci komentářů níže.

