Google změnil svou streamovací platformu vydáním Chromecastu s Google TV. Namísto toho, aby se jednalo pouze o zařízení Cast, jako tomu bylo dříve u Chromecastů, nejnovější dongle společnosti Google provozuje nástupce Android TV. Pokud jste si jej zakoupili, zde je návod, jak nastavit Chromecast s Google TV.
Po rozbalení zařízení a veškerého jeho příslušenství je čas nastavit Chromecast s Google TV. Nejprve zapojte dodaný napájecí adaptér do zásuvky. Poté připojte kabel USB-A až C k napájecí kostce a Chromecastu. Na zadní straně hardwarového klíče se objeví stavové světlo.

Najděte volný port HDMI na zadní straně televizoru a zapojte Chromecast s Google TV.

Pokud se vaše televize automaticky nezapne, uchopte dálkové ovládání zařízení, zapněte obrazovku a změňte zdroj na libovolný port HDMI, do kterého jste Chromecast zapojili.
Vezměte Chromecast s dálkovým ovládáním Google TV a sejměte zadní kryt. Vložte přiložené baterie AAA a znovu nasaďte kryt. Dálkové ovládání by se mělo automaticky začít spárovat s vaším streamovacím zařízením.

Pokud se proces párování nespustí automaticky, stiskněte a podržte tlačítka Zpět a Domů na dálkovém ovládání, dokud jeho stavová kontrolka nezačne pulzovat. Vaše dálkové ovládání se poté připojí k Chromecastu.
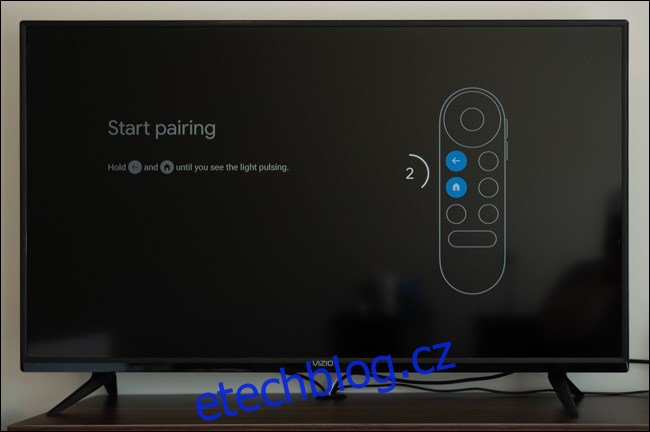
Nyní se spustí proces nastavení. Pomocí dálkového ovládání vyberte ze seznamu svůj jazyk.
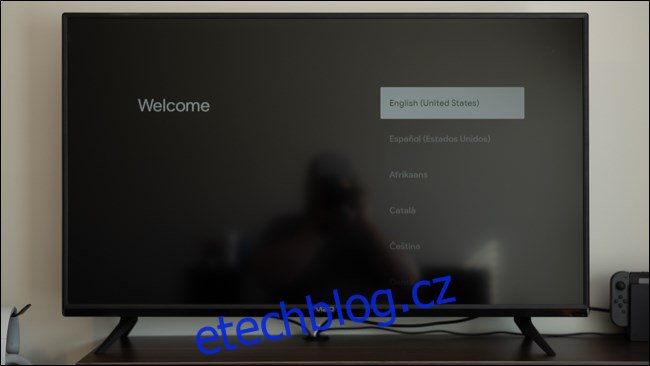
Váš televizor vám nyní dá pokyn ke stažení aplikace Google Home do vašeho zařízení Android přístroj, iPhone, nebo iPad.
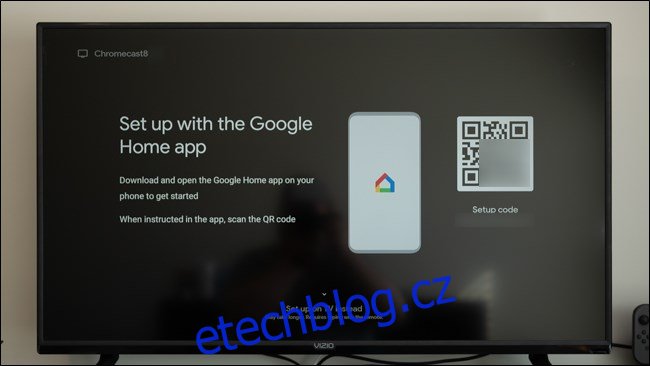
S nainstalovanou aplikací otevřete v telefonu nebo tabletu aplikaci „Domů“.
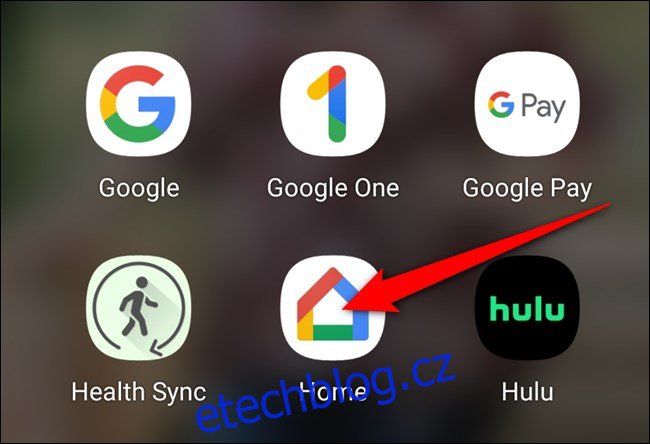
Vaše zařízení by mělo automaticky rozpoznat Chromecast (1). Klepněte na tlačítko „Nastavit Chromecast“. Pokud ne, klepněte na ikonu „+“ v levém horním rohu.
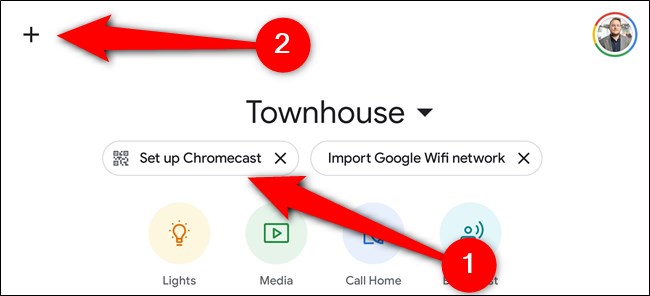
V části „Přidat na domovskou stránku“ vyberte tlačítko „Nastavit zařízení“.
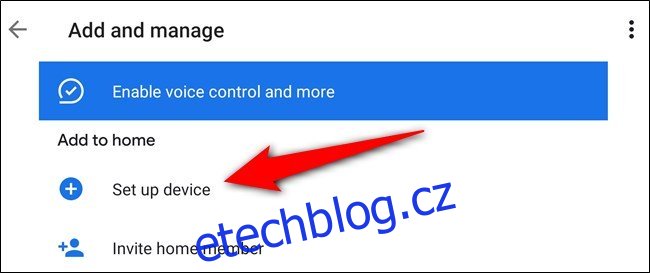
Klepněte na možnost „Nastavit nová zařízení ve vaší domácnosti“.
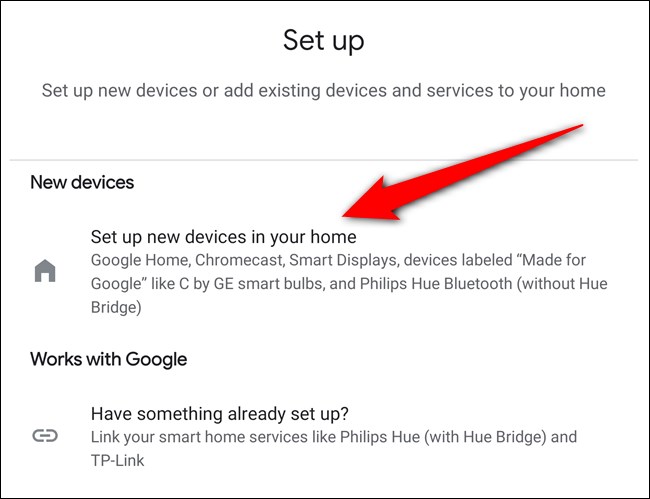
Vyberte domácnost, do které chcete Chromecast přidat. Pokud jste v aplikaci ještě nenakonfigurovali chytrou domácnost, klepněte na tlačítko „Přidat další domov“. V opačném případě vyberte svůj domov a klepněte na tlačítko „Další“.
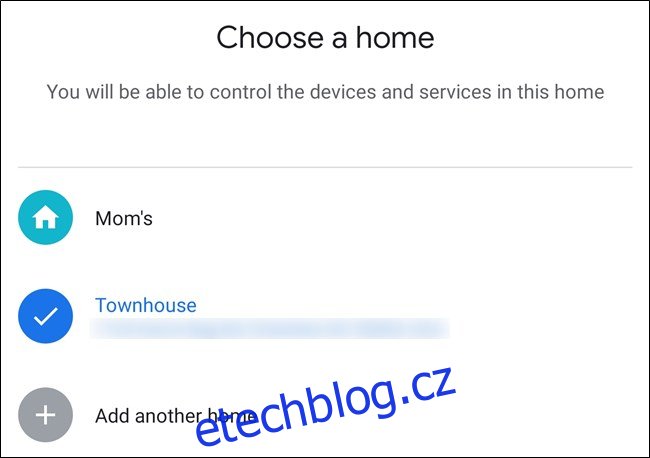
Udělte aplikaci Home oprávnění k používání fotoaparátu a poté naskenujte QR kód na televizoru. Případně vyberte odkaz „Pokračovat bez skenování“ a zadejte kód na obrazovce.
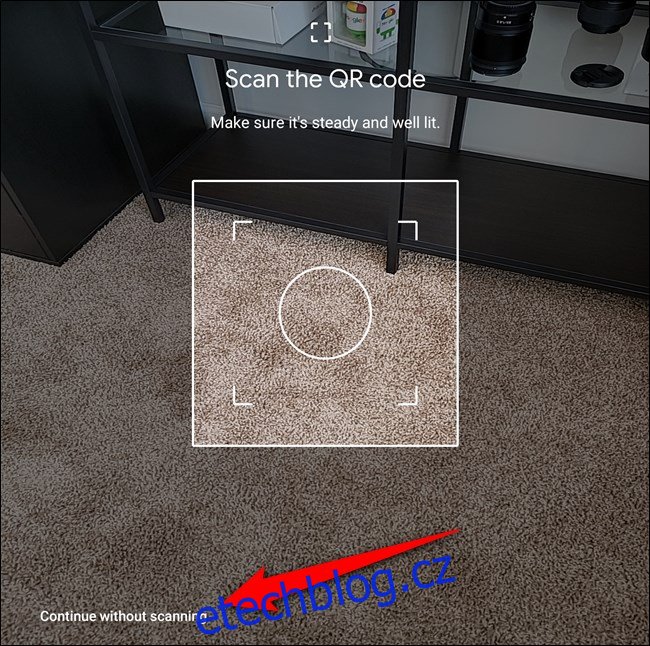
Po několika sekundách budete požádáni o souhlas se smluvními podmínkami společnosti Google. Pokračujte klepnutím na tlačítko „Přijmout“.
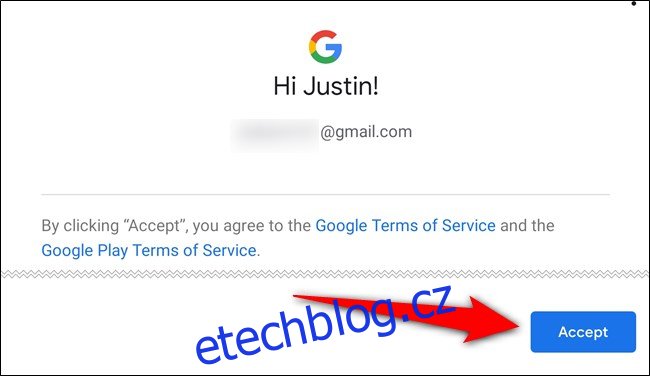
Vyberte místnost, ve které bude váš Chromecast s Google TV uložen, a klikněte na tlačítko „Další“.
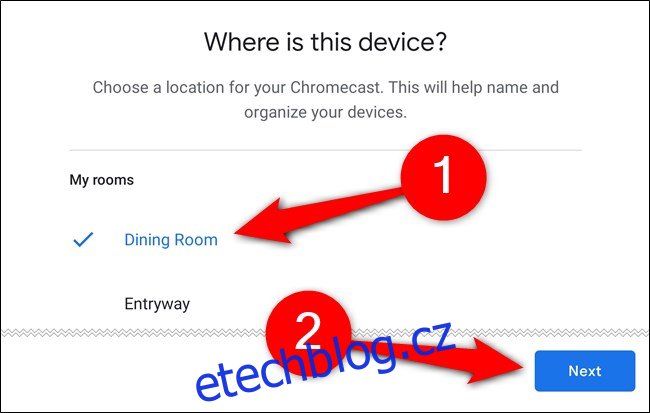
Pojmenujte svůj Chromecast a znovu klepněte na „Další“.
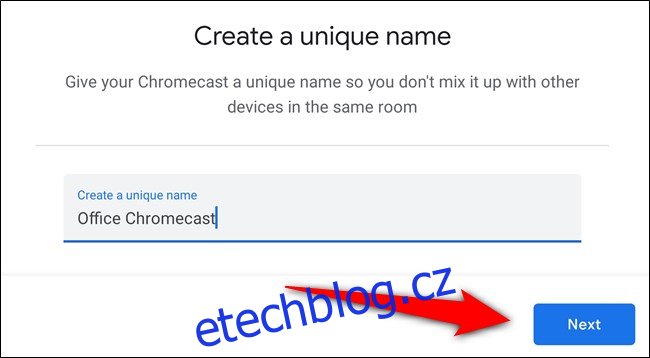
Nyní musíte Chromecast s Google TV připojit k Wi-Fi. Vyberte svou síť ze seznamu a klepněte na „Další“.
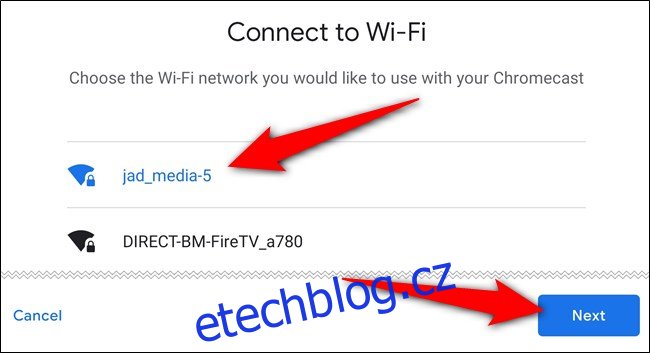
Na další obrazovce zadejte heslo Wi-Fi.
Po nastavení internetového připojení je čas přihlásit se pomocí účtu Google. Aplikace Home nabídne všechny účty Google aktuálně přihlášené ve vašem telefonu nebo tabletu, ale možná se budete muset znovu ověřit, abyste mohli pokračovat.
Pokračujte podle pokynů na obrazovce.
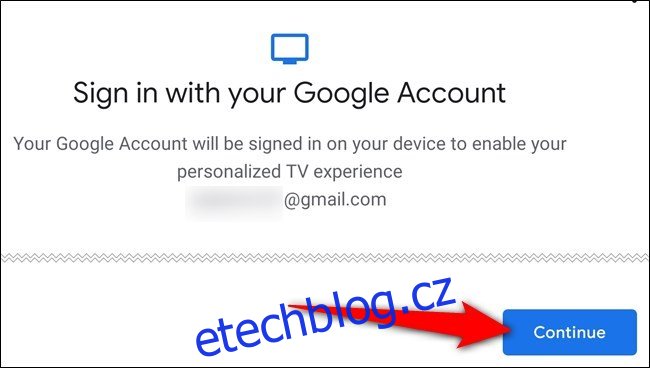
Vyberte, která oprávnění udělit streamovacímu hardwarovému klíči, a poté vyberte tlačítko „Přijmout“.
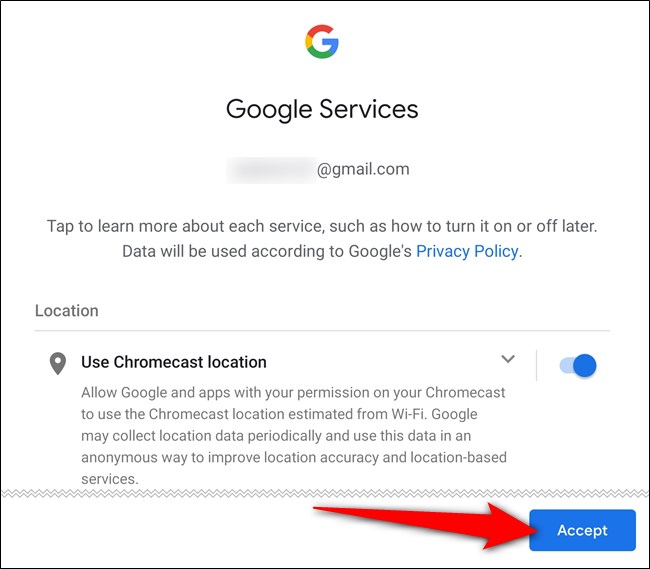
Teď jsme na posledním úseku. Je čas nakonfigurovat Asistenta Google a nastavit předvolby médií. Klepnutím na tlačítko „Pokračovat“ se posunete vpřed.
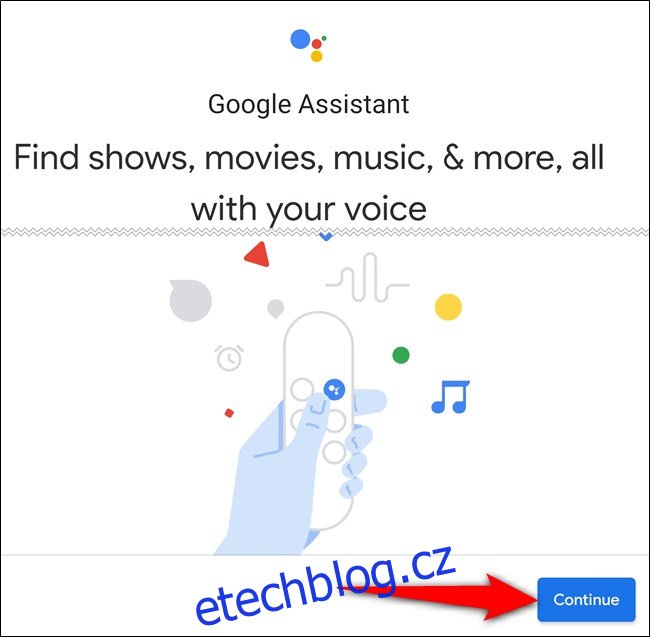
Umožněte Googlu sdílet vaše požadavky na vyhledávání s aplikacemi třetích stran. Pokud je toto nastavení zakázáno, možná nebudete moci najít a sledovat určité filmy a televizní pořady pomocí hlasového asistenta. Vyberte tlačítko „Povolit“.
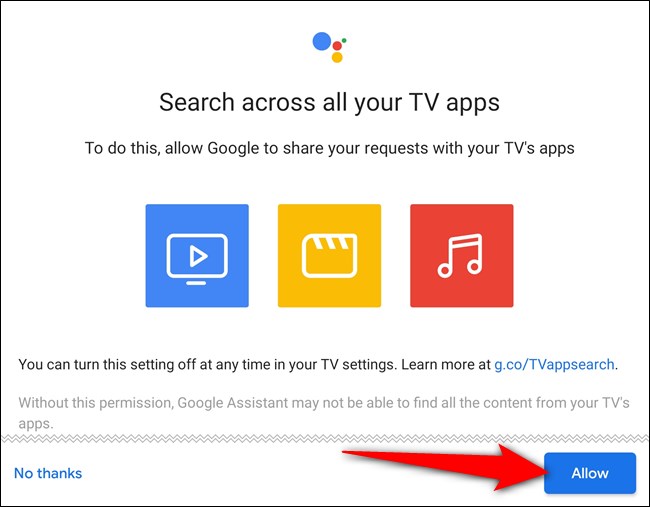
Dále aktivujte Voice Match. Po aktivaci vám Asistent bude moci poskytovat personalizované výsledky, když rozpozná váš hlas. Klepněte na „Další“.
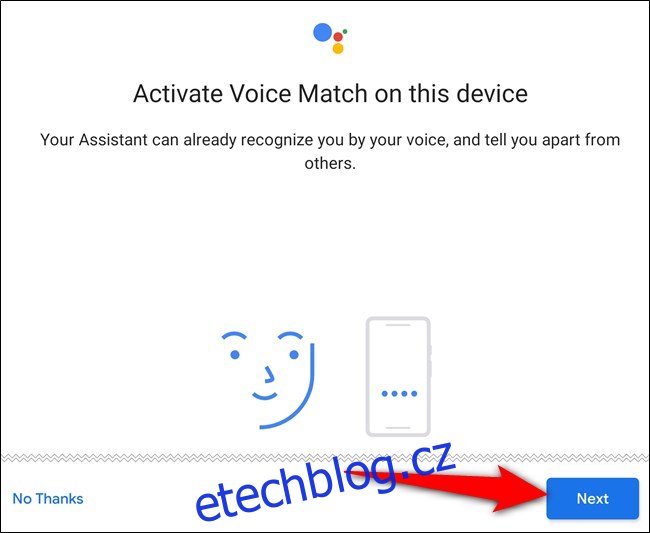
Souhlasíte s tím, aby vám Asistent Google mohl při používání funkce Voice Match poskytovat osobní výsledky. Vyberte tlačítko „Souhlasím“.
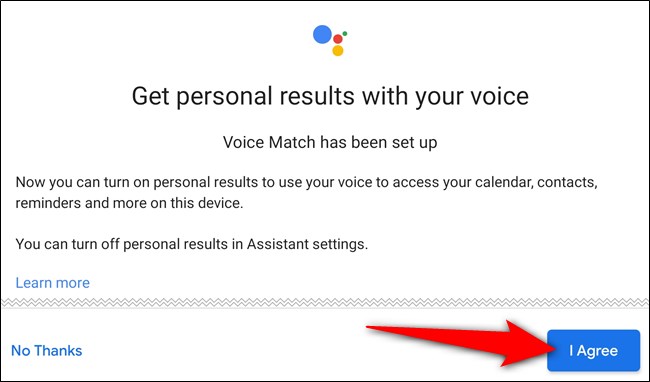
Jednou ze silných stránek Google TV je její modul doporučení. Než však Google bude moci navrhovat filmy a televizní pořady, které by se vám mohly líbit, musíte se podělit o to, které služby odebíráte. Klepněte na každou položku (například YouTube, Netflix, Disney+, Hulu a HBO Max) a poté klepněte na „Další“.
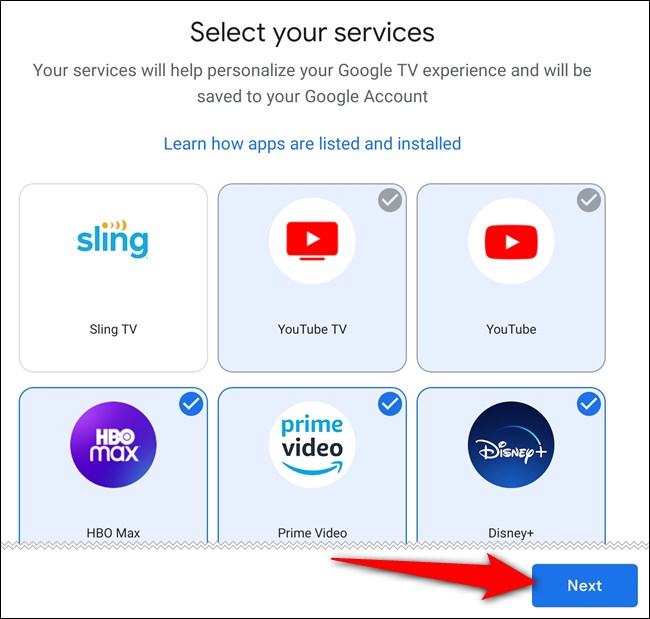
Ambientní režim na Chromecastu s Google TV funguje jako spořič obrazovky, když nic nesledujete. Stejně jako u chytrých displejů si můžete vybrat prezentaci svých fotografií nebo vybraného umění od Googlu. Proveďte výběr a poté vyberte „Další“.
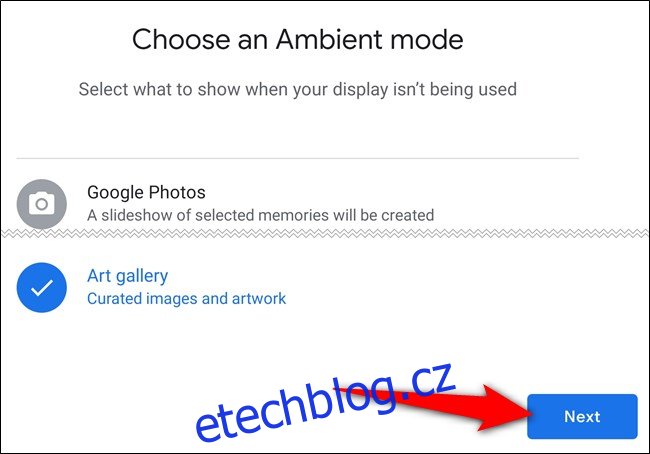
Proces nastavení v aplikaci Google Home je dokončen. Klepněte na tlačítko Hotovo a dokončete nastavení Chromecastu na televizoru pomocí dálkového ovladače.
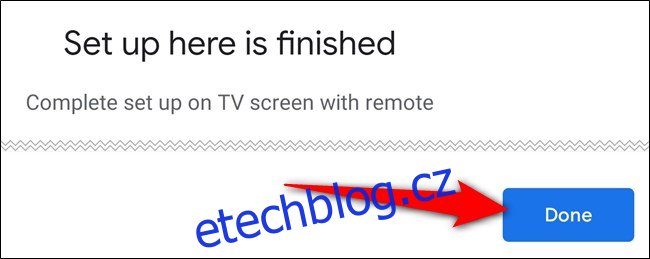
Abyste nemuseli žonglovat s několika ovladači, můžete pomocí Chromecastu s dálkovým ovládáním Google TV zapínat televizi, zvyšovat a snižovat její hlasitost a přepínat zdroje.
Pomocí dálkového ovladače klikněte na „Set Up Remote“ a postupujte podle průvodce na obrazovce. Provedeme vás programováním ovladače a ověřením, zda dokáže ovládat váš televizor.
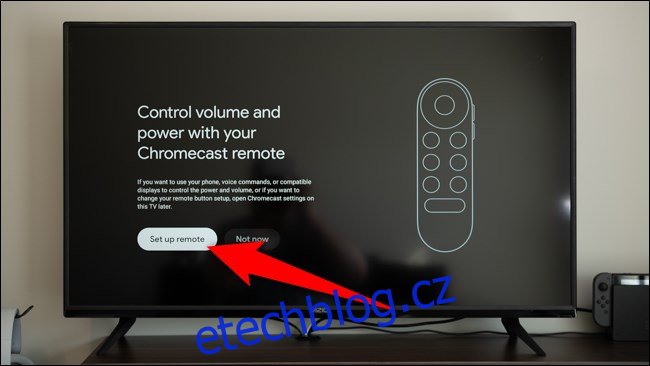
Váš Chromecast s Google TV je připraven k použití. Chcete-li začít používat své streamovací zařízení, vyberte „Začít objevovat“.
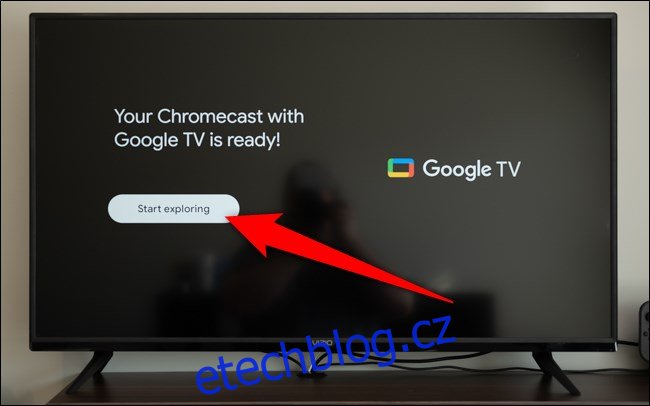
Rozhraní Google TV se mírně liší, pokud přicházíte ze set-top boxu nebo televize Android TV. Každá služba, ke které jste během procesu nastavení uvedli přístup, bude mít svou aplikaci nainstalovanou ve vašem Chromecastu. Ujistěte se, že jste přihlášeni ke každé streamovací službě, abyste mohli začít sledovat doporučené filmy a televizní pořady, kdykoli se objeví něco nového.
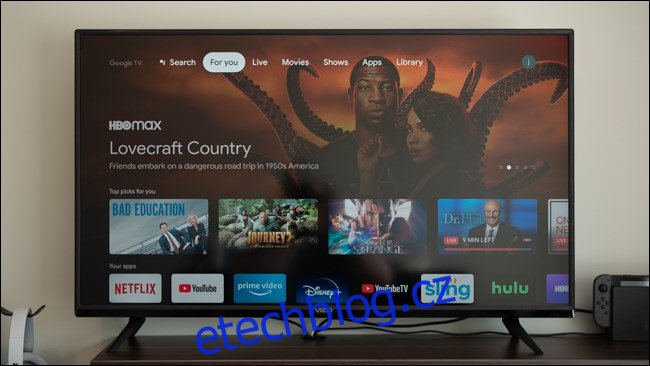
Při seznamování s vaším novým Chromecastem je třeba mít na paměti, že software běžící na streamovacím zařízení se nazývá Google TV, což je také přejmenovaný název Play Movies & TV. Nenechte se mezi nimi zmást, když hledáte něco, co byste mohli sledovat.

