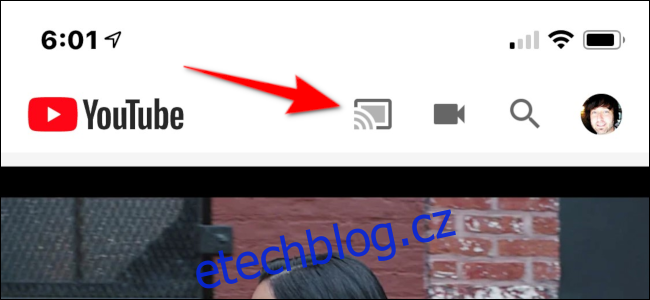Pokud chcete streamovat obsah do televizoru bez drahého set-top boxu, Chromecast od Googlu je skvělá volba! Můžete dokonce ovládat přehrávání pomocí vašeho iPhone. Provedeme vás nastavením.
Chromecast je přijímač, který streamuje média do vašeho televizoru. Nezahrnuje integrované aplikace jako Apple TV nebo Roku. Místo toho stačí klepnout na tlačítko Cast v jakékoli podpůrné aplikaci na vašem iPhone a Google streamuje obsah do vašeho zařízení Chromecast.
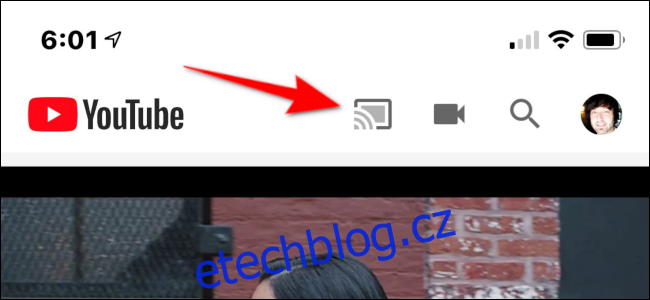
Chromecast připomíná miniaturní UFO připoutané k vaší televizi krátkým kabelem HDMI. Přiložený napájecí zdroj se připojuje k portu micro-USB na zařízení. Standardní model (35 $ při tomto psaní) podporuje obsah 1080p při 60 Hz, zatímco Ultra model je dražší (69 $ při tomto psaní), ale podporuje obsah 4K s vysokým dynamickým rozsahem.
V rámci procesu instalace připojíte zařízení Chromecast k Asistentovi Google. Tímto způsobem můžete používat slovní příkazy pro přístup a streamování obsahu. Můžete například říci: „Hej, Google. Pusťte si nejnovější díl Stranger Things na televizi v obýváku.“
Asistent Google poté tuto epizodu odešle do zařízení Chromecast připojeného k vaší televizi. Ujistěte se však, že jste správně identifikovali zařízení Chromecast (v tomto příkladu „televizor v obývacím pokoji“), aby Asistent Google porozuměl a přenášel do správného cíle.
Zde jsou některé ze služeb, které jsou kompatibilní s Asistentem Google:
Hudba:
YouTube Music
Hudba Google Play
Pandora
Spotify
Deezer
SiriusXM
Streamování aplikací, videí a fotografií:
Netflix
HBO nyní
CBS
Viki
YouTube Kids
Starz Direct
Sling TV
Fotky Google
Table of Contents
Připravte svá zařízení
Zapojte dongle Chromecastu do portu HDMI televizoru a poté zapojte jeho napájecí zdroj do elektrické zásuvky. Na televizoru se zobrazí zpráva s pokyny, jak získat aplikaci Google Home.
Stáhněte a nainstalujte aplikace Google Home z App Store. Dále otevřete Ovládací centrum iPhone. Pokud má váš iPhone tlačítko Domů, můžete to udělat přejetím nahoru od spodního okraje; pokud máte novější sluchátko, přejeďte prstem dolů z pravého horního rohu. Také se ujistěte, že je aktivováno Bluetooth (ikona by měla být modrá).
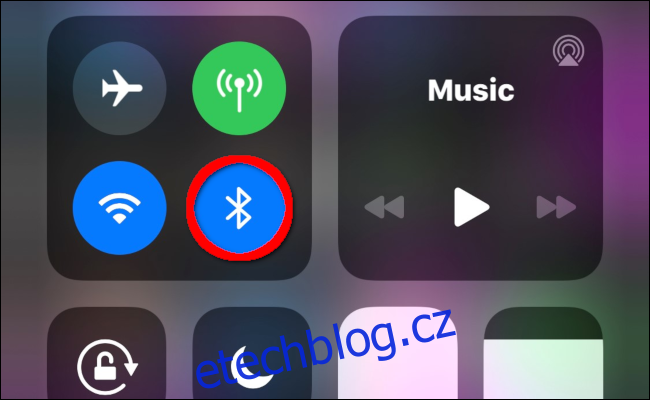
Pokud nechcete používat Bluetooth, klepněte na „Ne, děkuji“, když vás Chromecast vyzve k jeho aktivaci. Poté se budete muset připojit přímo k Chromecastu přes Wi-Fi. Chcete-li tak učinit, otevřete na svém iPhonu aplikaci Nastavení, klepněte na možnost Wi-Fi a poté ze seznamu vyberte své zařízení Chromecast.
Nastavte Chromecast
Chcete-li nastavit Chromecast, otevřete na svém iPhonu aplikaci Google Home. V horní části byste měli vidět výzvu k instalaci jednoho detekovaného zařízení; klepnutím na něj pokračujte. Pokud výzvu nevidíte, přesuňte se do vzdálenosti několika stop od Chromecastu a zjistěte, zda se zobrazí.
Pokud se výzva stále nezobrazuje, znovu zkontrolujte, zda je Chromecast zapnutý a zda se na televizi zobrazuje zpráva. Můžete také restartovat aplikaci nebo iPhone a zjistit, zda to problém vyřeší.
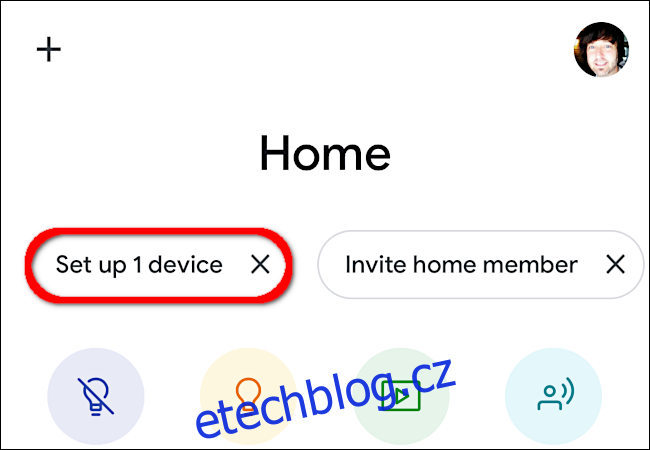
Na následující obrazovce vyberte domov (nebo vytvořte nový) a poté klepněte na „Další“. Domov poté vyhledá zařízení.
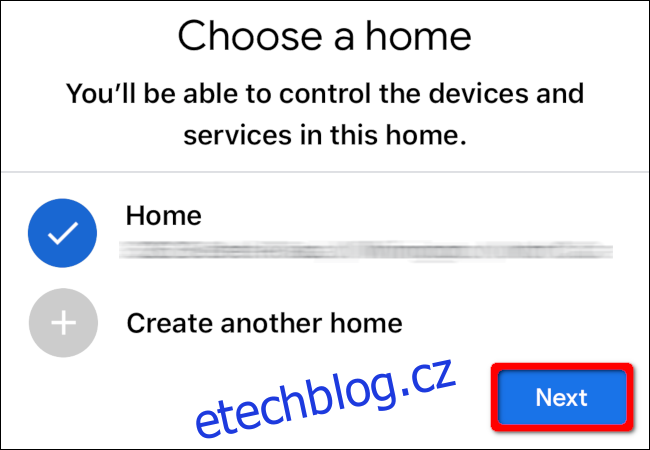
Ve výsledcích vyberte své zařízení Chromecast a poté klepněte na „Další“.
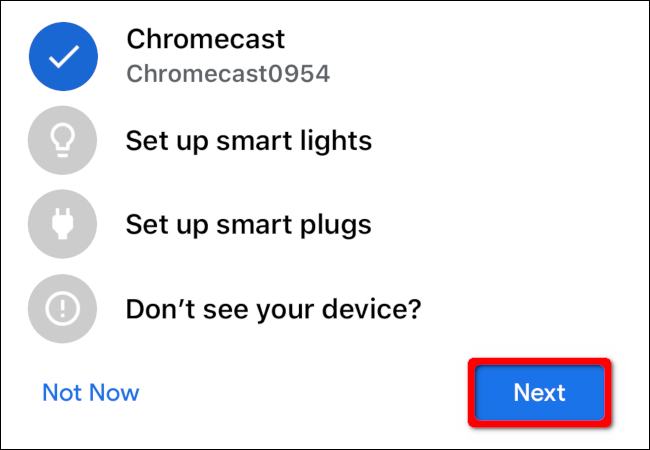
Ověřte, že kód, který vidíte na svém iPhonu, odpovídá kódu zobrazenému na vašem televizoru; pokud ano, klepněte na „Ano“.
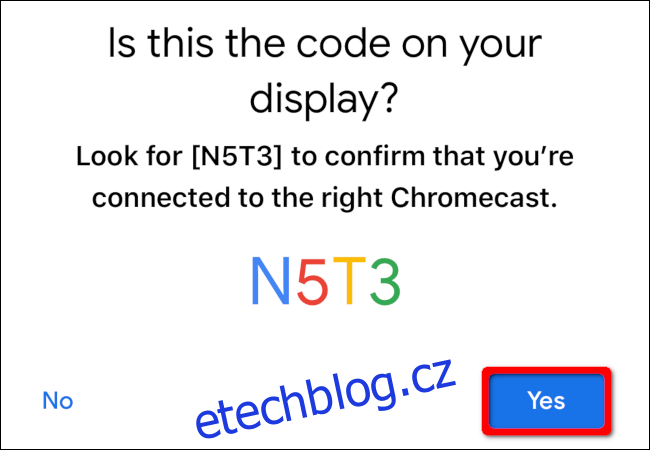
Na následující obrazovce se vás zeptá, zda chcete společnosti Google pomoci vylepšit Chromecast; klepněte na „Ano, souhlasím“ nebo „Ne, děkuji“. Musíte také klepnout na „Souhlasím“, abyste přijali dohodu o arbitráži zařízení společnosti Google.
Odtud vyberte místnost, ve které váš Chromecast sídlí, a klepněte na „Další“. Díky tomu budete mít ve všech svých zařízeních pořádek, zvláště pokud doma používáte chytré žárovky, zámky, reproduktory, více zařízení Chromecast a podobně.
Po výběru místnosti vyberte síť Wi-Fi, ke které se má Chromecast připojit, a klepněte na „Další“. Když se Chromecast pokusí připojit, můžete být požádáni o zadání hesla. Jakmile se zařízení připojí, budete vyzváni k propojení zařízení s vaším účtem Google. Pokračujte klepnutím na „Pokračovat“.
Následující obrazovky se týkají Asistenta Google. Nejprve uvidíte informace o partnerech Google, službách, soukromí, hostech a doporučeních YouTube. Poté budete požádáni o udělení přístupu Asistentovi Google ke všem kontaktům na propojených zařízeních.
Dalším krokem je přidání rádiových, video a televizních služeb do Google Assistant. Ručně se přihlaste ke každé službě, abyste je propojili, a poté klepněte na „Další“. Pokud byste tyto služby raději propojili později, klepněte na „Teď ne“.
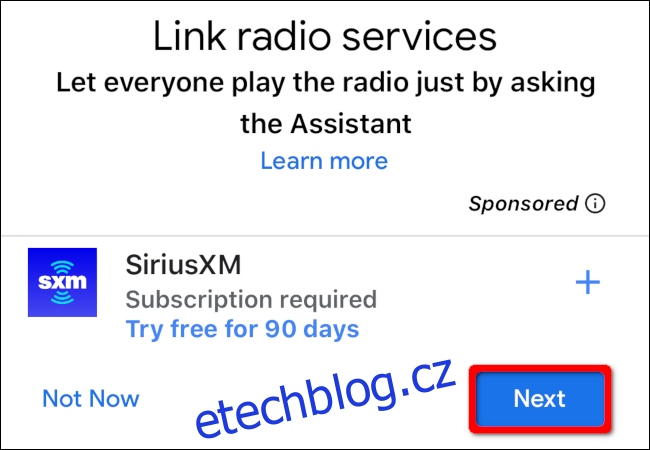
Na konci procesu se zobrazí souhrn včetně umístění Chromecastu, přidružené sítě Wi-Fi a vašich propojených služeb. Pokud vše vypadá správně, klepněte na „Další“. Domovská stránka Google nabízí ukázkové výukové klipy, ale pokud chcete, můžete je přeskočit.
Nakonec si poznamenejte název přiřazený vašemu zařízení Chromecast na domovské stránce Google. V našem příkladu ji aplikace označila jako „Living Room TV“, protože je nainstalována ve skupině „Living Room“.
Chcete-li vytvořit nový název, klepněte na zařízení v aplikaci Google Home. Na další obrazovce klepněte na ikonu ozubeného kola v pravém horním rohu. Klepnutím na aktuální název zařízení na následující obrazovce jej přejmenujete.
Ručně přidat Chromecast
Pokud se vám v aplikaci Google Home nezobrazila výzva k přidání zařízení Chromecast, klepněte na znaménko plus (+) v levém horním rohu.
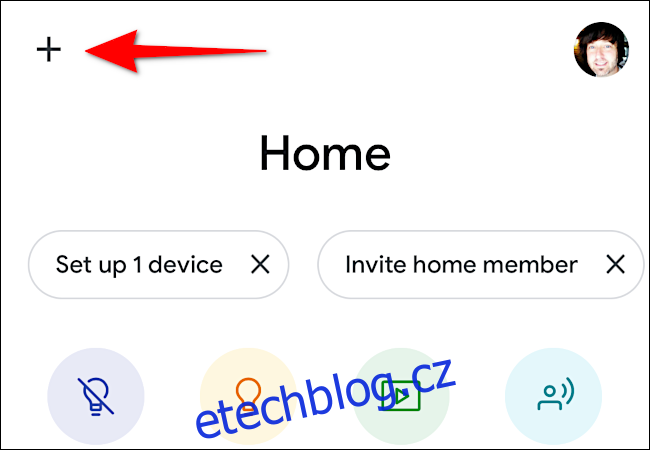
Na následující obrazovce klepněte na „Nastavit zařízení“ v části „Přidat na domovskou stránku“.
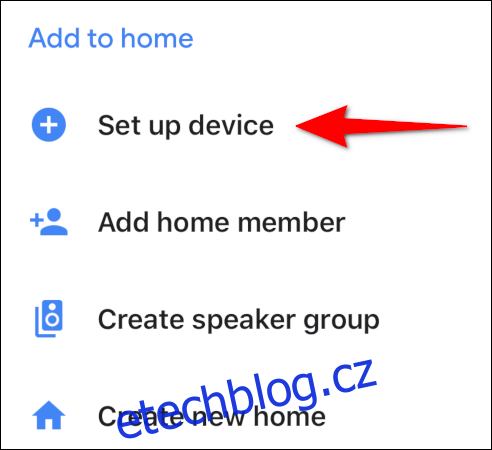
Klepněte na „Nastavit nová zařízení“ na následující obrazovce.
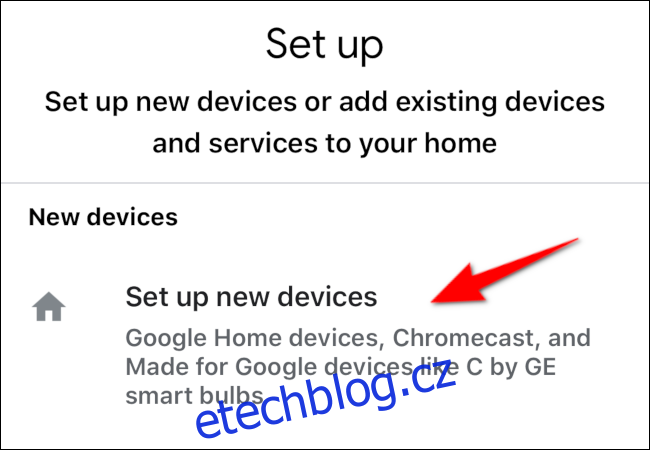
Na další obrazovce vyberte domov, ve kterém se zařízení nachází, a klepněte na „Další“. Odtud postupujte podle pokynů uvedených výše v části „Nastavení Chromecastu“.