Chcete-li zachovat svou kybernetickou bezpečnost, je vhodné jednou za čas změnit heslo počítače. Windows 10 to usnadňuje, protože můžete nastavit datum vypršení platnosti hesla.
Kroky, jak to provést, se liší v závislosti na tom, zda k přihlášení k počítači se systémem Windows používáte místní účet nebo účet Microsoft, takže se podíváme na proces pro oba.
Table of Contents
Nastavte datum vypršení platnosti hesla pro váš účet Microsoft
Ve Windows 10 jste si mohli všimnout, že Microsoft chce, abyste k přihlašování místo místního účtu používali propojený účet Microsoft.
Datum vypršení platnosti hesla pro svůj účet Microsoft můžete nastavit online. Poté budete každých 72 dní vyzváni k resetování hesla. Před aktivací (nebo deaktivací) tohoto nastavení musíte nastavit nové heslo.
Chcete-li to provést, zamiřte na Oblast zabezpečení účtu Microsoft a přihlaste se. V části „Změnit heslo“ nahoře klikněte na „Změnit“.
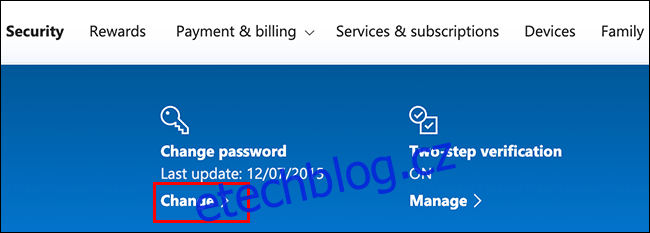
Budete vyzváni k zadání svého stávajícího hesla a také nového (své stávající nemůžete znovu použít, zadejte místo něj nové, bezpečné heslo).
Protože chcete nastavit datum vypršení platnosti hesla, aktivujte tuto funkci kliknutím na políčko vedle možnosti „Změnit heslo každých 72 dní“.
Kliknutím na „Uložit“ použijete nové heslo a datum vypršení platnosti.
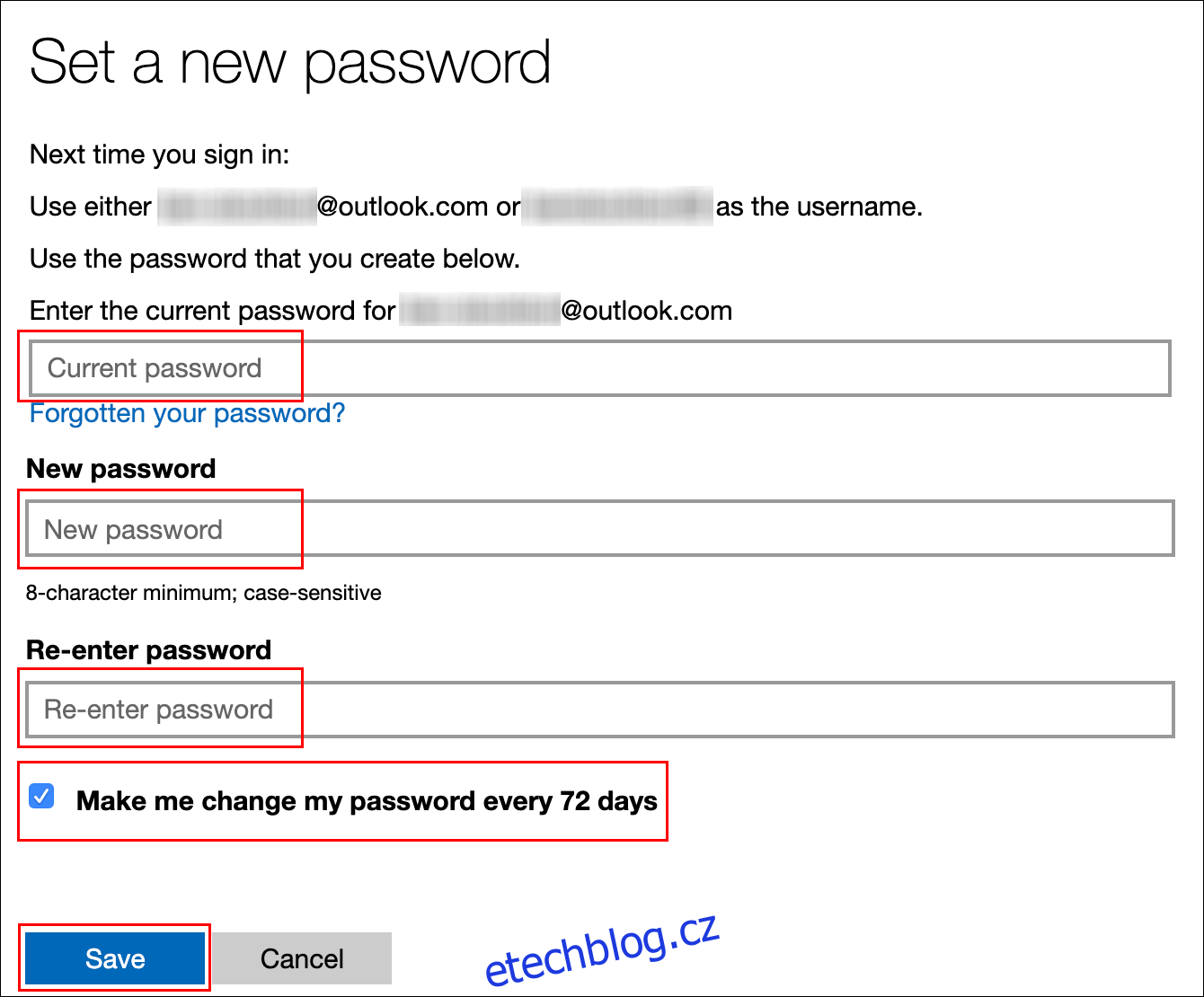
Pokud byla změna úspěšná, budete přesměrováni zpět na stránku zabezpečení účtu Microsoft. Chcete-li použít nové heslo, přihlaste se a odhlaste se ze systému Windows.
Platnost hesla pro váš účet Microsoft vyprší po 72 dnech a po příštím přihlášení budete vyzváni k jeho změně.
Nastavte datum vypršení platnosti hesla pro váš místní účet
Pokud na svém počítači používáte místní účet místo účtu Microsoft, stále můžete nastavit datum vypršení platnosti hesla.
Povolit vypršení platnosti hesla
Nejprve musíte deaktivovat nastavení, které zabrání vypršení platnosti vašeho hesla.
Chcete-li to provést, stisknutím kláves Windows+R otevřete spouštěcí okno „Spustit“. Zadejte netplwiz a poté kliknutím na „OK“ otevřete nastavení uživatelského účtu.
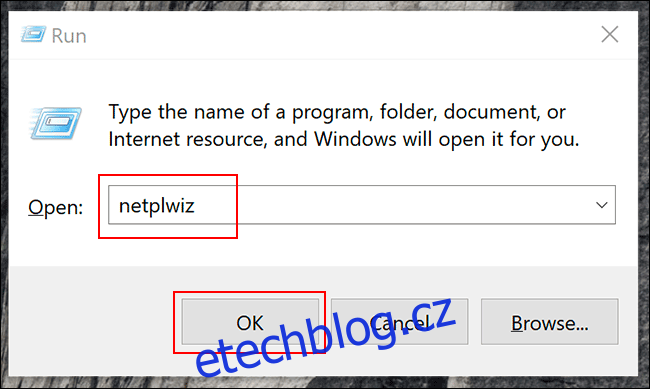
Na kartě „Upřesnit“ kliknutím na „Upřesnit“ otevřete nástroj „Pokročilá správa uživatelů“.
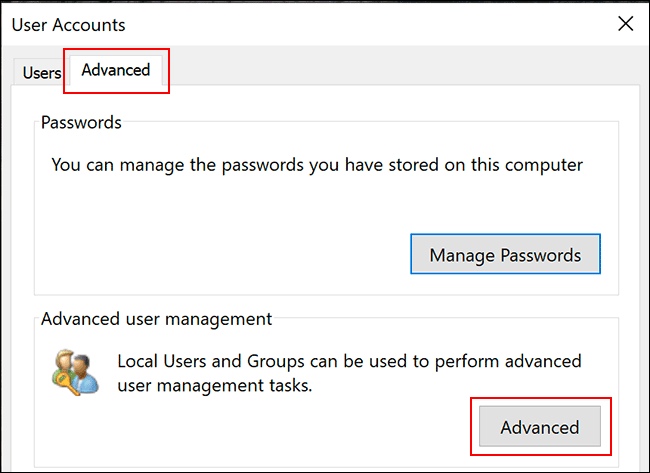
Zde klikněte v nabídce vlevo na „Uživatelé“ a poté klikněte pravým tlačítkem na svůj uživatelský účet. Klepnutím na „Vlastnosti“ zadejte pokročilá uživatelská nastavení pro váš místní uživatelský účet.
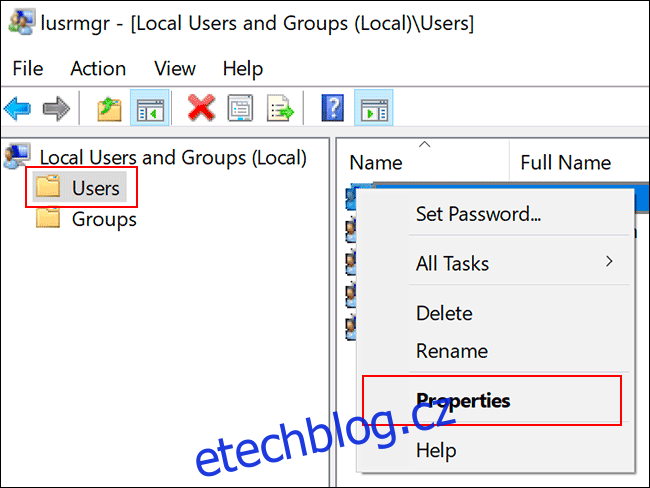
V nabídce „Vlastnosti“ zrušte zaškrtnutí možnosti „Heslo nikdy nevyprší“ a poté klikněte na „OK“.
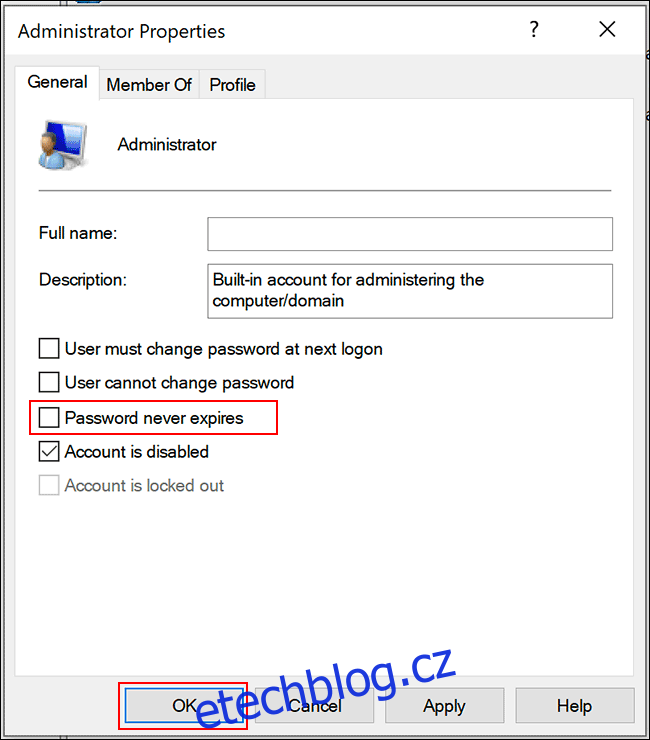
Nastavte maximální stáří hesla pomocí Editoru místních zásad skupiny
Nyní musíte nastavit maximální stáří hesla. Na rozdíl od účtu Microsoft můžete pro svůj místní účet nastavit, aby platnost hesla vypršela kdykoli budete chtít.
Výchozí hodnota ve Windows 10 je 42 dní. Pokud ji chcete ponechat v této délce, můžete pokračovat v používání počítače jako obvykle. Když nastane čas resetovat heslo, budete vyzváni k jeho změně.
Pokud váš počítač používá Windows 10 Pro, Education nebo Enterprise, stisknutím Windows+R otevřete spouštěcí okno „Spustit“. Zde zadejte gpedit.msc a kliknutím na „OK“ otevřete Editor místních zásad skupiny.
(Pokud váš počítač používá Windows 10 Home, postupujte podle pokynů v další části.)
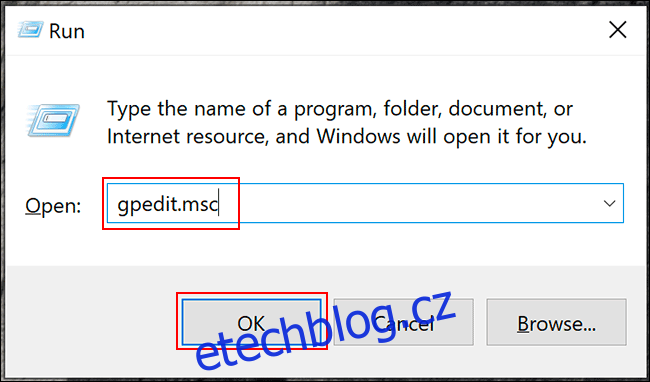
V nabídce vlevo přejděte na Konfigurace počítače>Nastavení systému Windows>Nastavení zabezpečení>Zásady účtu>Zásady hesel a poklepejte na „Maximální stáří hesla“.
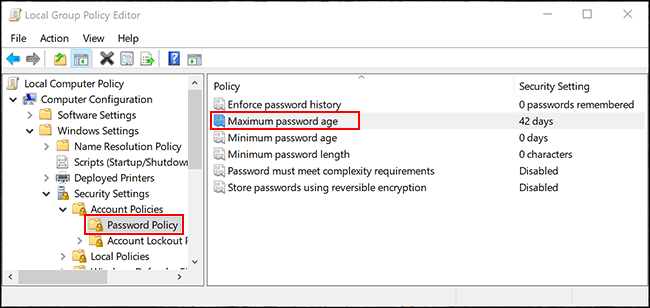
Změňte hodnotu z „42“ na preferovanou délku dní a poté kliknutím na „OK“ nastavení uložte.
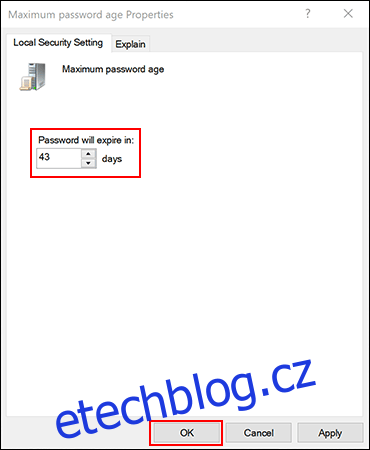
Datum vypršení platnosti místních účtů na vašem PC je nyní nastaveno na vámi preferovanou délku. Po uplynutí této doby vás systém Windows vyzve k resetování hesla.
Nastavte maximální stáří hesla prostřednictvím prostředí Windows PowerShell
Pokud váš počítač používá Windows 10 Home, musíte k nastavení maximálního stáří hesla použít PowerShell nebo příkazový řádek. Můžete to také použít jako alternativu k procesu Editoru místních zásad skupiny ve Windows 10 Pro, Enterprise a Education.
Chcete-li začít, klikněte pravým tlačítkem na nabídku Start a poté klikněte na „Windows PowerShell (správce)“ nebo „Příkazový řádek (správce)“ v závislosti na verzi systému Windows.
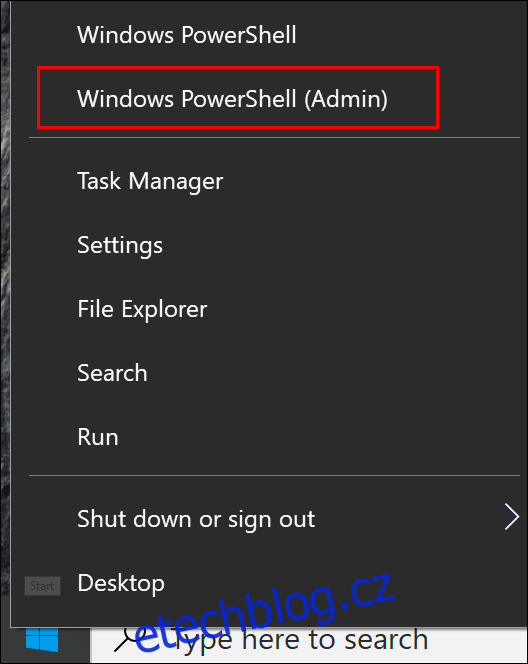
V okně PowerShell zadejte net accounts a vyhledejte stávající maximální stáří hesla pro své účty.
Pokud chcete změnit hodnotu z výchozích 42 dní, zadejte net accounts /maxpwage:00 a nahraďte „00“ délkou času (ve dnech), kterou chcete použít.
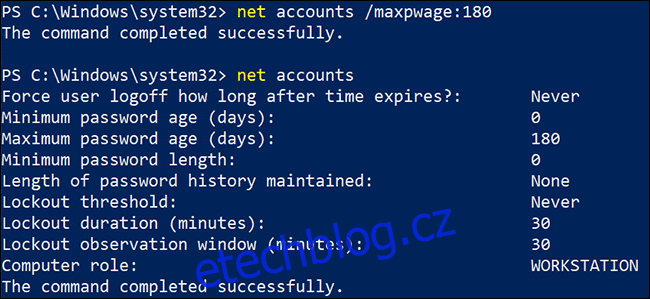
Maximální stáří hesla, které jste zvolili, platí pro všechny místní účty na vašem PC.
