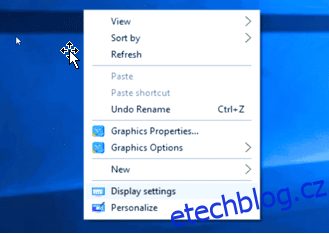V moderní době, kdy se veškerá práce provádí na notebooku a stolním počítači, po chvíli vyvstává potřeba dalšího stolního počítače.
Zvláště, když člověk pracuje na více oknech současně, ale i na jednom počítači, může se pomalu cítit přidušený a frustrovaný. Pro lidi, kteří dělají více věcí najednou, je nastavení dvou monitorů nutností. Každý moderní notebook nebo stolní počítač může používat dva displeje. Jediné, co potřebujeme, je druhý monitor. Tato investice nepřijde vniveč. Pouze zvýší produktivitu a efektivitu.
Než přejdeme k nákupu dvou monitorů, podívejme se na proces nastavení dvou obrazovek.
Table of Contents
Podrobný průvodce nastavením dvou obrazovek (druhý monitor) s notebookem
Před nastavením dvou obrazovek s notebookem je třeba zkontrolovat několik věcí. Většina moderních notebooků je však schopna přidat externí monitory. Například Windows 7, 8, 10 a 11 snadno podporují více monitorů.
Přesto je třeba zkontrolovat vlastnosti grafické karty a ujistit se, že podporuje externí monitory. Pokud tomu tak není, musíte si koupit správnou grafickou kartu a nainstalovat ji do svého počítače nebo notebooku.
Dále může být nutné zkontrolovat porty notebooku. Má notebook DVI, VGA, HDMI, display port? Zkontrolujte také tyto porty na monitoru. Pokud se však porty v obou zařízeních liší, můžete zkusit použít rozbočovač displeje, dokovací stanici, adaptér pro duální monitor HDMI a zásuvný 4K DisplayPort.
Nyní, když se uživatel ujistil, že jsou připraveny kabely, porty a specifikace grafické karty, je snadné nastavit duální obrazovku s notebookem. Jakmile jsou kabely připojeny na jejich správná místa, musíte provést nastavení podle níže uvedených kroků!
1. Připojte oba monitory k zadní části grafické karty (ne k základní desce).
2. Klepněte pravým tlačítkem na plochu a vyberte Nastavení zobrazení.
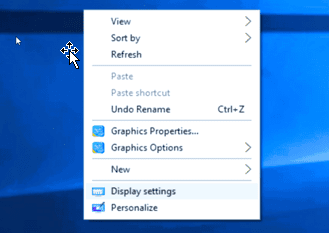
3. Jakmile jsou oba monitory zapojeny, stránka Nastavení zobrazení by měla automaticky detekovat a reprezentovat oba monitory zobrazením dvou polí označených „1“ a „2“.
4. Pokud se druhý monitor z nějakého důvodu v tomto poli nezobrazí, klepněte na tlačítko Detect, aby počítač identifikoval oba monitory.
5. Výběrem druhého šedého pole nakonfigurujte tento monitor.
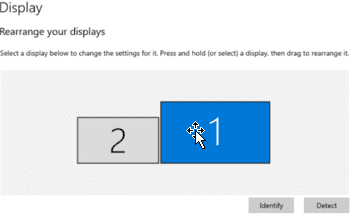
6. Klepnutím a přetažením políček zrcadlíte nastavení stolu a monitoru. Pokud chce uživatel primární monitor na levé nebo pravé straně, jednoduše přetáhněte rámeček představující preferovaný monitor na požadovanou stranu.
7. Totéž se stane, pokud jsou monitory naskládány svisle nebo pod úhlem.
8. Jakmile uživatel ví, který monitor je primární a který sekundární, klikněte na políčko představující preferovaný monitor.
9. Přejděte dolů a zaškrtněte políčko „Nastavit jako hlavní displej“.
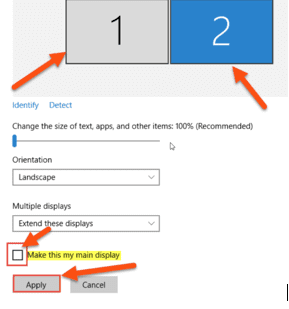
10. Někdy se však při počátečním nastavení přidání druhého monitoru obě obrazovky vzájemně zrcadlí. Jednoduše to opravte umístěním krabice s více displeji.
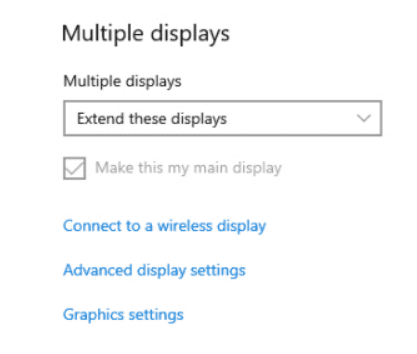
11. Ujistěte se, že je pro oba monitory vybrána možnost „Rozšířit tyto displeje“. To v podstatě způsobí, že dva monitory budou fungovat jako velký, což uživateli umožní pohybovat mezi nimi kurzorem myši, jako by mezi nimi nebyla žádná přestávka.
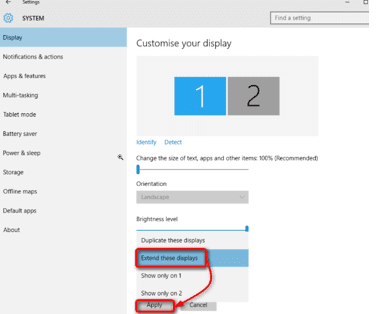
12. Nakonec může uživatel provést poslední úpravy nastavení, jako je změna rozlišení, orientace displeje a velikosti textu, aby se dokončilo ideální nastavení.
Dostupné možnosti připojení pro připojení monitoru k notebooku

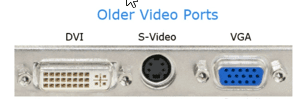
Moderní monitory jsou vybaveny kombinací portů DVI, VGA, HDMI a DisplayPort. Jinými slovy, jeden má několik možností, jak připojit monitor k notebooku. Pokud se však dva odpovídající porty liší, je možné zakoupit kabel HDMI nebo DisplayPort samostatně.
Použijte kabel HDMI

HDMI je zkratka pro High-Definition Multimedia Interface. Jedná se o jedinou kabelovou zarážku pro přenos HD videa i zvuku. Většina nových notebooků má alespoň jeden port HDMI. Uživatel si musí pořídit pouze HDMI kabel a jeden jeho konec připojit k notebooku a druhý konec k monitoru.
Existují tři typy konektorů HDMI – Standardní (zvládne všechny aplikace), Mini (pro DSLR fotoaparáty, videokamery a tablety) a Micro (pro chytré telefony, tablety a další mobilní zařízení).
Ačkoli před zakoupením kabelu HDMI nejprve zkontrolujte, zda má notebook port HDMI, protože to vypadá jako vstup DisplayPort.
DisplayPort kabel

DisplayPort může také přenášet HD audio a video signály z notebooku do monitoru. Tento port je na monitoru běžnější než HDMI. Tento konektor má 20 kolíků a je dodáván ve dvou velikostech, mini-DisplayPort a DisplayPort.
Jedním ze způsobů, jak rozpoznat DisplayPort, je vzhled samotného portu. DisplayPort má pět stran a má zkosený pravý horní roh na rozdíl od HDMI, které má osm stran, přičemž levý a pravý roh vypadají identicky.
USB-C kabel

USB je zkratka pro Universal Serial Bus. Některé notebooky jsou dodávány s možností výstupu videa Thunderbolt 3 nebo USB-C. Tyto porty se nacházejí ve všech druzích zařízení, jako jsou nejnovější smartphony, špičkové notebooky a externí pevné disky. USB-C je průmyslový standardní konektor pro přenos energie i dat přes jediný kabel. USB-IF vyvíjí konektor USB-C. USB-IF má mezi členy obrovské společnosti jako HP, Apple, Samsung, Dell, Microsoft a Intel.
DVI kabel

DVI je zkratka pro Digital Visual Interface a je nejstarší možností zobrazení. Nenabízí dobrou kvalitu. Stále však dokáže zobrazit rozlišení až 2560 x 1600 pixelů. Pokud má uživatel starý monitor, může mít pouze vstup DVI. Jedná se o průmyslový standardní konektor pro přenos digitálního video obsahu. Lze jej nakonfigurovat tak, aby podporoval DVI-A (analogový), DVI-D (digitální) nebo DVI-I (digitální a analogový).
VGA adaptéry

Adaptéry VGA jsou nejstarším konektorem používaným pro výstup videa z počítače. Byl představen společností IBM a dokázal zobrazit miliony barev. Jeho 15kolíkový konektor byl po více než dvě desetiletí standardním adaptérem analogového monitoru. Novější počítače však již nemají VGA konektory.
Nastavení systému Windows pro duplikování a rozšíření zobrazení
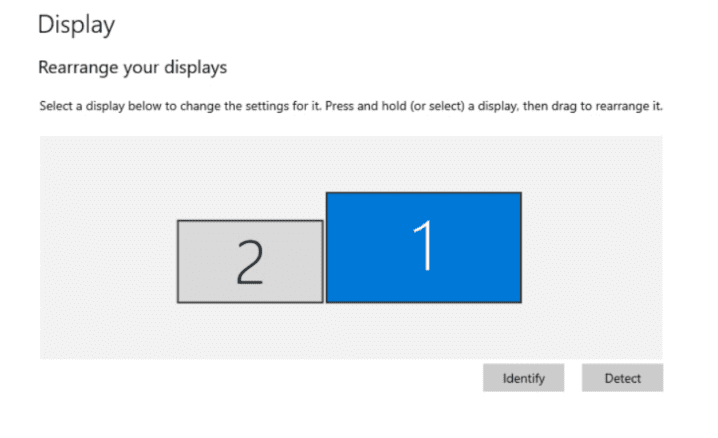
Současná práce s externími monitory zvyšuje produktivitu a umožňuje uživateli pracovat s různými aplikacemi současně. Je to nejlepší nástroj pro multitasking.
Systém Windows automaticky rozpozná, když se uživatel pokusí připojit k druhému monitoru. Pokud však tuto možnost nevidíte, stiskněte klávesy Fn a F5 pro konfiguraci notebooku + externí obrazovky, pouze obrazovky notebooku nebo pouze externí obrazovky. Další možností je, že lze stisknutím klávesy Windows + P dosáhnout stejného zobrazení.
Jak duplikovat obrazovku?
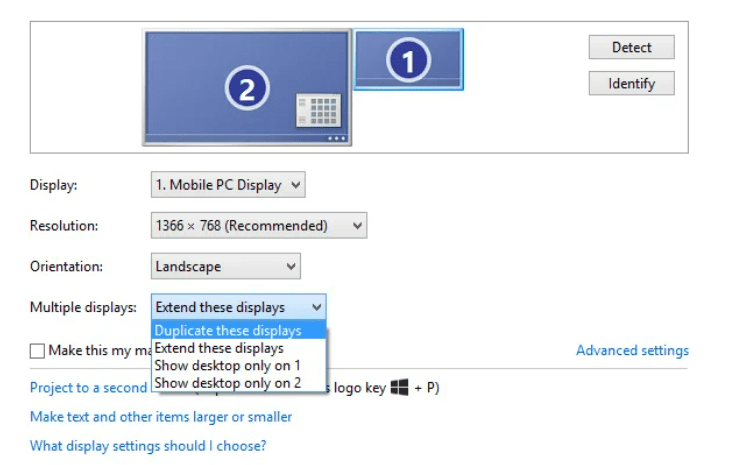
Když je detekována obrazovka, nezapomeňte v rozevírací nabídce Více obrazovek vybrat možnost Duplikovat tyto obrazovky.
Plocha je duplikována pro spouštění ukázek a prezentací, kde má každý displej svou jedinečnou obnovovací frekvenci a rozlišení obrazovky. Pokud například uživatel spáruje projektor s rozlišením 1024 x 768 pixelů s notebookem s obrazovkou s rozlišením 1366 x 768 pixelů, oba poběží s nižším rozlišením, tj. s rozlišením 1024 x 768 pixelů. Displej bude mít s největší pravděpodobností černé pruhy na levé i pravé straně obrazovky notebooku.
Jak rozšířit displej?
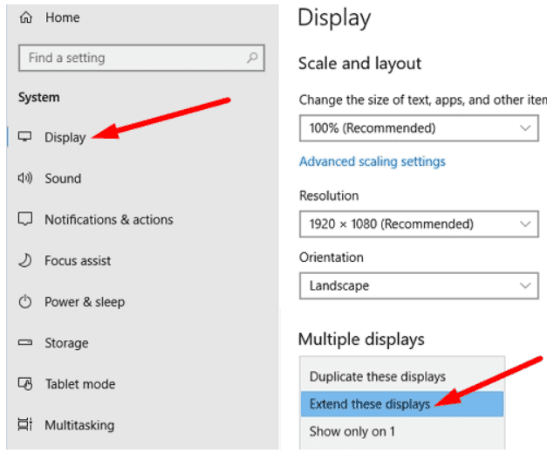
Rozšíření monitorů znamená, že počítač interpretuje, že monitor, který uživatel připojuje, je samostatné zařízení. Na každém monitoru lze vidět různé věci, ale monitory se společně chovají jako jedna velká obrazovka.
- Chcete-li to provést, stiskněte současně klávesu Windows + P nebo klepněte pravým tlačítkem myši na displej a vyberte Nastavení zobrazení.
- Přejděte na Nastavení zobrazení
- Klepněte na Více displejů
- Otevřete rozevírací nabídku a vyberte možnost Rozšířit tyto obrazovky
- Nyní se vraťte do Nastavení zobrazení
- V části přizpůsobení zobrazení může uživatel vidět místní uspořádání monitorů po 1 a 2
- Chcete-li zkontrolovat, jak systém Windows detekuje monitory, vyberte možnost Identifikovat
- Přetáhněte zobrazovací pole tak, aby odpovídala fyzickému pořadí monitoru
- Vyberte Použít a ponechte změny
Jak rozdělit obrazovku mezi dva různé monitory?
Rozdělení obrazovek může být synonymem pro multitasking pomocí obou monitorů. Dokonalým příkladem jeho použití může být každý YouTuber. V dnešní době umělci mnoha platforem pro streamování videa, jako je YouTube, Twitch atd., používají OBS a takový software k usnadnění celého procesu streamování.
Obvykle otevřou obrazovku s obsahem, jako je jakákoli hra, schůzka nebo jakékoli vizuální prvky, které chtějí sdílet se svým publikem, na jedné obrazovce a ovladač OBS na druhé.
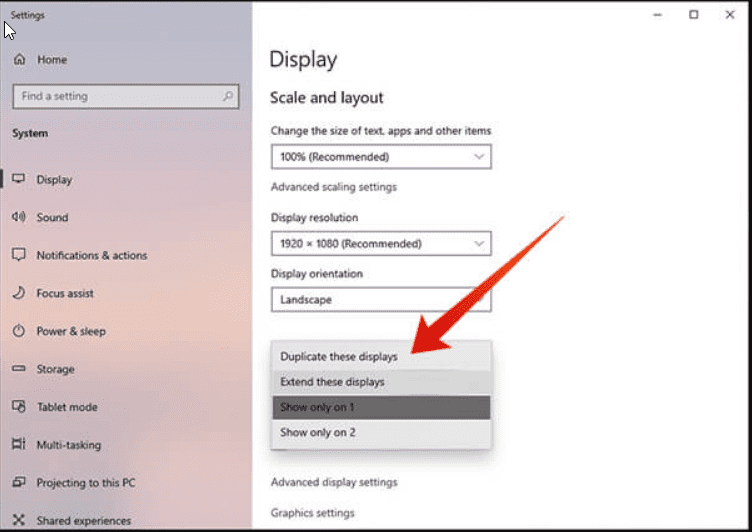
Kroky k rozdělení oken na dva různé monitory
- Chcete-li to provést, stiskněte současně klávesu Windows + P nebo klepněte pravým tlačítkem myši na displej a vyberte Nastavení zobrazení.
- Přejděte na Nastavení zobrazení
- Klepněte na Více displejů
- Otevřete rozevírací nabídku a vyberte možnost zobrazit pouze na 1
- Nyní se vraťte do Nastavení zobrazení
- V rámci přizpůsobení zobrazení může uživatel vidět náhled obou monitorů po 1 a 2
- Po nastavení zobrazení na monitoru 1 podobným způsobem lze nastavit zobrazení na monitoru 2.
Je možné mít různé obnovovací frekvence na obou monitorech?
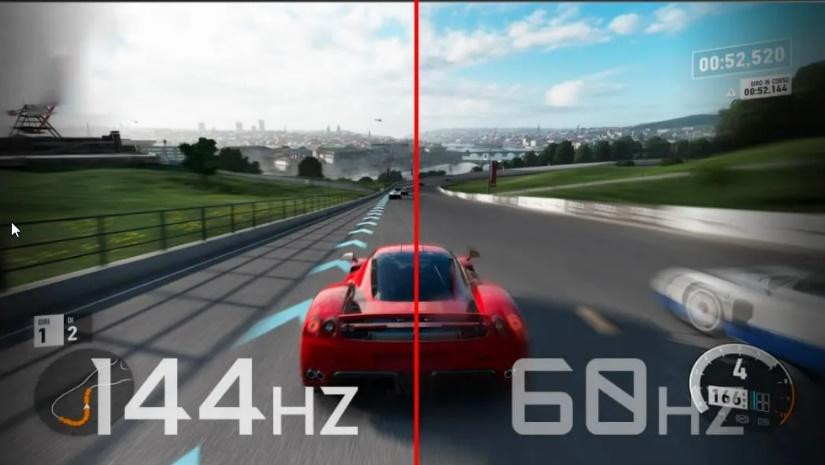
Ano, lze používat více monitorů s různými obnovovacími frekvencemi současně. Je však lepší používat každý monitor pro samostatný úkol a také se ujistit, že rozlišení souhlasí. V ideálním případě je potřeba mít dva identické monitory, které se shodují nejen s obnovovací frekvencí, ale také s nastavením rozlišení a barev. I když je také v pořádku používat na počítači neodpovídající obnovovací frekvence.
Pro hry je běžné používat primární displej (144 Hz monitor) a jako sekundární monitor používat 60 Hz monitor. Když ale uživatel propojí dva monitory s různou obnovovací frekvencí, mohou nastat určité komplikace. Nejběžnější je problém se zadrháváním na 144 Hz monitoru a jeho nucení ke snížení na 60 Hz, když cokoliv hraje na 60 Hz monitoru.
GPU běžně uzamkne oba displeje, aby odpovídaly nižší obnovovací frekvenci při připojení dvou monitorů s různými obnovovacími frekvencemi. Primárně se to děje s GPU Nvidia.
Nesoulad obnovovacích frekvencí lze opravit pomocí řešení uvedených níže. Tato řešení jsou zaměřena na počítače nebo notebooky pracující na jakékoli grafické kartě Nvidia.
škálování GPU
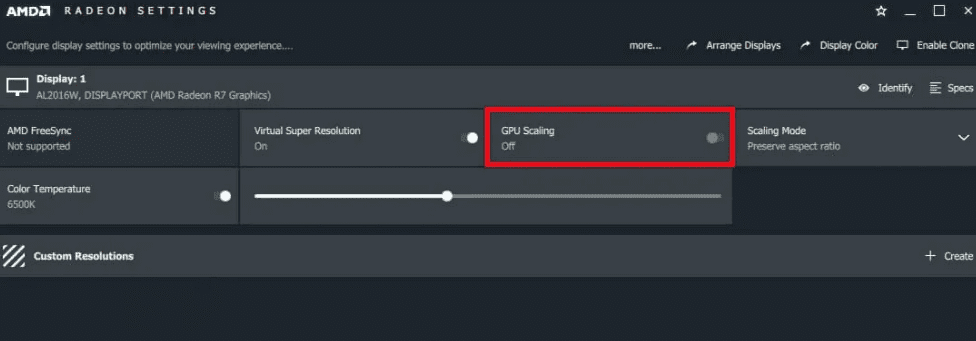
- Otevřete ovládací panel Nvidia
- Vyberte možnost Upravit velikost a pozici plochy
- Zobrazí se obrazovka, kde se uživatel musí rozhodnout, které zobrazení upravit.
- Vyberte oba displeje
- U obou nastavte měřítko na GPU
Zapněte Nvidia G-Sync
Nvidia G-Sync je technologie, která zajišťuje plynulé hraní tím, že umožňuje bezproblémovou vzájemnou spolupráci GPU a monitoru. Jedná se o dokonalý herní displej a proměnná obnovovací frekvence zajišťuje, že během hry nedochází k trhání, protože GPU vydává každý snímek. Uživatel však musí zajistit, aby jeho displej podporoval Nvidia G-Sync.
Připojte 60Hz monitor k základní desce
Ať to zvládne CPU. Připojte 60 Hz monitor přímo k základní desce. CPU musí mít integrovanou grafiku. Pokud má uživatel procesor Intel, bude to fungovat. U AMD CPU to nemusí fungovat. Nové procesory to zvládnou v pohodě, i když to staré může mírně zatížit.
Zakázat hardwarovou akceleraci v prohlížeči
Zakázání hardwarové akcelerace v prohlížeči znamená, že CPU spustí všechny úlohy přehrávání videa na ploše. To nebude příliš zatěžovat. Pokud to v Google Chrome nefunguje, zkuste Firefox.
- Přejděte do nabídky nastavení prohlížeče
- Hledání zakázat hardwarovou akceleraci
- Obvykle je uveden na kartě systém.
- Zakázat to
Nejlepší monitory
#1. Monitor LG 32MP60G-B
Monitor LG 32MP60G-B je sekundární monitor s vysokou kvalitou obrazu a úhlopříčkou displeje 32 palců. Dodává se se stojanem a lze jej také připevnit na stěnu. Obsahuje kabel HDMI a má obnovovací frekvenci 75 Hz. Monitor je tenký a váží kolem 12,8 liber. Má také DisplayPort a D-sub.

Tento monitor podporuje technologii AMD FreeSync, která pomáhá eliminovat jakékoli trhání při hraní her. LG přidalo IPS panel, který umožňuje široký pozorovací úhel a věrnost barev.
Tento monitor má odezvu 1 ms. Jedná se o cenově dostupný monitor s vynikajícím poměrem ceny a výkonu. Dodává se s rozlišením videa 1920 x 1080 pixelů, takže podporuje filmy v rozlišení Full HD a všechny další vizuální věci.
#2. Acer Nitro XV272U
Acer Nitro XV272U je herní monitor s rozlišením 1440p. Má obnovovací frekvenci 170 Hz a dobu odezvy 1 ms. Tento monitor má širokoúhlé rozlišení 2560 x 1440 pixelů.
Acer přidal IPS panel a podporuje technologii AMD Radeon FreeSync. Poskytuje HDMI a USB kabel. Displej má různé porty, jako je Display Port, HDMI a USB.

Obsahuje také HDMI a USB kabel. Dodává se se dvěma reproduktory a podporuje 1,07 miliardy barev. Acer Nitro je cenově dostupný počítač, který slibuje hedvábně hladký obraz s rychlejším vykreslováním snímků a nižší vstupní prodlevou pro rychlejší rozhodování.
#3. Asus TUF
Asus TUF je 27palcový (2560 × 1440 pixelů) IPS herní monitor s dobou odezvy 1 ms, obnovovací frekvencí 165 Hz a kompatibilitou G-Sync pro zážitek bez slz. Monitor je dodáván s technologií ASUS Extreme Low Motion Blur Sync, která má dobu odezvy 1 ms a adaptivní synchronizaci, která eliminuje duchy a trhání. Poskytuje ostrý herní obraz s vysokou snímkovou frekvencí.

Technologie ASUS Eye Care minimalizuje únavu očí a má ergonomický stojan s plnou výškou, který lze naklápět, otáčet a otáčet tak, aby vyhovoval jakémukoli stolu. Nabízí flexibilní možnosti připojení s DisplayPort 1.2 a Dual HDMI. Asus TUF má vysoký dynamický rozsah pro úrovně barev a jasu, které přesahují možnosti běžných monitorů.
#4. Z-hrana
Z-Edge je 27palcový zakřivený monitor, který pokrývá širší zorné pole a zvyšuje hloubku vnímání. Monitor nabízí maximální ponoření do filmů a her. Vestavěný špičkový VA panel monitor ve větší míře zvětšuje pozorovací úhel a poskytuje panoramatický pozorovací úhel 178°. Kontrastní poměr 3000:1 nabízí bohatší barvy, což uživateli umožňuje zachytit více detailů obrazu.

Má obnovovací frekvenci 75 Hz a dobu odezvy 5 ms. Displej dramaticky snižuje rozmazání pohybu, zasekávání obrazu a také duchy. Rychlá doba odezvy přináší stabilní obraz, který uživatelům poskytuje výjimečný herní zážitek.
Technologie bez blikání a nízkého modrého světla minimalizuje modré světlo a chrání oči před namáháním po dlouhodobém používání monitoru. Má podporu více portů, VGA, HDMI a také je dodáván se dvěma reproduktory.
#5. Samsung CF390
Samsung CF390 je 27palcový stolní obchodní monitor. Jeho zakřivená obrazovka 1800R poskytuje pohlcující zážitek ze sledování pro lepší produktivitu a také snižuje únavu očí. Má Full HD, tedy obrazovku s rozlišením 1920 x 1080 pixelů s průmyslově dokonalým poměrem stran 16:9. Panel Samsung VA poskytuje široký pozorovací úhel. Má režim Eye Saver Mode a také technologii Flicker-Free, která pomáhá minimalizovat únavu očí v důsledku dlouhé pracovní doby.

Poskytuje snadné připojení, vstup HDMI pro vysokorychlostní zařízení a VGA pro starší aplikace. Tenký panel s možností montáže VESA je vhodný pro pracovní stanice s více obrazovkami.
Tento monitor má stojan s nastavitelným sklonem, který se hodí na jakýkoli pracovní stůl. Monitor Samsung CF390 je dodáván s 3letou obchodní zárukou s prodlouženými zárukami, které je možné zakoupit.
#6. LG 24MP400-B
LG 24MP400-B působí moderně, ale má rustikální design. Je tenký a má design bez okrajů. Tento monitor má 24palcový displej. Můžete si užívat hry, filmy, pořady a videa ve Full High Definition (FHD) s rozlišením 1920 x 1080 pixelů.
FHD monitory LG poskytují úžasně přesné podání barev s IPS displejem, aby uživateli poskytly zážitek, který ohromí prakticky z jakéhokoli úhlu pohledu.

Kompatibilita AMD FreeSync přináší uživatelům jasnější, rychlejší a plynulejší hraní. LG snižuje trhání obrazovky a minimalizuje zasekávání. Absence vstupních zpoždění umožňuje bezproblémový a plynulý pohyb v rychlých hrách. Dynamic Action Sync posouvá hratelnost na profesionální úroveň. LG 24MP400-B má obnovovací frekvenci 75 Hz.
Závěr
Ať už jde o herní průmysl nebo celkový pracovní postup, který se drasticky přesunul na počítače a notebooky, dal vzniknout současné práci na různých počítačích najednou. Usnadnila práci a zároveň byla produktivní. Pohlcující zážitek a vysoké rozlišení moderních monitorů zcela změnily způsob, jakým byly počítače dříve používány.
Spárování monitoru s notebookem nabídlo uživateli široký displej pro práci a také je velmi snadné připojit dvě zařízení pomocí vestavěných více portů a kabelů. Tento článek pojednává o všech způsobech, jak nastavit duální monitory, a také o nejlepších sekundárních monitorech, které jsou cenově dostupné a snadno dostupné na trhu.