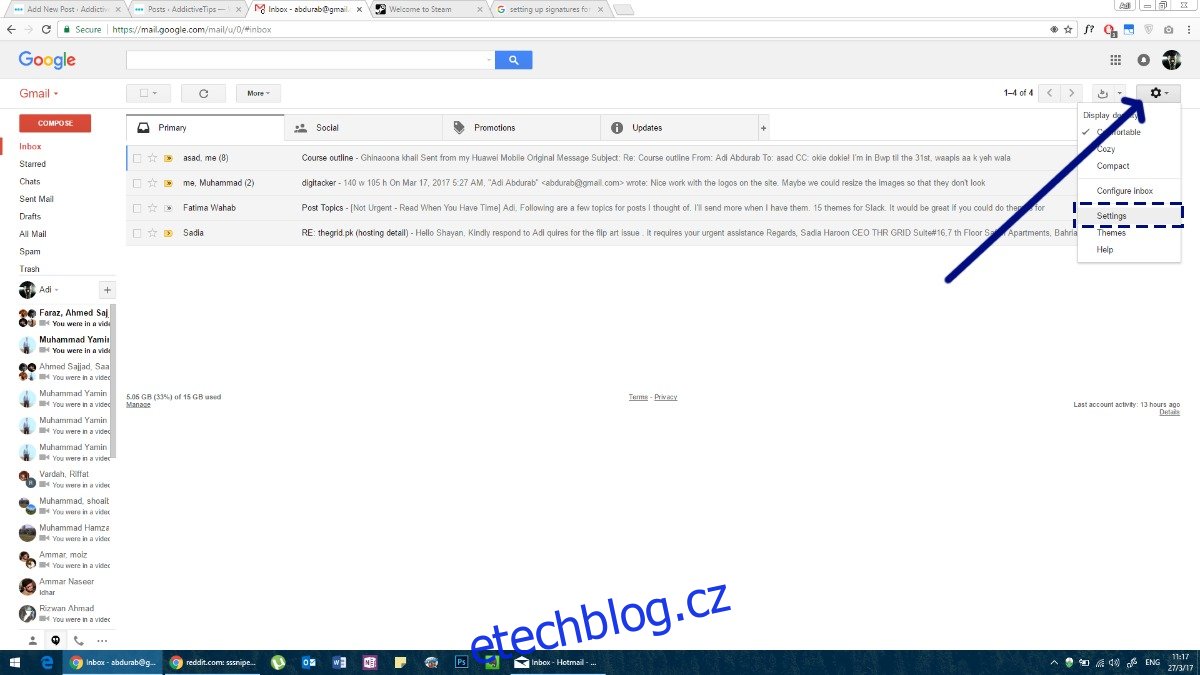Jakmile lidé objevili písmo, vynalezli podpisy. Účelem je identifikace autora a případně zpáteční adresa. Tato tradice se přenesla i do e-mailů; Více z tradice než z nutnosti lidé nastavují e-mailové podpisy. S postupem času však tyto podpisy začaly mít skutečný účel. E-mailový podpis může poskytnout další informace, pokud jde o pracovní pozici, telefonní číslo, odkazy na profil na sociálních sítích a dokonce i osobní webové stránky. Zde je návod, jak nastavit e-mailový podpis na vašem iPhone, Android Phone, Windows PC a macOS.
Table of Contents
GMAIL
Gmail je nejoblíbenější e-mailová služba, která docela dobře skrývá nastavení podpisu. Pokud jste na svém webovém účtu nastavili určitý podpis, možná budete muset nastavit jiný v aplikacích pro Android nebo iOS. Zde je návod, jak provést všechny tři.
Web
Když se přihlásíte ke svému účtu gmail, budete uvítáni s vaší doručenou poštou. Zde, když se podíváte vpravo nahoře, uvidíte ikonu ozubeného kola. Klikněte na něj a z rozbalovací nabídky vyberte nabídku „Nastavení“.
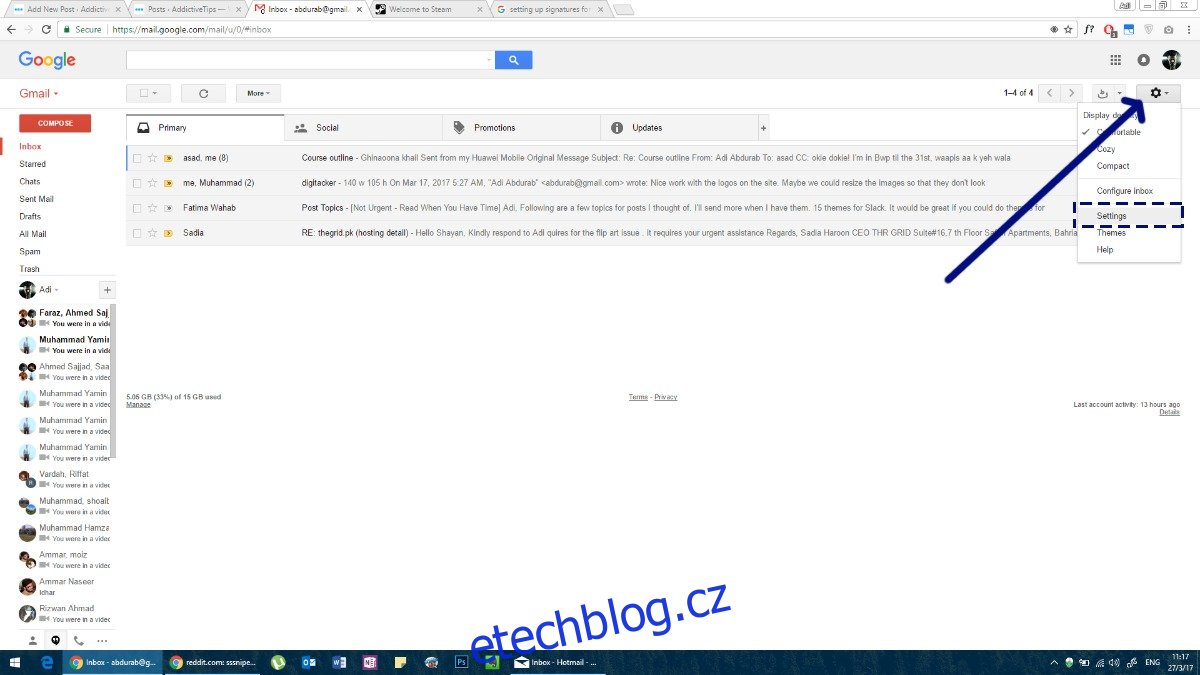
Přejděte na kartu „Obecné“. Přejděte dolů a uvidíte sekci „Podpis“. Můžete si vybrat, že jeden nebudete mít úplně, nebo si ho můžete přiřadit, jak uznáte za vhodné. Gmail vám umožňuje přidat k podpisu odkazy a podporuje formátovaný text, což znamená, že můžete v podpisu používat různé barvy a styly textu. Důrazně doporučujeme, abyste se drželi jednoho písma a jedné barvy.
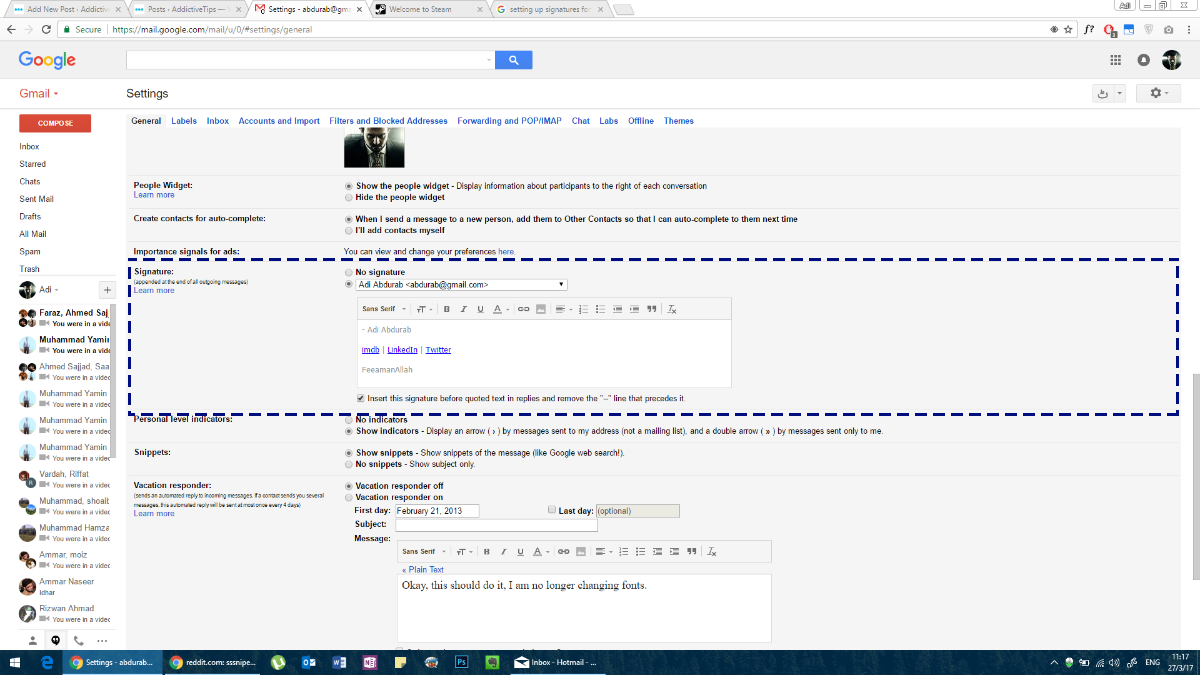
Gmail pro Android
Chcete-li nastavit e-mailový podpis v aplikaci Gmail pro Android, postupujte víceméně stejným způsobem jako na webu. Otevřete na svém telefonu Android aplikaci Gmail. Klepnutím na ikonu hamburgeru otevřete navigační zásuvku. Zde přejděte na konec a klepněte na „Nastavení“.
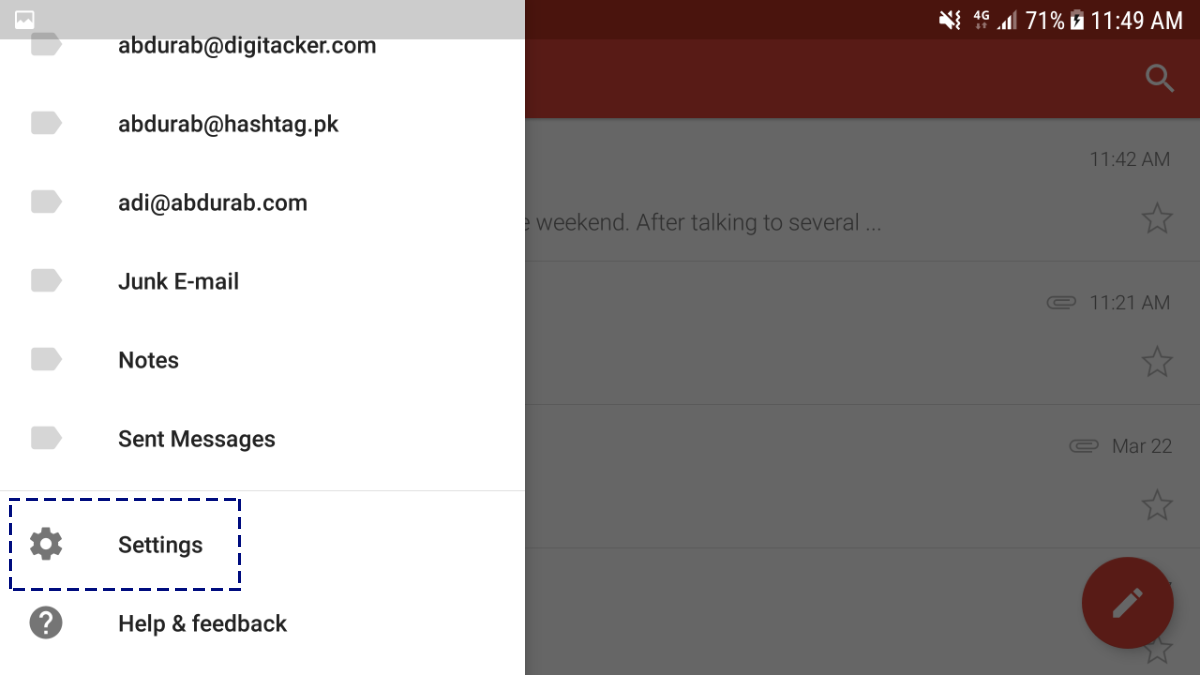
Klepněte na svou e-mailovou adresu a dostanete se do nabídky pro další konfiguraci.
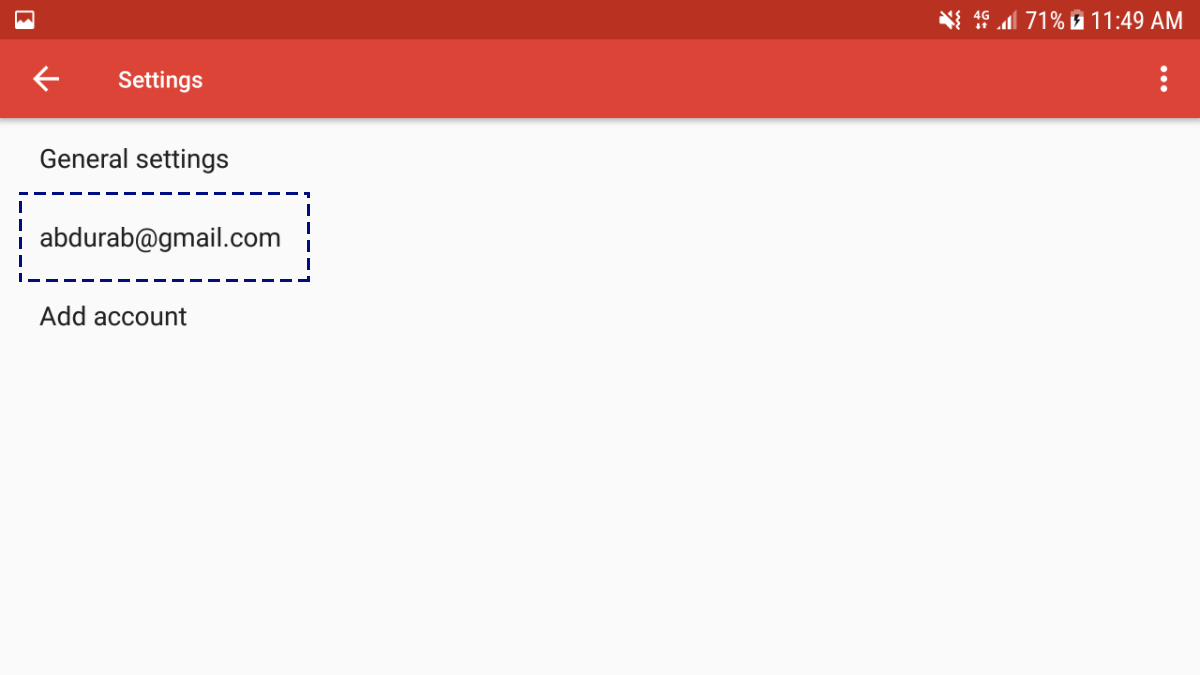
Přejděte na konec této stránky a podívejte se na ‚Podpis‘. Tento podpis však může být pouze text, nelze k němu přidávat hypertextové odkazy ani obrázky.
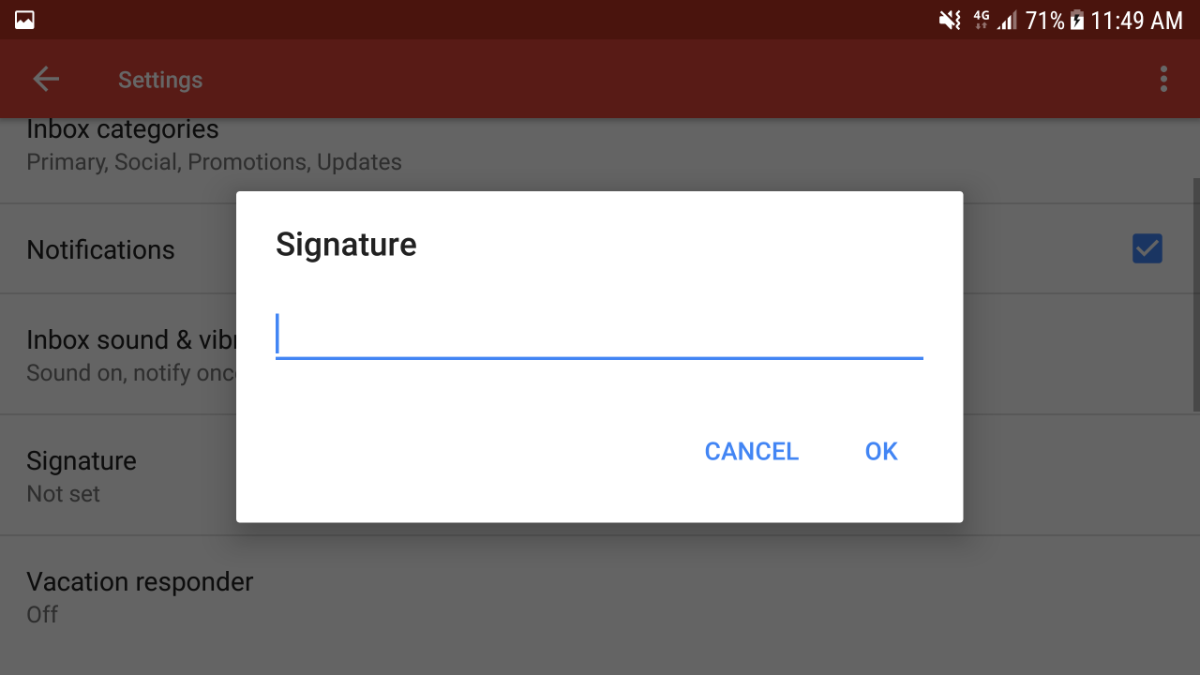
Gmail pro iOS
Konfigurace e-mailového podpisu v aplikaci Gmail pro iOS je téměř totožná s aplikací pro Android. Klepněte na ikonu hamburgeru v levém horním rohu.
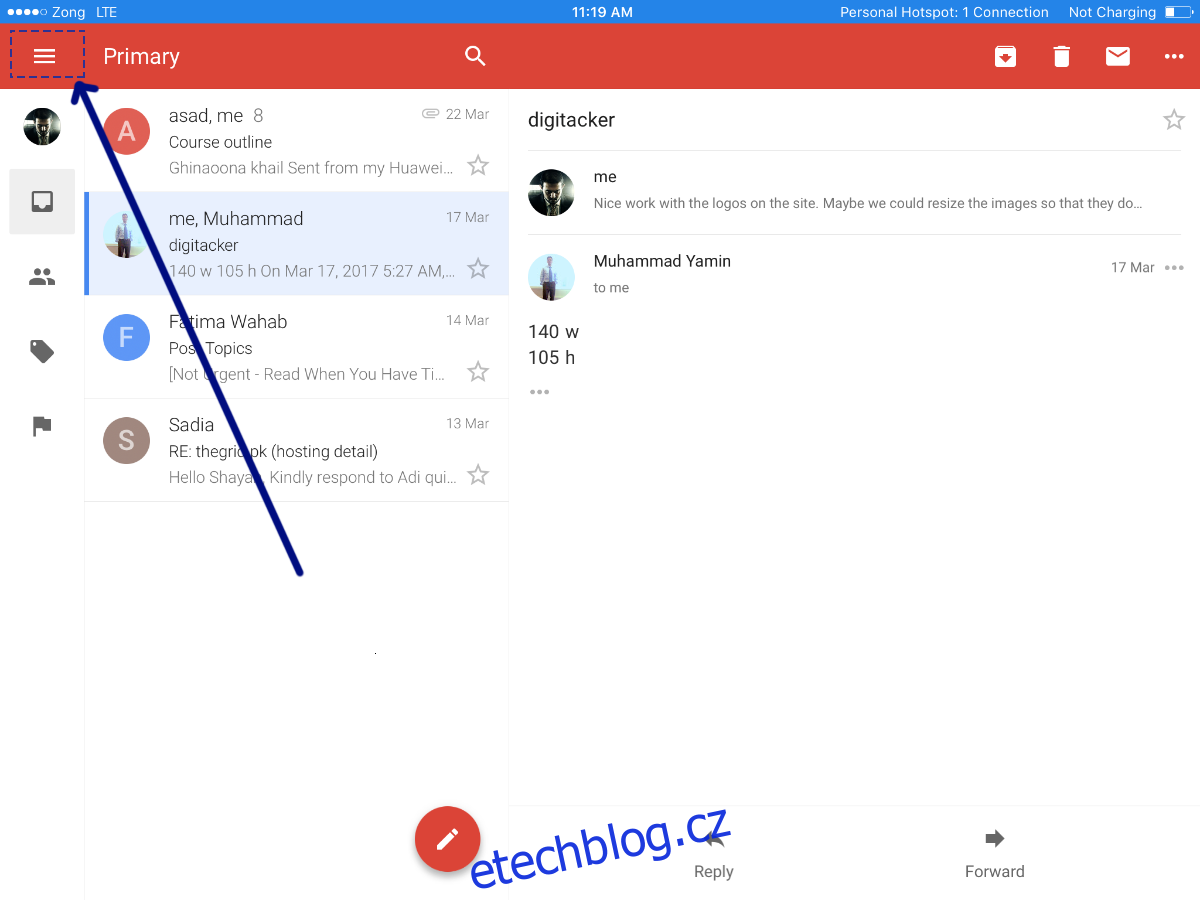
Přejděte úplně dolů na „Nastavení“ a klepněte na něj.
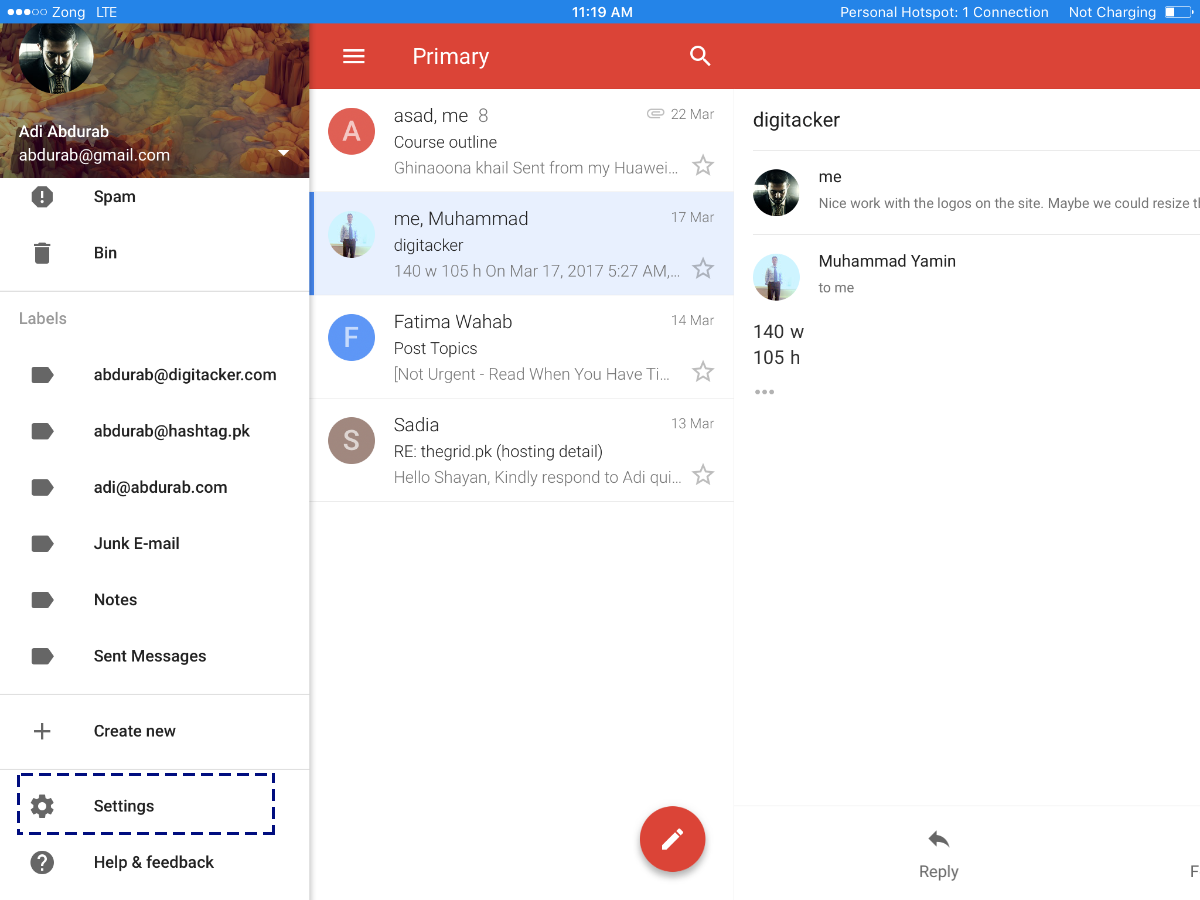
V tomto okně klepněte na svou e-mailovou adresu.
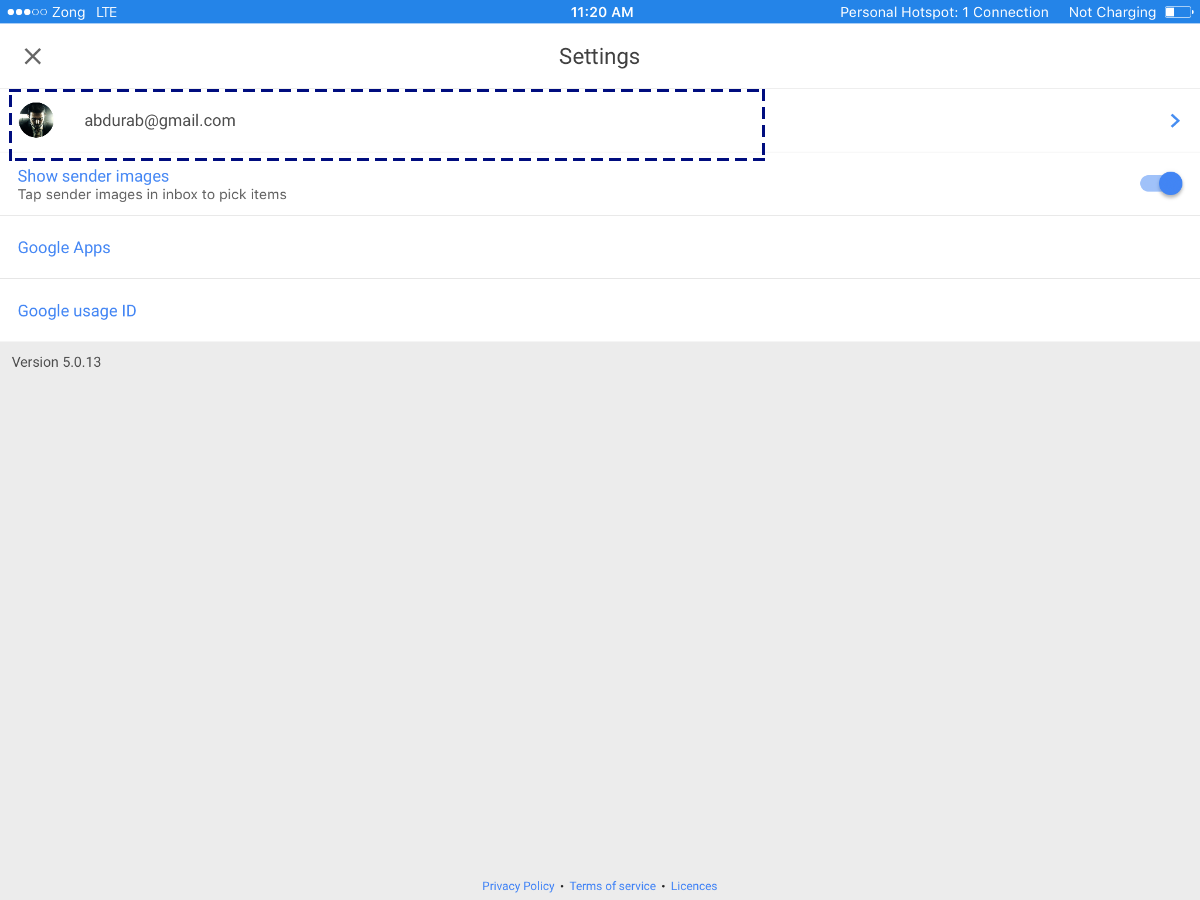
Klepněte na ‚Nastavení podpisu‘. Zde přidejte podpis, uložte jej a máte hotovo. Opět nebudete moci zahrnout hypertextové odkazy nebo obrázky. Pokud jsou pro vás důležité, doporučujeme použít jiný e-mailový klient.
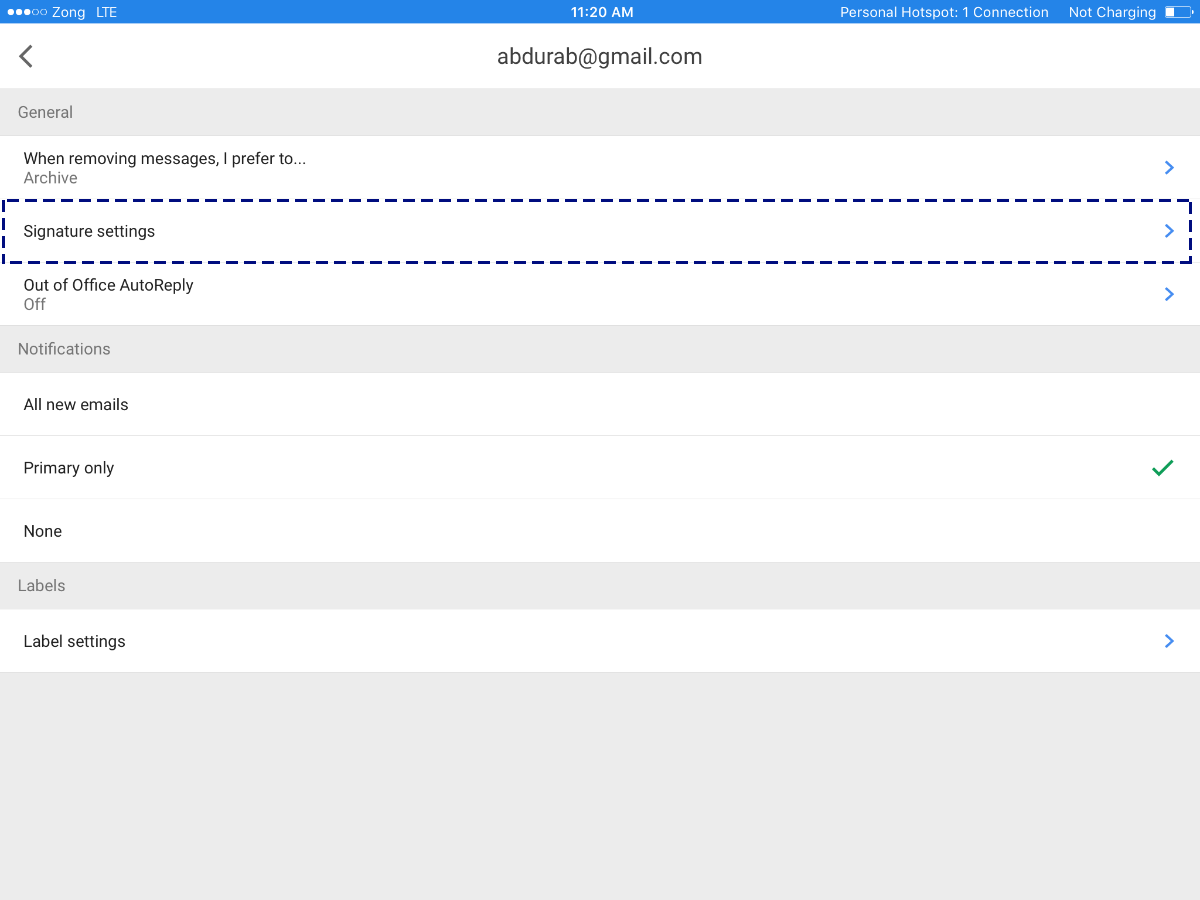
POŠTA PRO WINDOWS
Mail pro Windows je nativní e-mailový klient pro Windows 8 a vyšší. Navzdory svému minimalistickému a zdánlivě jednoduchému designu jde o schopnou a všestrannou aplikaci. Chcete-li nastavit své podpisy. Otevřete aplikaci Mail a podívejte se na spodní část levé nabídky; uvidíte ikonu nastavení (ozubené kolečko). Klikněte na to.
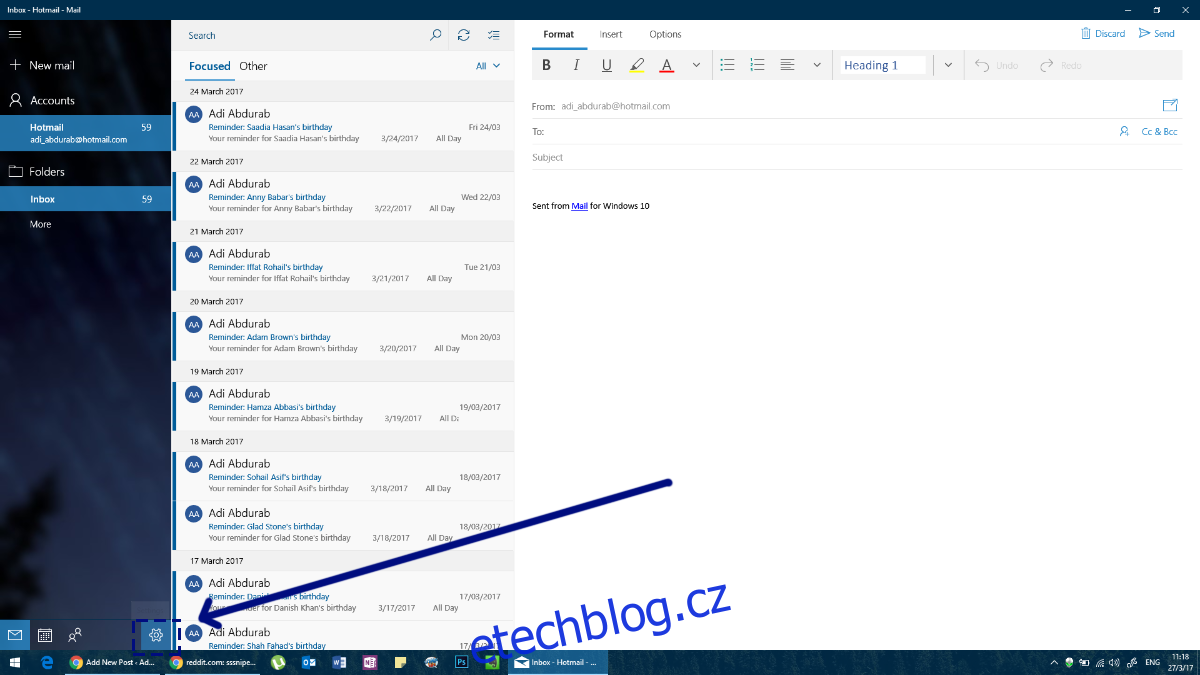
Na pravé straně obrazovky se vpravo otevře panel nastavení. V tomto panelu klikněte na Podpis.
Nyní vyberete účet, kterému chcete přiřadit podpis (nebo dokonce více účtů, chcete-li). Zde můžete mít v podpisech hypertextové odkazy, ale nemůžete přidávat obrázky ani vybírat písma.
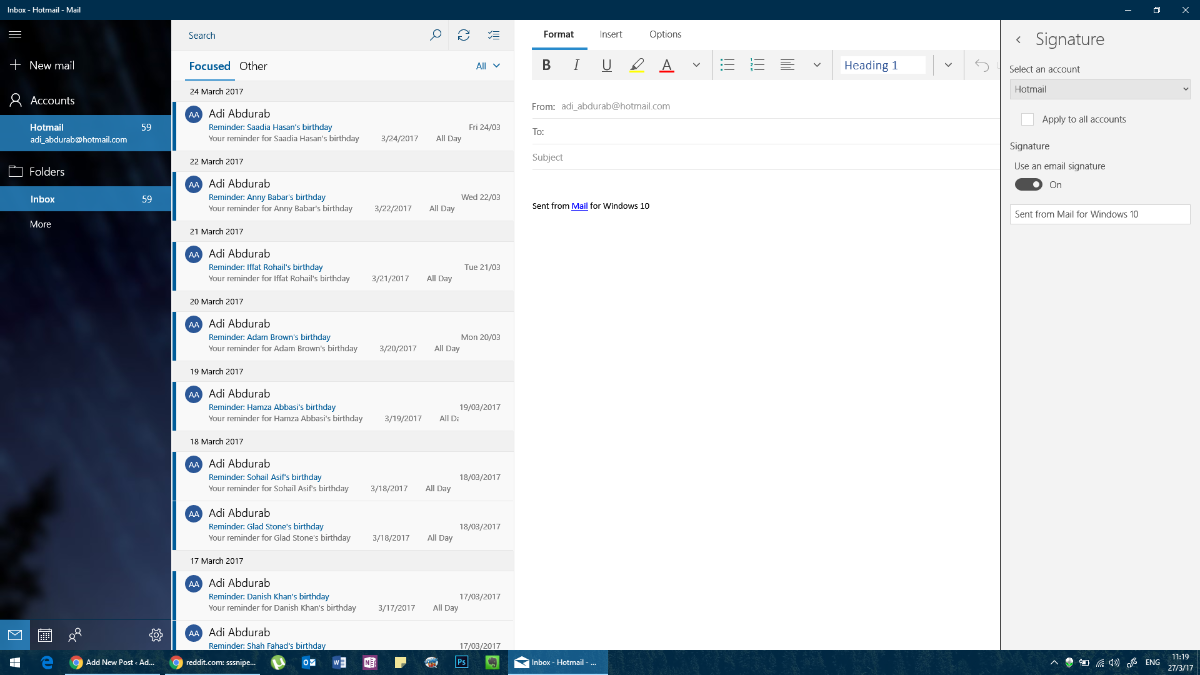
MICROSOFT OUTLOOK
Outlook může být e-mailový klient definující žánr. Je to hlavní platforma pro profesionální komunikaci. Podpis v MS Outlook může být tak složitý, jak chcete. Neexistují žádná omezení, co můžete na této platformě dělat, ale opět nepřidávejte příliš mnoho barev ani nepoužívejte různá písma.
Chcete-li nastavit e-mailový podpis v aplikaci Outlook, přejděte na Soubor>Možnosti.
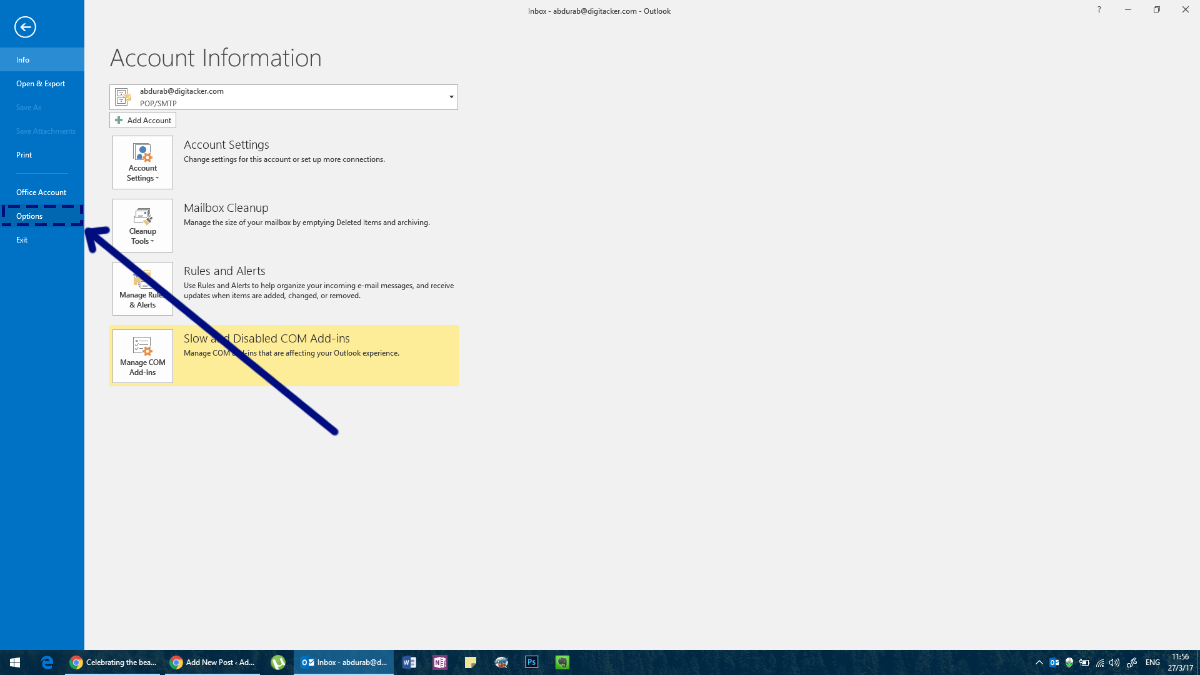
Otevře se okno Možnosti pro Outlook, kde můžete upravit vše o MS Outlook a přidat podpis.
V tomto okně přejděte na kartu Pošta a klikněte na tlačítko „Podpis“ v poli „Vytvořit nebo upravit podpisy pro zprávy“.
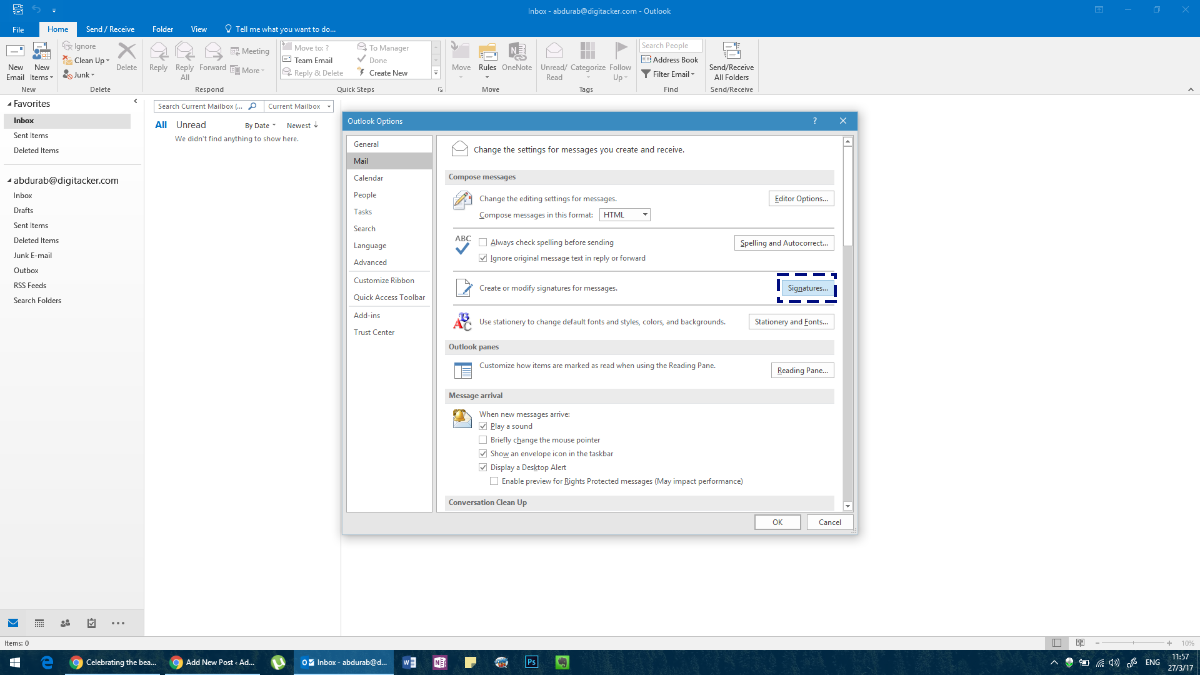
Vytvořte svůj podpis. Pro každý účet, který jste přidali do Outlooku, můžete nastavit jiný podpis.
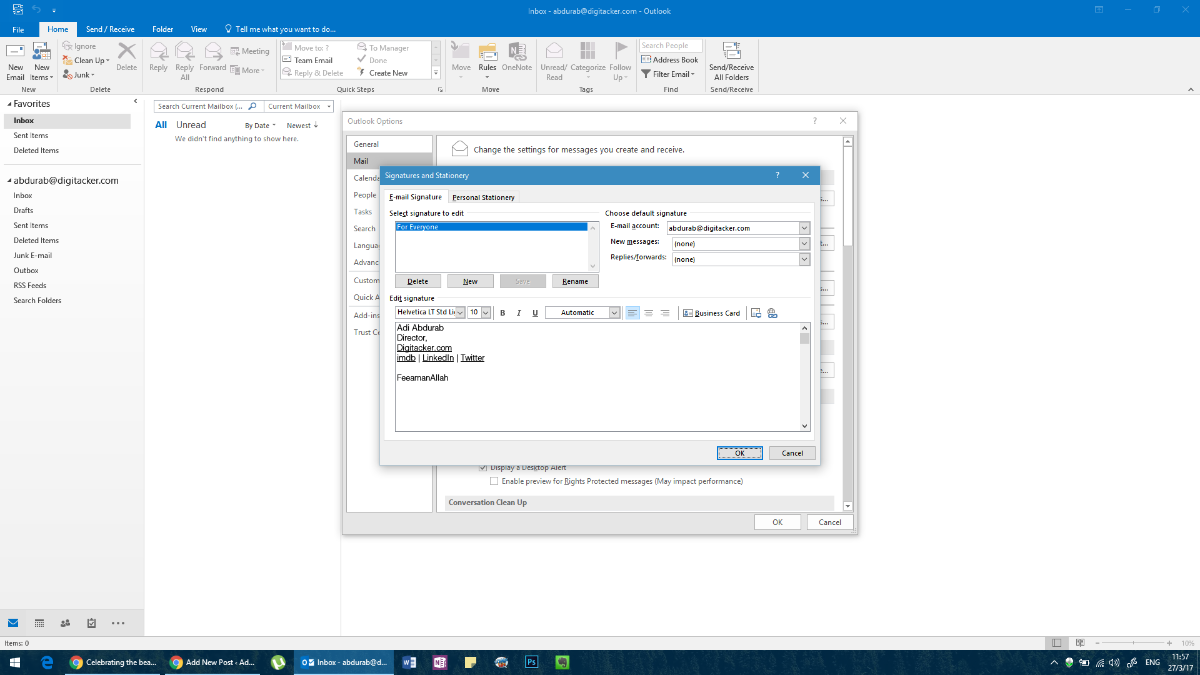
Zde můžete přidat libovolný text v libovolném písmu, v jakékoli barvě; doplněné jakýmkoli obrázkem nebo dokonce určitými widgety a to by vás mělo dostat na veselou cestu. Na rozdíl od jiných aplikací/klientů.
Alternativně můžete přistupovat ke stejné nabídce vytvořením „Nové pošty“ v MS Outlook a poté kliknutím na „Podpis“ a poté na „Podpisy“ z rozbalovací nabídky.
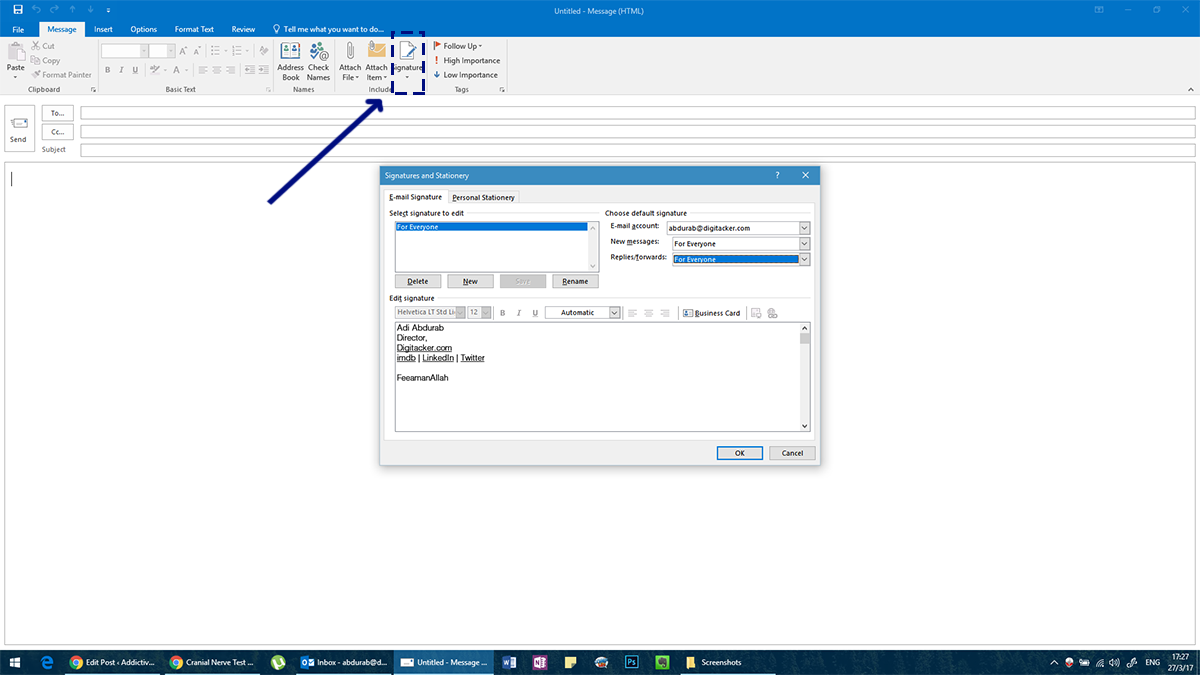
Když jste vybrali svůj podpis, ujistěte se, že jste zvolili výchozí podpis pro různé typy komunikace, jinak nebude doprovázet vaše zprávy. Přidejte podpis pro „Nové zprávy“ a jeden pro „Odpovědi/Přeposlání“ (pokud chcete samostatné zprávy pro každou z nich).
MOZILLA THUNDERBIRD
Mozilla Thunderbird je výkonný e-mailový klient s otevřeným zdrojovým kódem. Vzhledem k jeho povaze řízené komunitou je třeba vyhladit několik vrásek (například absence dodržování struktury složek klienta). Lidé, kterým se tato platforma líbí, ji však mohou pomocí určitého přizpůsobení zajistit, aby pro ně fungovala. Jedno takové přizpůsobení vám umožňuje nastavit e-mailový podpis v Thunderbirdu.
Je to poměrně přímočaré. V řádku nabídek klikněte na ‚Nástroje‘. V případě, že nevidíte lištu nabídek, klikněte na „alt“ a lišta nabídek se zobrazí.
V nástrojích klikněte na ‚Nastavení účtu‘ a vyberte své e-mailové ID. Automaticky se dostanete na obrazovku, kde můžete přidat své podpisy. Podobně jako v Outlooku sem můžete přidat prakticky cokoli, co chcete. Buď to však budete muset složit jinde a zkopírovat a vložit sem. Pokud znáte HTML jen trochu, můžete použít HTML tagy k přizpůsobení vzhledu vašeho podpisu. Případně můžete importovat kompletně vyvinutý dokument HTML.
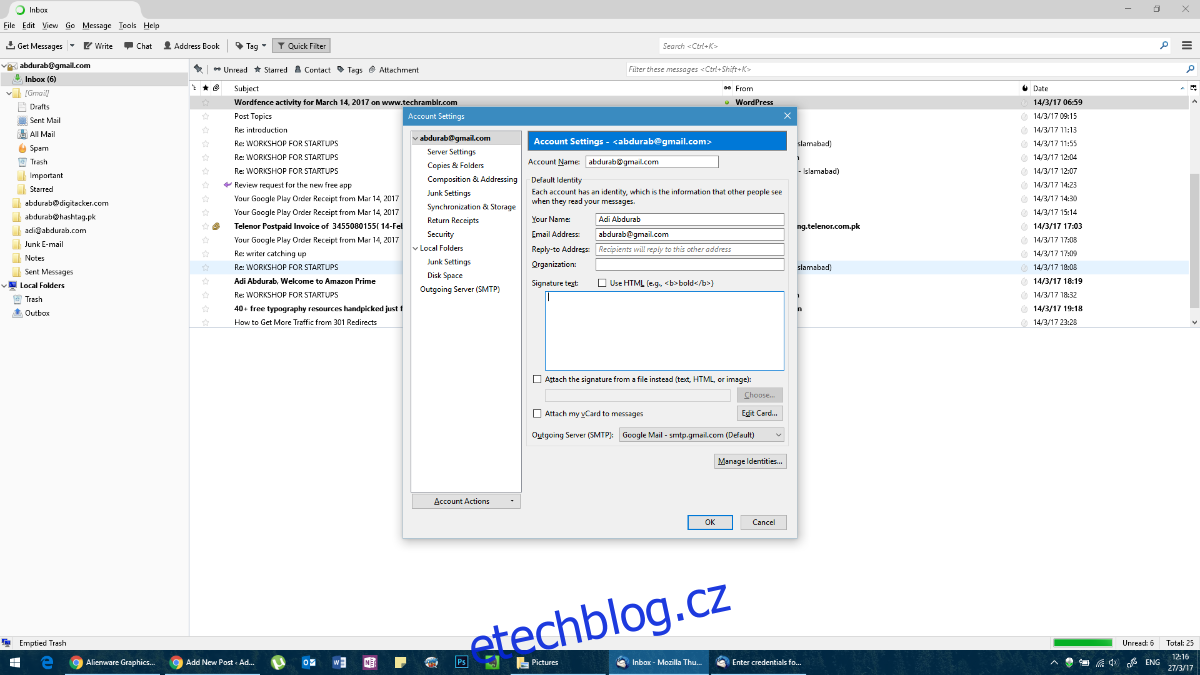
POŠTA PRO iOS
Nativní poštovní aplikace pro iOS je poměrně výkonná, dokonce srovnatelná s verzí pro MacOS a mnohem lepší než jakákoli webová řešení pro tuto platformu. Chcete-li přidat nastavení e-mailového podpisu v Mailu pro iOS, přejděte do aplikace Nastavení a klepněte na Pošta.
Přejděte na konec stránky a najdete prostor pro úpravu/aktualizaci výchozího podpisu. Opět nejsou podporovány žádné hypertextové odkazy.
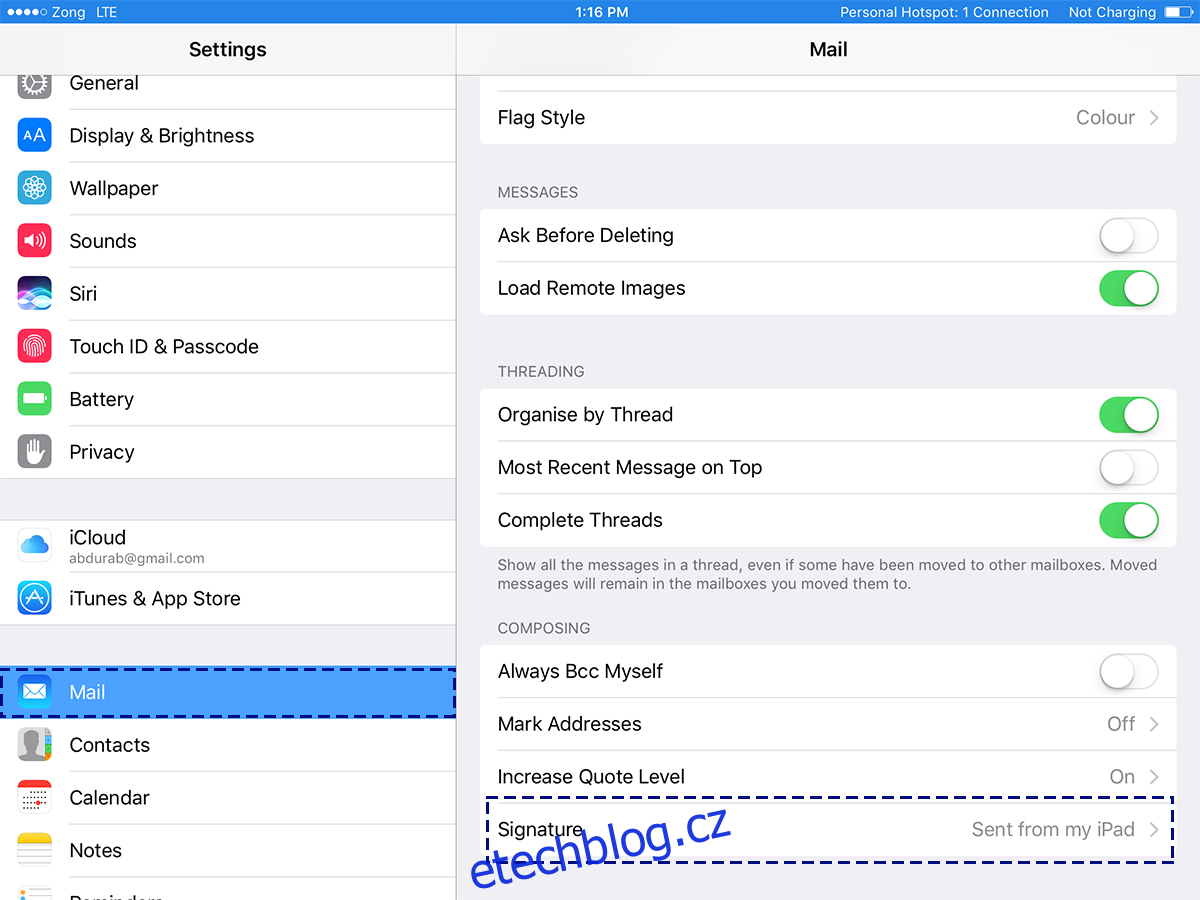
POŠTA PRO MacOS
Výchozí aplikace Mail systému MacOS je výkonný e-mailový klient. Není tak všestranný jako MS Outlook, ale i tak má pořádnou sílu. Podpis ve výchozí poště pro macOS je velmi přizpůsobitelný, podobně jako v aplikaci Ms Outlook.
Chcete-li nastavit e-mailový podpis v aplikaci Mail, přejděte do jejích předvoleb. V okně Předvolby vyberte záložku ‚Podpisy‘. Klikněte na tlačítko plus a vytvořte podpis v pravém podokně. Svůj podpis můžete pojmenovat, abyste jej snáze odlišili od ostatních podpisů, které můžete přidat.
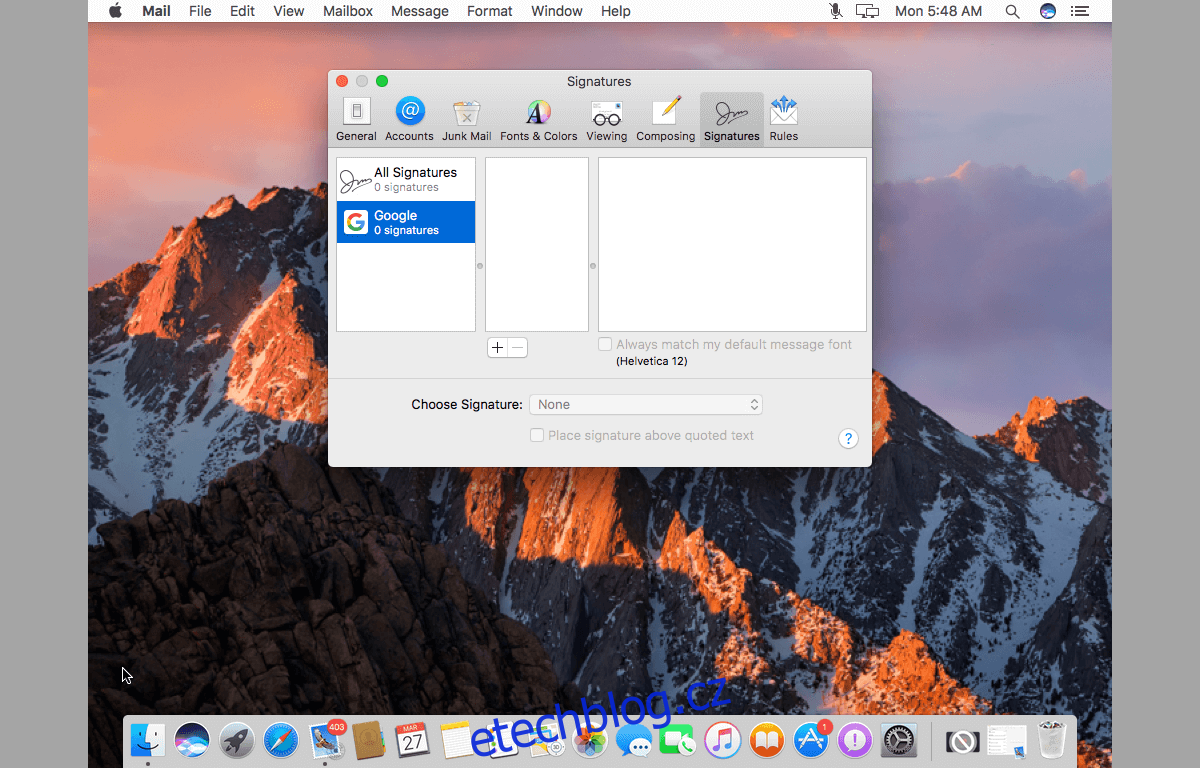
Chyběl nám e-mailový klient? Dejte nám vědět do komentářů a my to přidáme do seznamu.