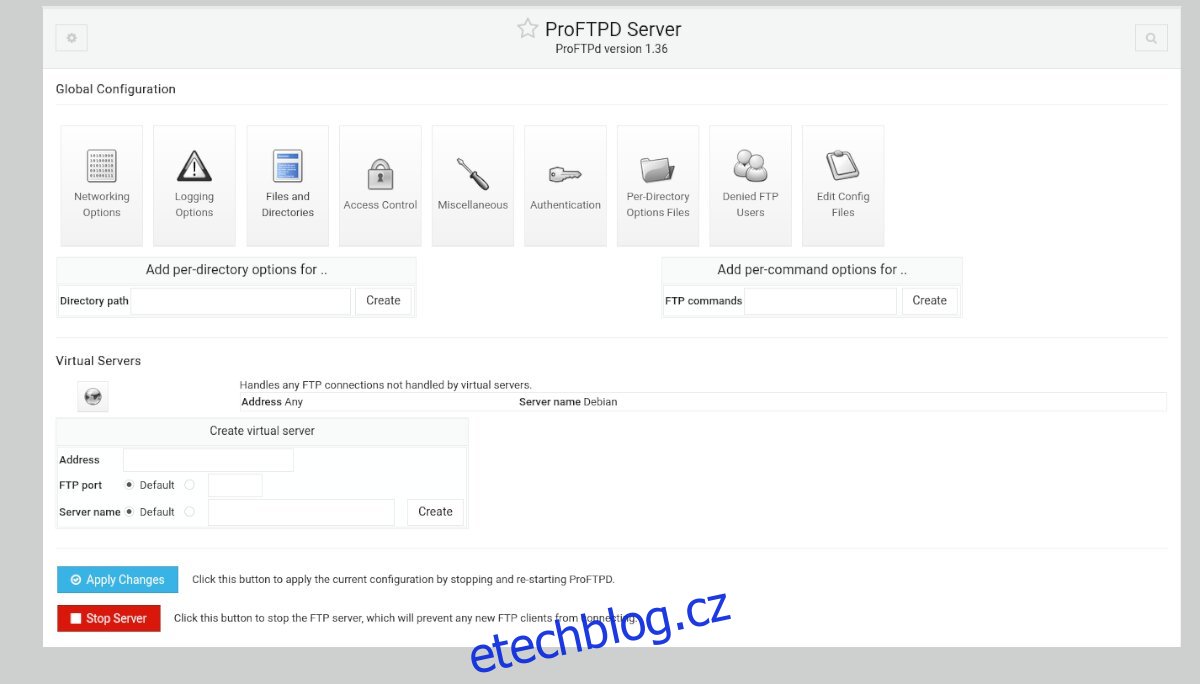Chcete nastavit FTP server na vašem systému Ubuntu Server, ale nechcete se zabývat konfiguračními soubory? Pokud ano, Webmin je pro vás! Webmin je vynikající nástroj, který umožňuje uživatelům spravovat servery podobné UNIXu pomocí snadno použitelného webového rozhraní. Zde je návod, jak použít Webmin k nastavení FTP serveru na Ubuntu.
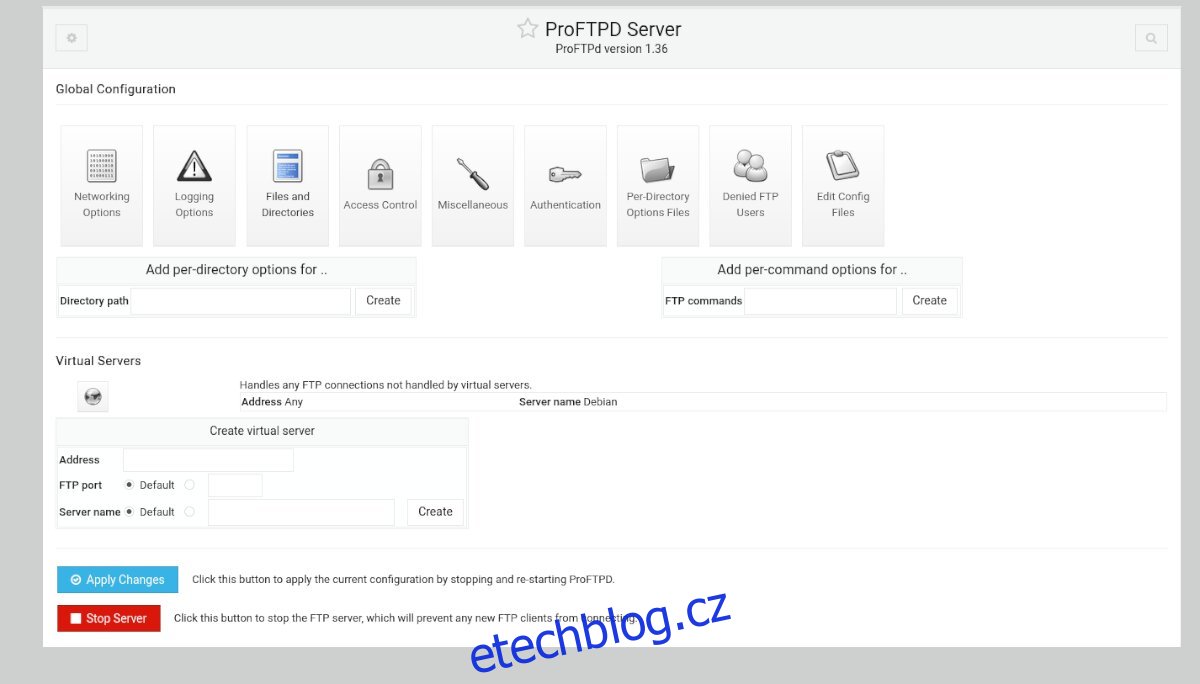
Table of Contents
Nastavte Webmin na serveru Ubuntu
Webmin musí být nainstalován na serveru Ubuntu před vytvořením FTP serveru s rozhraním webového uživatelského rozhraní. Naštěstí Webmin podporuje Ubuntu docela dobře. Aby aplikace fungovala, zamiřte k úředníkovi Webové stránky Webmin.
Na webu Webmin najděte tlačítko pro stažení balíčku „Debian Package“ a klikněte na něj myší. Když vyberete toto tlačítko, stáhne se do vašeho počítače balíček Webmin DEB.
Po dokončení stahování se přihlaste do systému Ubuntu pomocí SSH prostřednictvím terminálu na ploše Linuxu. Případně si sedněte ke svému systému Ubuntu a přihlaste se do něj pomocí konzole TTY.
Když máte terminálový přístup, přeneste balíček Webmin DEB na server Ubuntu. Poté nainstalujte balíček DEB na Ubuntu, aby Webmin fungoval.
S Webminem pracujícím na serveru Ubuntu otevřete v počítači webový prohlížeč. Poté navštivte následující URL pro přístup k webovému uživatelskému rozhraní.
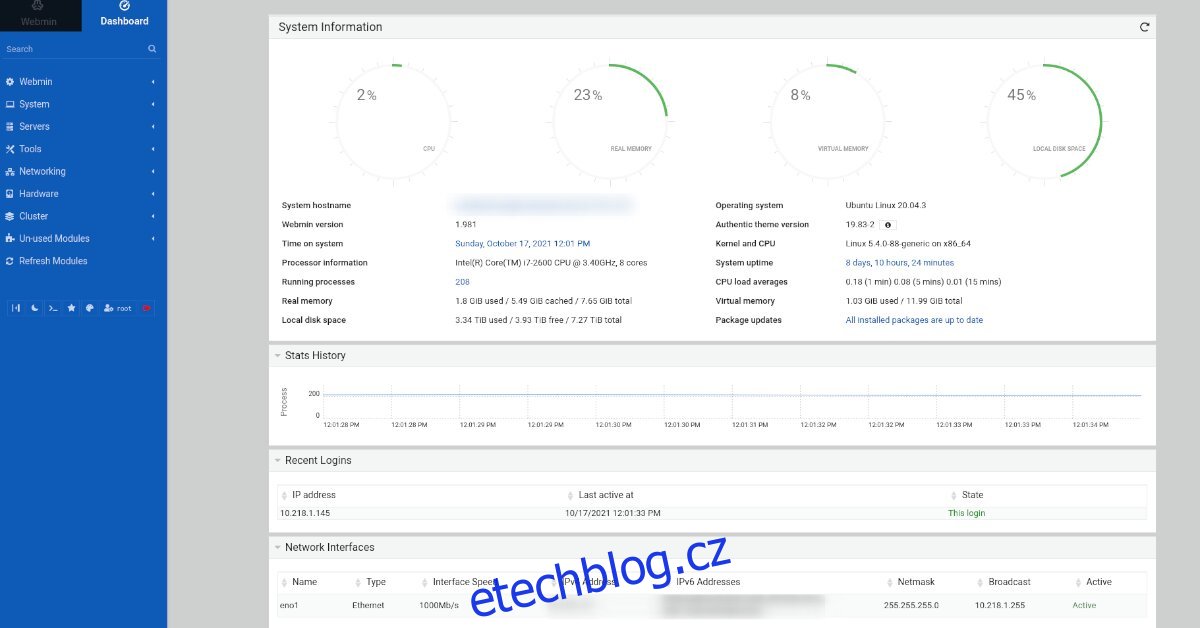
http://YOUR_UBUNTU_SERVER_IP_OR_HOSTNAME:10000
Root heslo pro Webmin
Webmin nedává uživatelům výchozí uživatelské jméno ani heslo. Místo toho se zcela spoléhá na stávající účet root systému. Ubuntu však tento root účet ve výchozím nastavení deaktivuje, takže jej před přihlášením musíte znovu povolit.
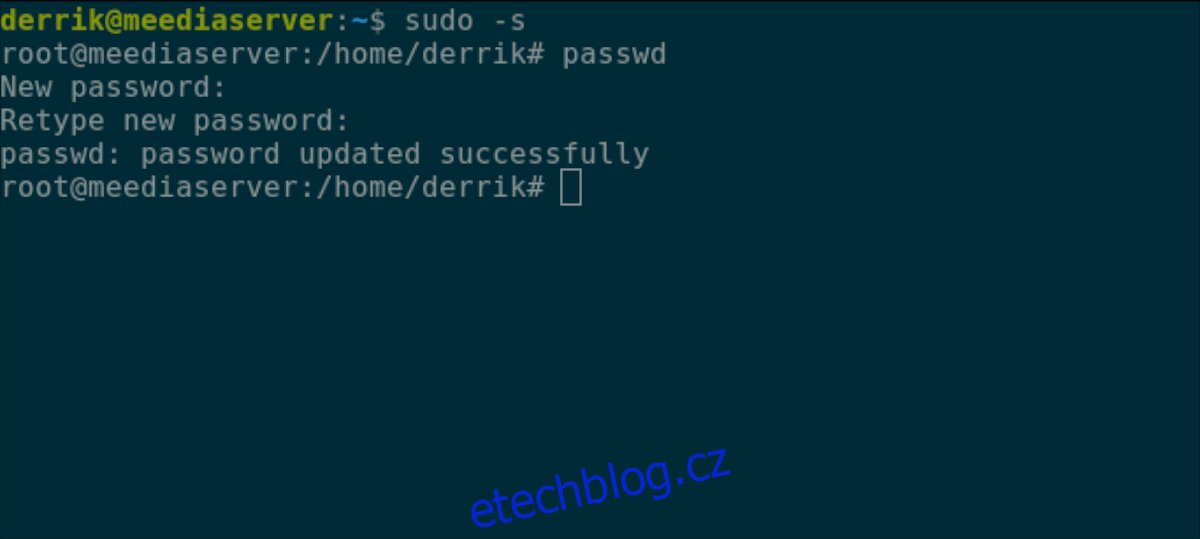
Chcete-li znovu povolit heslo root v Ubuntu, použijte příkaz sudo -s k přihlášení do okna terminálu jako root. Poté, jakmile je okno terminálu root, spusťte příkaz passwd pro nastavení nového hesla root.
sudo -s passwd
Nezapomeňte nastavit heslo uživatele root v Ubuntu na něco nezapomenutelného a bezpečného.
Instalace modulu ProFTPD Webmin
Zahrnutý modul FTP serveru ve Webminu není skvělý. Takže místo toho budeme používat modul ProFTPD. Bohužel je tento modul třetí strany, takže jej před použitím bude nutné nainstalovat.
Chcete-li nainstalovat modul ProFTPD do instalace Webmin, postupujte podle pokynů krok za krokem níže.
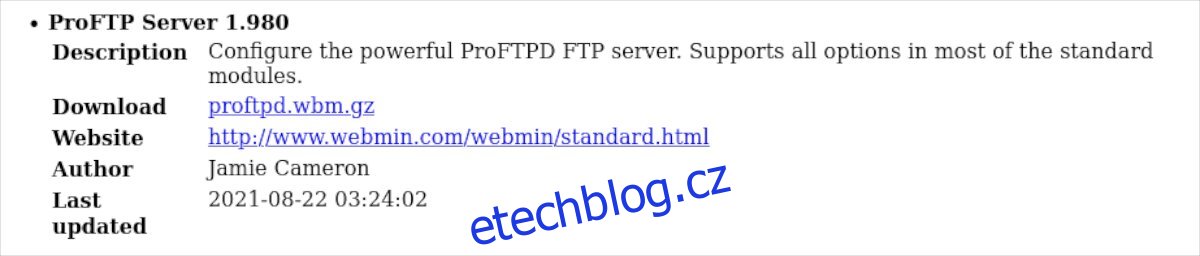
Krok 1: Nejprve vyberte tento odkaz ke stažení nejnovější verze modulu ProFTPD do vašeho počítače. Pokud si chcete tento modul stáhnout pomocí terminálu Linux, zadejte níže následující příkaz.
wget http://www.webmin.com/webmin/download/modules/proftpd.wbm.gz
Krok 2: Po stažení nejnovější verze modulu ProFTPD otevřete webové uživatelské rozhraní Webmin a přihlaste se ke svému uživatelskému účtu. Poté na postranním panelu najděte možnost „Webmin“ a klikněte na ni myší.
Krok 3: Jakmile vyberete možnost Webmin na postranním panelu, vyberte „Konfigurace Webmin“ pro přístup do oblasti konfigurace Webmin.
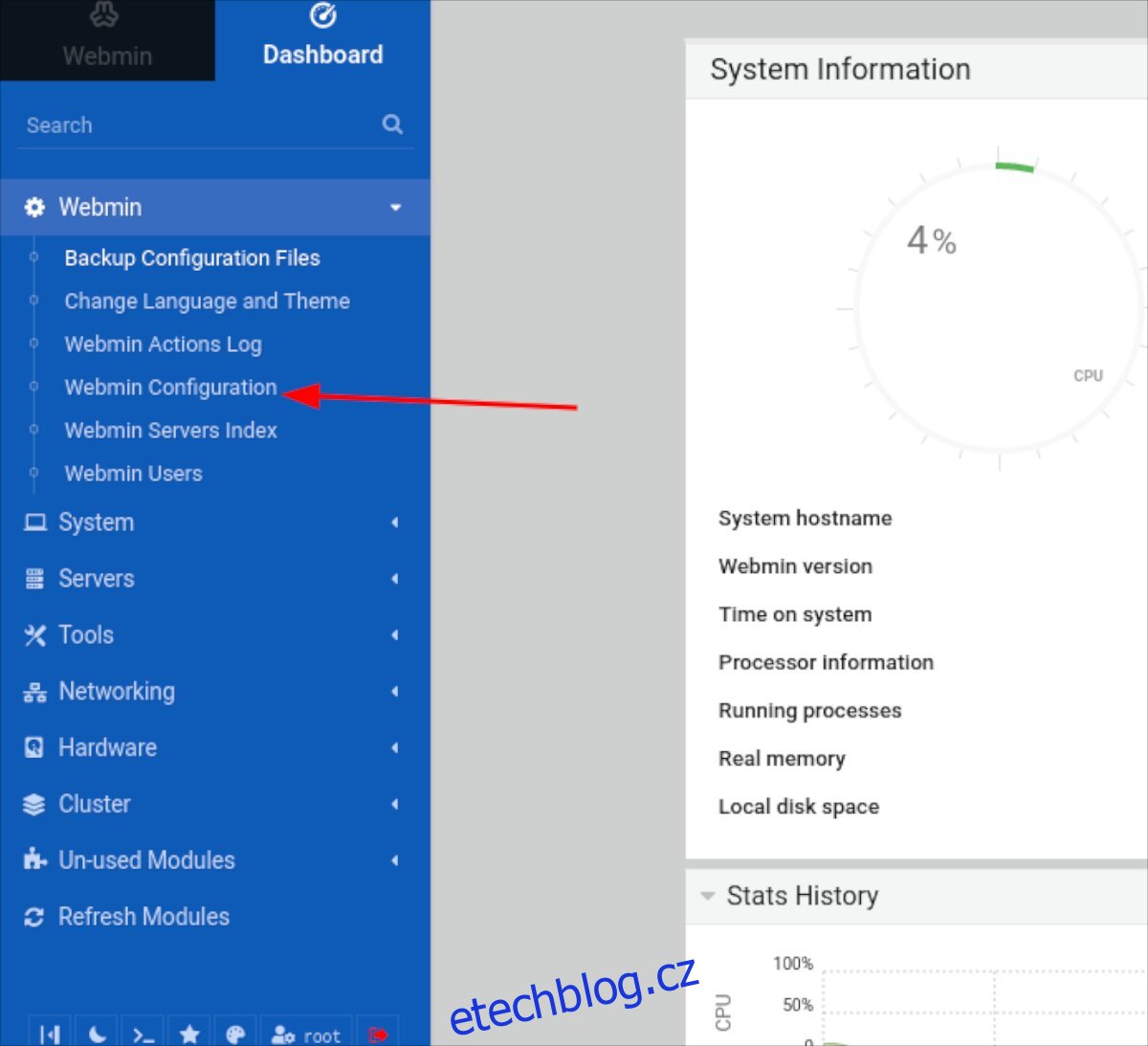
Krok 4: V oblasti konfigurace Webmin najděte tlačítko „Webmin Modules“ a klikněte na něj myší. Výběrem tohoto tlačítka se načte oblast modulů Webmin.
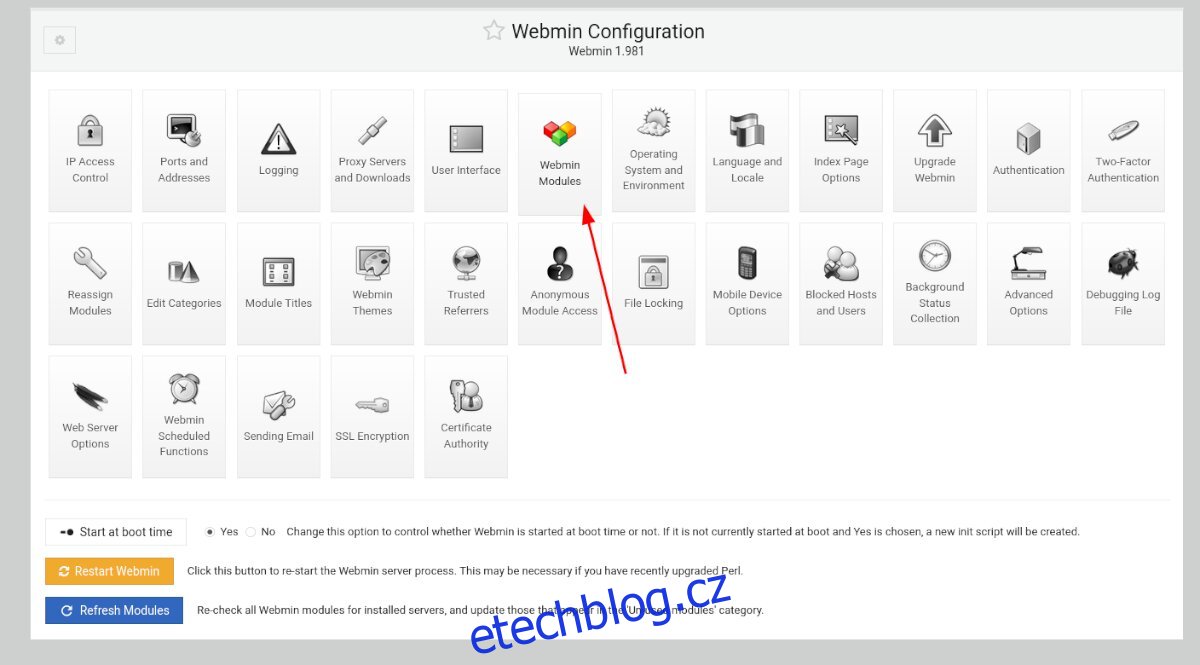
Krok 5: Vyhledejte sekci „Instalovat modul“ a klikněte na „Z nahraného souboru“. Poté klikněte na ikonu kancelářské sponky a vyhledejte modul ProFTPD Webmin ve svém počítači.
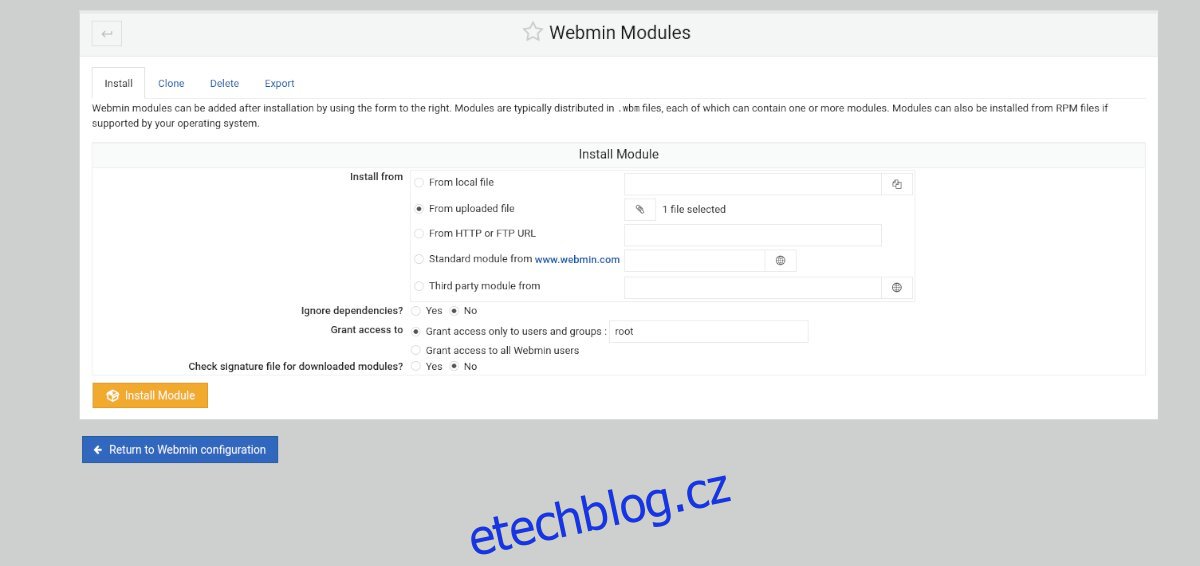
Krok 6: Kliknutím na zelené tlačítko „Install Module“ nainstalujete modul ProFTPD do vašeho webového uživatelského rozhraní Webmin. Po dokončení instalace modulu najděte na bočním panelu tlačítko „Obnovit moduly“ a kliknutím na něj dokončete nastavení ProFTPD ve Webminu.
Nastavení FTP serveru
Chcete-li nastavit váš FTP server ve Webminu, postupujte podle níže uvedených pokynů krok za krokem.
Krok 1: Klikněte na „Systém“ na postranním panelu Webmin. Poté vyberte sekci „Uživatelé a skupiny“. Dále vytvořte uživatelský účet, který budete používat se svým FTP serverem. V případě potřeby si vytvořte více než jeden účet.
Při vytváření svého uživatelského účtu ve Webminu nezapomeňte přidat uživatele do následujících skupin.
adm
CD ROM
dip
lxd
plugdev
sudo
Krok 2: Po vytvoření vašeho uživatelského účtu (účtů) klikněte na sekci „Servery“ na postranním panelu Webmin. Poté klikněte na „ProFTPD Server“ pro přístup do sekce ProFTPD Server.
Krok 3: Podívejte se na „Globální konfigurace“ a změňte všechna nastavení, která chcete změnit. Nedělejte si starosti, pokud si nepřejete měnit žádná nastavení v oblasti konfigurace serveru ProFTPD. Výchozí nastavení funguje OK a bude fungovat dobře.
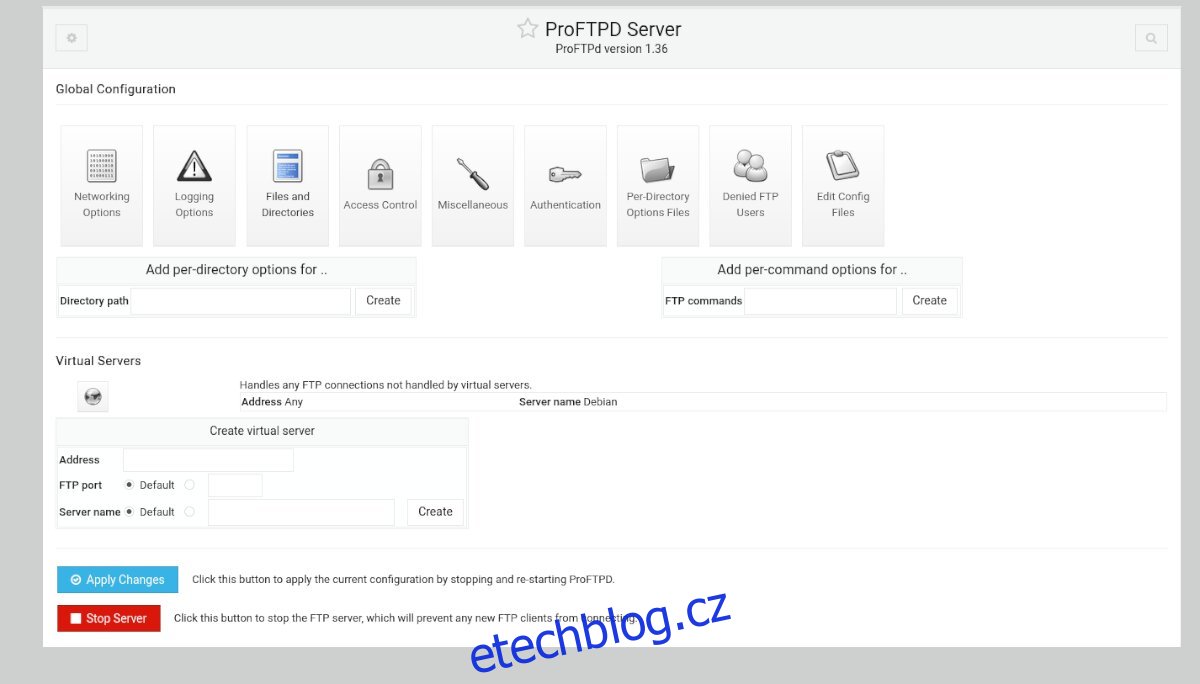
Krok 4: Jakmile nakonfigurujete všechna nastavení v oblasti ProFTPD Server, najděte tlačítko „Apply Changes“ a klikněte na něj myší. Výběrem tohoto tlačítka zastavíte server ProFTP, spustíte jej zálohování a použijete nová nastavení.
Připojování k serveru FTP
Existuje mnoho způsobů, jak se připojit k FTP serveru v Linuxu. Pokud si nejste jisti, jak na to, podívejte se na Filezilla aplikace. Je to FTP klient, který usnadňuje připojení k FTP a správu serverů.