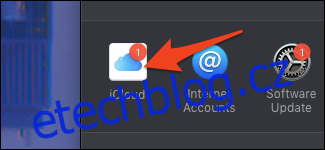Ekosystém iCloud je komplikovaný a je těžké zjistit, kolik vašich dat je v „cloudu“ v bezpečí a synchronizováno mezi vašimi zařízeními. Projdeme si procesem nastavení a vysvětlíme, co jednotlivé funkce dělají.
Table of Contents
Jak se přihlásit do iCloud
Při prvním nastavení Macu byste měli být vyzváni k přihlášení pomocí účtu iCloud. Pokud jste to již nastavili, můžete začít, ale pokud nejste přihlášeni, budete se muset přihlásit z nastavení iCloud.
Otevřete aplikaci System Preferences – můžete kliknout na nabídku Apple v horní části obrazovky a vybrat „System Preferences“ – a kliknout na ikonu „iCloud“. Aplikaci Předvolby systému také najdete na doku a ve složce Aplikace.
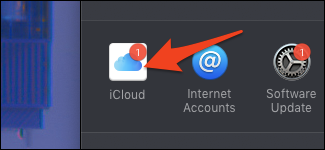
Toto jsou nastavení iCloud. Pokud nejste přihlášeni, zobrazí se tato přihlašovací obrazovka.
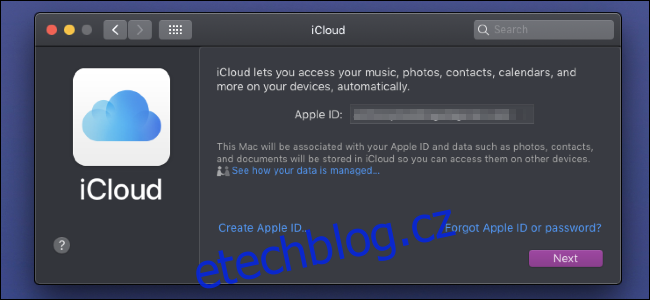
Pokud již máte Apple ID z iPhonu nebo iPadu, ujistěte se, že používáte stejné pro svůj Mac, jinak se mezi vašimi zařízeními nic nesynchronizuje. Pokud si však potřebujete vytvořit nový účet, můžete se zaregistrovat kliknutím na „Vytvořit Apple ID“ v dolní části.
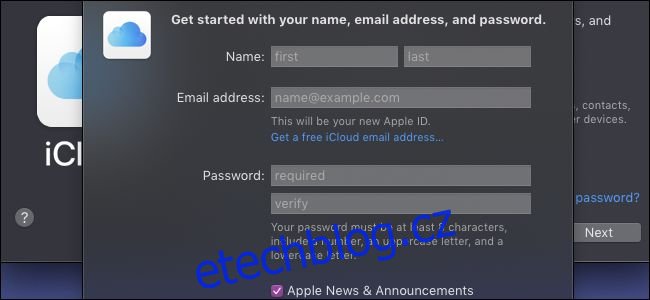
Můžete se zaregistrovat pomocí své vlastní e-mailové adresy, například účtu Gmail, nebo si můžete vytvořit novou e-mailovou adresu @icloud.com. Každý z nich vytvoří nový účet iCloud, který můžete používat na libovolném zařízení.
Co se automaticky synchronizuje?
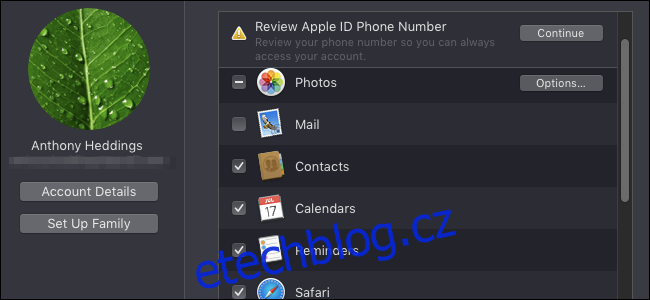
Hlavní funkcí iCloudu je synchronizace vašich důležitých osobních dat napříč vašimi zařízeními (a zálohování v cloudu). Většina funkcí iCloud synchronizuje následující data na všech vašich připojených zařízeních ihned po vybalení:
Vaše kontakty
Kalendář schůzek a připomenutí
Data Safari, včetně hesel, otevřených stránek a historie procházení
Přístup k HomeKitu
Poznámky, které jste vytvořili v aplikaci Poznámky
Pošta, kterou jste odeslali a přijali, a také koncepty
O nic z toho byste se neměli starat, pokud jste přihlášeni a tato možnost je zaškrtnuta v nastavení iCloud na vašem Macu. Ujistěte se, že jsou možnosti povoleny také v nastavení iCloud na vašich iOS zařízeních a na jakémkoli jiném zařízení, ke kterému jste se přihlásili ke stejnému účtu iCloud, jinak byste mohli narazit na problémy.
Fotky
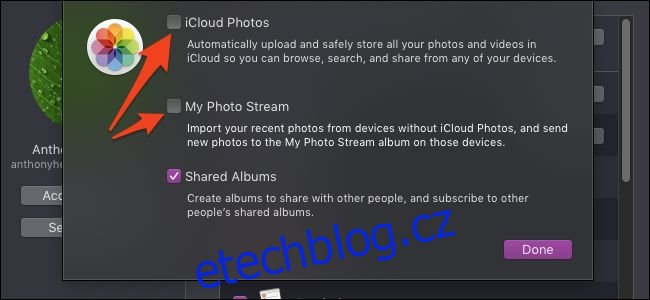
Hlavní věc, kterou je třeba u fotografií poznamenat, je, že existují dva způsoby jejich zálohování. První, „iCloud Photos“, jednoduše ukládá každou fotografii, kterou pořídíte na iCloud, a synchronizuje se napříč zařízeními. Pokud se vaše zařízení rozbije, můžete povolit „iCloud Photos“ na novém zařízení a znovu si stáhnout všechny své obrázky na iCloud.
„Můj Photo Stream“ je jiný a ukládá nejnovější fotografie pouze po dobu jednoho měsíce, aby vaše ostatní zařízení měla čas na synchronizaci. To znamená, že pokud pořídíte snímek na svém iPhone a iPad nějakou dobu nepoužíváte, vaše fotografie se do iPadu nesynchronizují. Kromě toho se kromě fotek za poslední měsíc nezálohuje nic, takže pokud ztratíte své zařízení bez aktivované funkce „iCloud Photos“, nebudete moci své obrázky získat zpět.
Stále však existuje využití pro „My Photo Stream“, protože uložením každé fotografie, kterou pořídíte na iCloud, se velmi rychle zaplní všech 5 GB bezplatného úložiště, které je součástí iCloudu. Pokud máte dvě zařízení, která pravidelně používáte, jako je MacBook a iPhone, můžete mít povolený pouze „Můj Photo Stream“ a můžete ušetřit spoustu místa a zároveň mít své fotografie zálohované na MacBooku. Jen je nezlomte oba současně.
iMessage
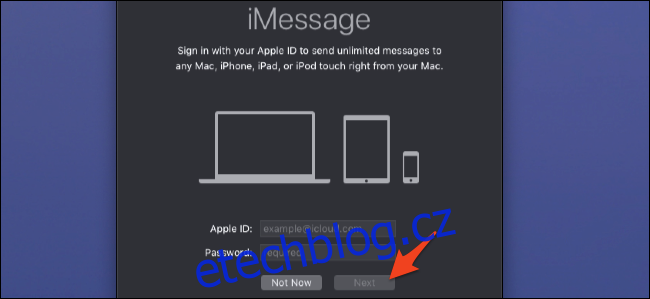
Služba iMessage nebude ve výchozím nastavení povolena, ale při prvním spuštění aplikace je vyžadováno pouze přihlášení. Jen se ujistěte, že se přihlašujete pomocí stejného účtu, který používáte na svém iPhonu nebo iPadu, a ujistěte se, že iMessage je povolená na všech vašich zařízeních.
To však nebude synchronizovat žádné staré zprávy, které můžete mít, do vašeho Macu. K tomu budete muset povolit „Zprávy v iCloudu“. Po přihlášení klikněte na „Zprávy“ v horní liště nabídky a otevřete předvolby.
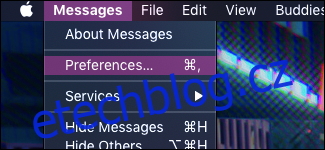
Otevřete modrou kartu „iMessage“ nahoře a ujistěte se, že je zaškrtnuto „Povolit zprávy na iCloudu“.
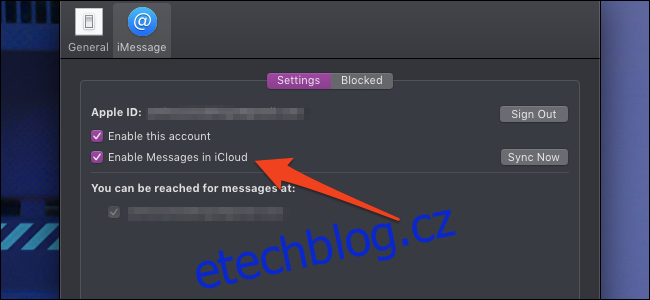
Dokud je tato možnost zapnutá, měly by se vaše zprávy synchronizovat bez ohledu na to, kdy byly odeslány. Opět se musíte ujistit, že je tato možnost povolena na všech vašich zařízeních, aby fungovala správně.
iCloud Drive
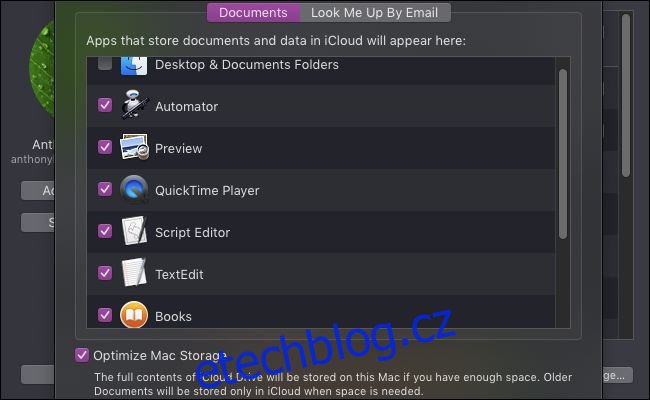
Na vše ostatní se používá iCloud Drive. Dokumenty TextEdit, vaše knihy, vaše systémové preference, skripty Automator, celý kuchyňský dřez. Pokud se jedná o dokument, který jste vytvořili v nativní aplikaci Apple, pravděpodobně se zde synchronizuje.
Ve výchozím nastavení iCloud Drive ukládá také vaše složky Plocha a Dokumenty, které mohou být velmi velké. Pokud je necháte zapnuté, můžete svůj účet iCloud rychle zaplnit. A pokud Applu neplatíte 0,99 $ měsíčně za jejich 50GB iCloud plán, budete každých pár hodin dostávat upozornění, abyste si koupili více místa.
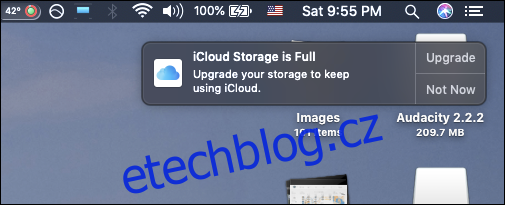
Nemůžete však jednoduše zrušit zaškrtnutí políčka „Složky plochy a dokumentů“ a vypnout iCloud Drive, protože proces deaktivace je mnohem těžší, než by měl být. Můžete si přečíst našeho průvodce deaktivací iCloud Drive, aniž byste omylem smazali svá data.
Přestože iCloud Drive zabírá na iCloudu hodně místa, je to užitečná funkce, pokud se rozhodnete zaplatit za větší úložiště. Uloží celou vaši složku Plocha a Dokumenty na iCloud a poté z MacBooku odstraní staré soubory, které nepoužíváte, abyste ušetřili místo. Až budete soubor znovu potřebovat, můžete si jej stáhnout z iCloudu. Pokud tedy máte starý MacBook s malým pevným diskem, můžete zaplatit pár babek měsíčně, abyste mu dali více prostoru na dýchání.