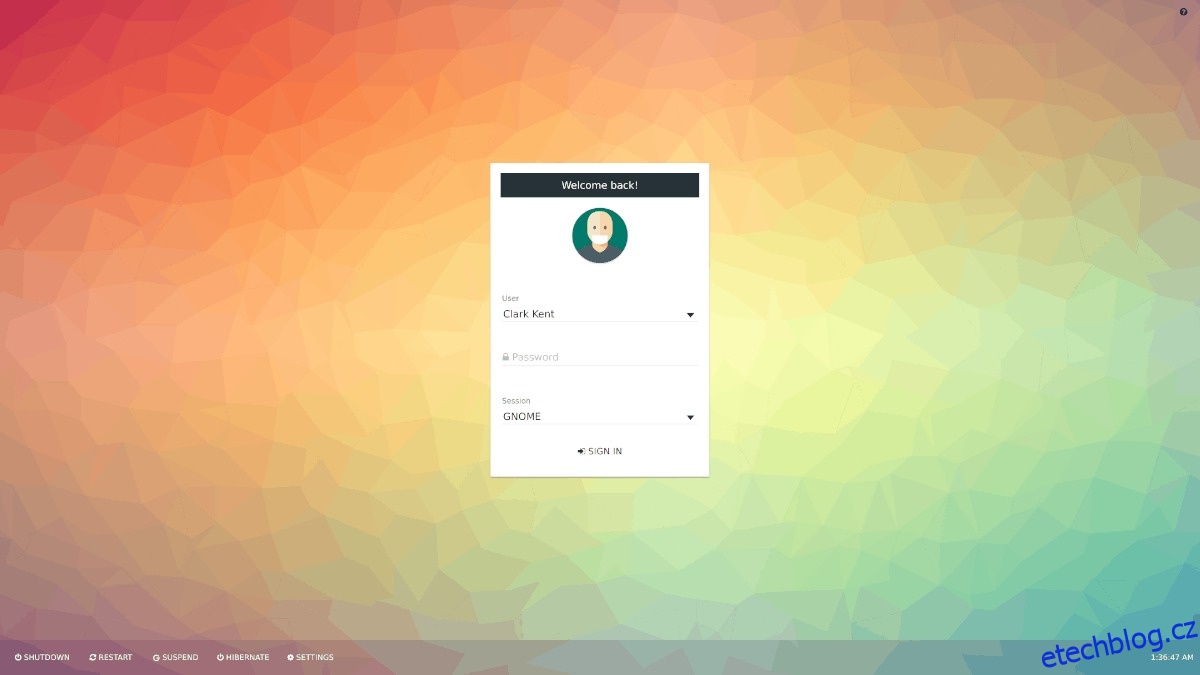Nastavit LightDM na Arch Linuxu je notoricky zdlouhavé. Z tohoto důvodu se mnozí rozhodli nepoužívat jej jako výchozí správce zobrazení na Arch Linuxu. Přeskočit LightDM je skutečná škoda, protože je to jeden z nejlepších přihlašovacích systémů na celém Linuxu! V tomto tutoriálu si projdeme, jak zprovoznit LightDM na Arch Linuxu.
Table of Contents
Nainstalujte LightDM
LightDM je snadno dostupný pro uživatele Arch Linuxu (stejně jako jeho deriváty, jako je Manjaro) na primárních softwarových serverech OS. Mějte však na paměti, že balíčky LightDM jsou umístěny ve zdroji softwaru „Extra“, což je úložiště, které uživatelé musí povolit ručně.
Chcete-li svému systému Arch Linux poskytnout přístup ke zdroji softwaru „Extra“, otevřete terminál a použijte jej k úpravě konfiguračního souboru Pacman.
sudo nano /etc/pacman.conf
V souboru Pacman.conf stiskněte šipku dolů a vyhledejte „Extra“. Odstraňte před ním symbol # a také dva řádky níže. Tyto symboly musí být ze softwarového úložiště „Extra“ zcela odstraněny, jinak to balicí nástroj Pacman odmítne povolit.
Jakmile odstraníte všechny znaky komentáře (#), stisknutím kombinace kláves Ctrl + O na klávesnici uložíte úpravy. Poté zavřete Nano stisknutím Ctrl + X.
Po dokončení úprav znovu synchronizujte správce balíčků a nainstalujte LightDM.
sudo pacman -Syyu lightdm
Vyberte si pozdrav
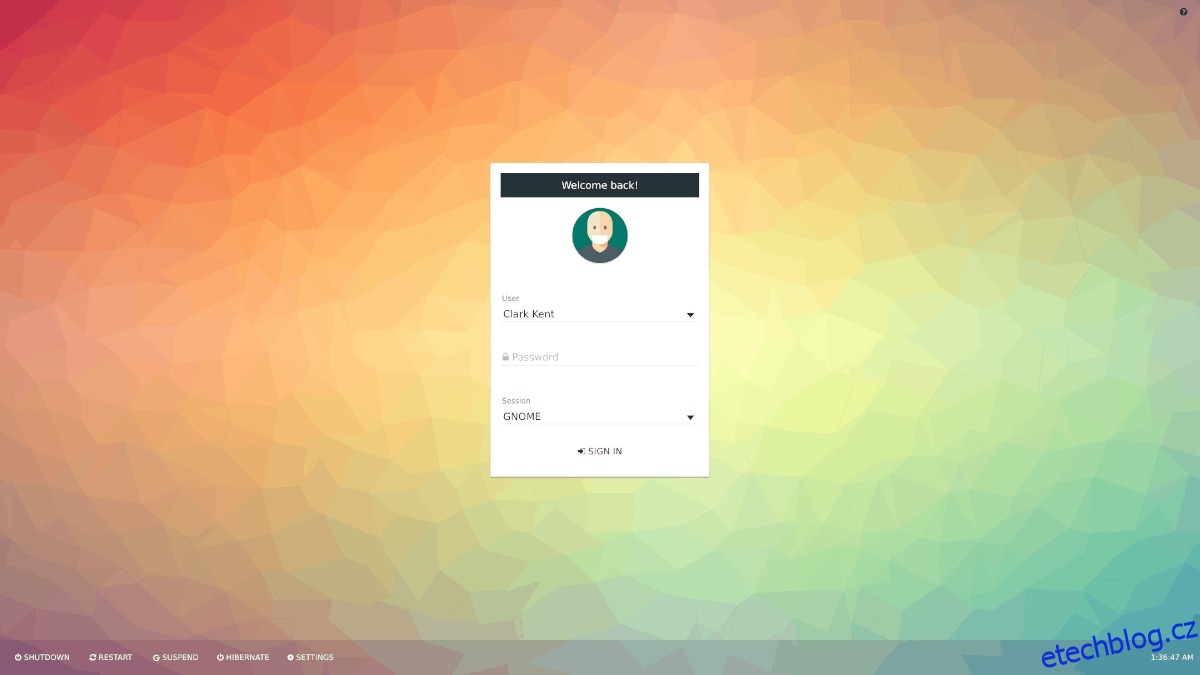
LightDM je nainstalován, ale na rozdíl od jiných Display Managerů v Linuxu to k jeho použití nestačí. Namísto toho je pro správnou funkci správce zobrazení nezbytný „Greeter“.
Možná se ptáte: „Co je to pozdrav? Je to aspekt softwaru LightDM, se kterým uživatel komunikuje a který používá k přihlášení. Existuje mnoho typů pozdravů, včetně GTK (Gnome), jednoho založeného na WebKitu, starého Ubuntu Unity a mnoha dalších! V této části tutoriálu vám stručně popíšeme různé dostupné pozdravy a projdeme si, jak je nainstalovat.
Pozdrav GTK
GTK greeter je výchozí přihlašovací engine LightDM. Funguje dobře se stávajícími tématy GTK a je přiměřeně konfigurovatelný. Nainstalujte jej pomocí níže uvedených příkazů.
sudo pacman -S lightdm-gtk-greeter
Pozdrav Webkit2
Pozdrav Webkit2 používá vykreslovací modul Webkit ke generování uživatelských témat. Chcete-li jej použít s LightDM na Arch, proveďte v terminálu následující.
sudo pacman -S lightdm-webkit2-greeter
Pantheon vítač
Pantheon greeter je výchozí nastavení přihlášení pro projekt ElementaryOS. Ti, kteří chtějí získat více „elementární“ vzhled, by si měli nainstalovat tento. Získejte to s:
sudo pacman -S git base-devel git clone https://aur.archlinux.org/lightdm-pantheon-greeter.git cd lightdm-pantheon-greeter makepkg -sri
Pozdrav jednoty
Unity greeter je přihlašovací nastavení LightDM, které Ubuntu používá roky se svým vlastním desktopovým prostředím. Pokud vám tento styl přihlašovací obrazovky chybí, nainstalujte si jej z AUR pomocí následujících příkazů.
sudo pacman -S git base-devel git clone https://aur.archlinux.org/lightdm-unity-greeter.git cd lightdm-unity-greeter makepkg -sri
Hladký vítač
Slick je vítač LightDM, který si oblíbilo mnoho výrobců distribucí Linuxu. Chcete-li jej získat do systému Arch, postupujte takto:
git clone https://aur.archlinux.org/lightdm-slick-greeter.git cd lightdm-slick-greeter makepkg -sri
Mini pozdrav
Mini greeter je nastavení přihlašovací obrazovky pro LightDM, které je mnohem štíhlejší než jiné pozdravy.
Mini greeter obsluhuje pouze jednoho uživatele a ve výsledku je mnohem méně náročný na zdroje. Mini je k dispozici v AUR a uživatelé jej mohou nainstalovat pomocí těchto příkazů:
git clone https://aur.archlinux.org/lightdm-mini-greeter.git cd lightdm-mini-greeter makepkg -sri
Povolit pozdrav
Po instalaci vašeho LightDM greeteru je čas jej povolit v konfiguračních souborech. Otevřete lightdm.conf v textovém editoru Nano.
sudo nano /etc/lightdm/lightdm.conf
Stiskněte kombinaci kláves Ctrl + W, napište „#greeter-session=example-gtk-gnome“ a stiskněte Enter.
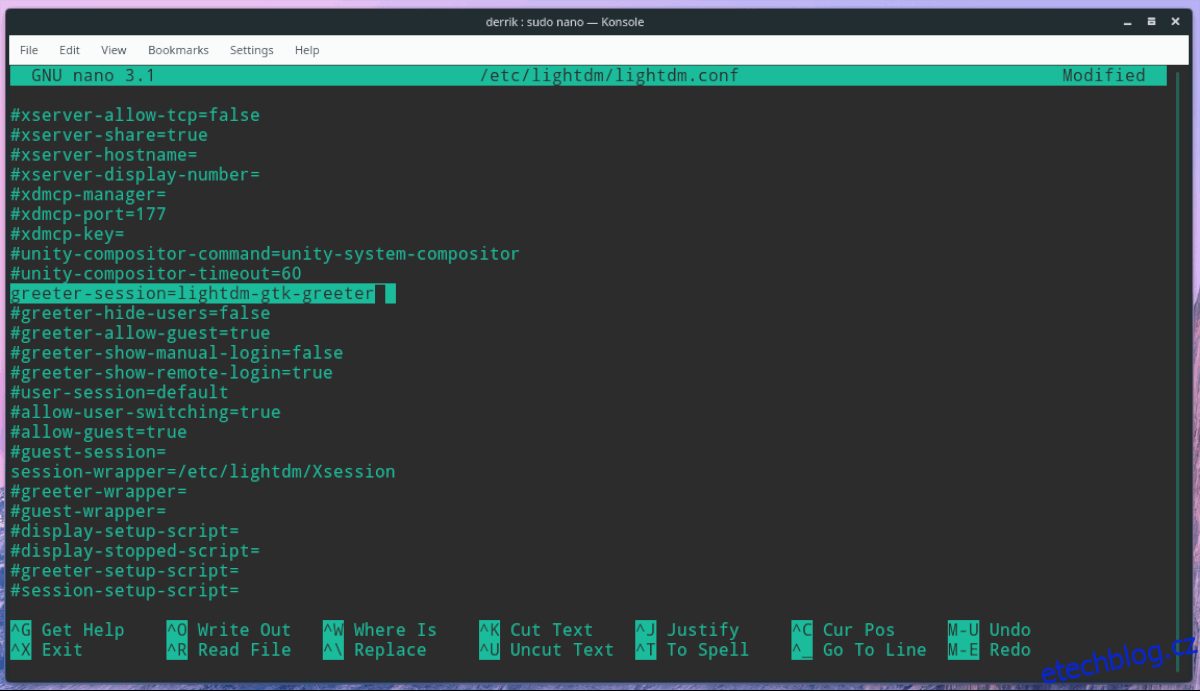
Odstraňte symbol # a také example-gtk-gnome a nahraďte jej jednou z relací v seznamu níže.
lightdm-slick-greeter
lightdm-webkit2-greeter
lightdm-jednota-pozdrav
lightdm-pantheon-greeter
lightdm-mini-greeter
lightdm-gtk-greeter
Uložte úpravy do Lightdm.conf pomocí Ctrl + O a ukončete Nano pomocí Ctrl + X. Po uložení úprav otestujte nastavení LightDM a potvrďte, že fungují pomocí dm-tool.
Poznámka: Pokud test selže, budete muset upravit konfigurační soubor a zjistit, co se pokazilo.
lightdm --test-mode --debug
LightDM jako primární správce zobrazení
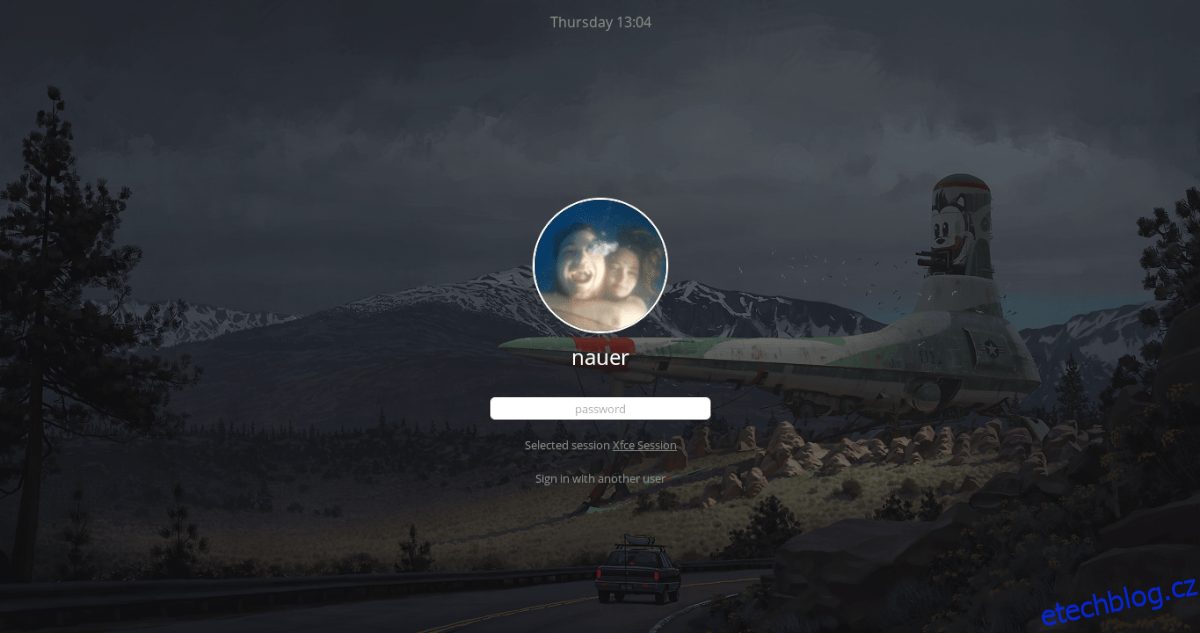
Než budete moci používat LightDM, musíte jej nastavit jako výchozí správce přihlášení na Archu. Chcete-li jej povolit, postupujte podle níže uvedených kroků.
Krok 1: Zakažte aktuálního správce přihlášení pomocí deaktivace systemd.
sudo systemctl disable gdm -f
nebo
sudo systemctl disable sddm -f
nebo
sudo systemctl disable lxdm -f
Krok 2: Povolte LightDM s povolením systemctl.
sudo systemctl enable lightdm -f
Krok 3: Restartujte počítač Arch Linux pomocí příkazu systemctl reboot. Před zadáním příkazu nezapomeňte uložit vše, na čem pracujete!
Krok 4: Nechte Arch Linux spustit znovu. Po dokončení spouštění uvidíte LightDM, který se objeví jako nová přihlašovací obrazovka.