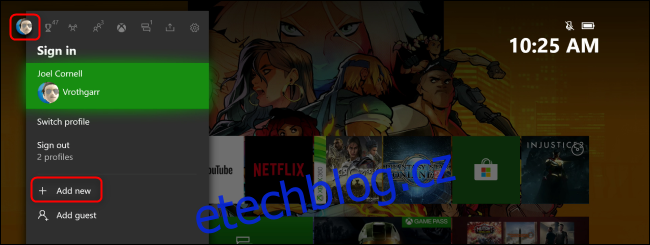Microsoft Family Groups vám umožňuje omezit přístup ke konkrétním aplikacím a hrám pro jednotlivé účty na vašem Xboxu One. Můžete rychle nastavit dětský účet nebo další omezení, abyste ochránili nevinné oči před explicitním obsahem.
Chcete-li omezit přístup ke konkrétním aplikacím a hrám na Xbox One, musíte nejprve vytvořit a Rodinná skupina Microsoft. Až to uděláte, budete si moci vytvořit dětský účet.
Poté se budete muset přihlásit k tomuto účtu na Xbox One. Chcete-li začít, zapněte Xbox a stisknutím tlačítka Xbox uprostřed ovladače otevřete průvodce. Přejděte na svůj avatar v levém horním rohu a přejděte na obrazovku „Přihlásit se“ a poté vyberte „Přidat nový“.
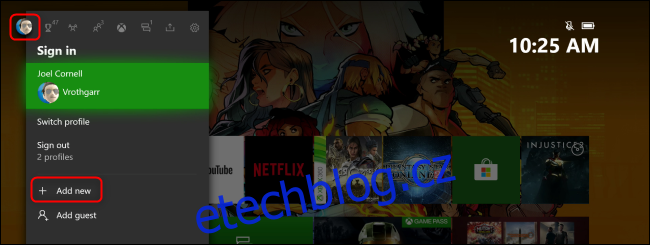
Přihlaste se k podřízenému účtu a zvolte, zda chcete pokračovat v nastavení prostřednictvím Rodinná skupina Microsoft v prohlížeči nebo na Xbox One. Pokud zvolíte první možnost, zadejte svou e-mailovou adresu. Obdržíte e-mail, který vás přesměruje do hlavního centra vašeho účtu Rodinná skupina Microsoft. Tam můžete také nastavit širší omezení obsahu pro dětský účet.
Pokud se rozhodnete pokračovat na Xbox One, budete vyzváni k přihlášení ke svému účtu Microsoft. Ať už zvolíte kterékoli zařízení, výsledky budou stejné.

Dále zvolte, zda chcete, aby se vaše dítě mohlo přihlásit k aplikacím třetích stran. Chcete-li zobrazit smlouvu o poskytování služeb společnosti Microsoft, prohlášení o ochraně osobních údajů společnosti Microsoft nebo další informace o aplikacích třetích stran, vyberte příslušnou možnost vpravo.
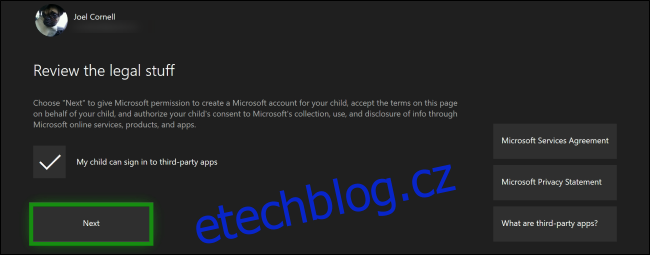
Pokračujte výzvami k potvrzení souhlasu a poté zadejte gamertag pro podřízený účet.
Dále si vyberete jednu ze tří úrovní zabezpečení, která bude určovat, jak se podřízený účet přihlašuje ke konzoli Xbox One a přistupuje k jejímu obsahu a nastavení. Můžete si vybrat „Bez bariér“, „Požádat o můj přístupový klíč“ nebo „Zamknout to“.
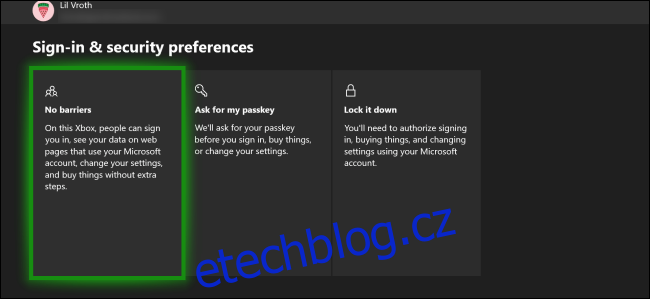
Protože jste použili podřízený účet, který jste vytvořili Rodinná skupina Microsoft pro vytvoření dětského profilu na Xbox One můžete přejít na svůj Rodinná skupina Microsoft v libovolném prohlížeči nastavit konkrétní limity pro aplikace a hry.
Jakmile tam budete, vyberte účet, který chcete regulovat, a klikněte na „Omezení aplikací a her“. Zde také můžete zobrazit, schválit nebo zamítnout jakékoli nevyřízené žádosti o přístup k omezeným aplikacím a hrám.
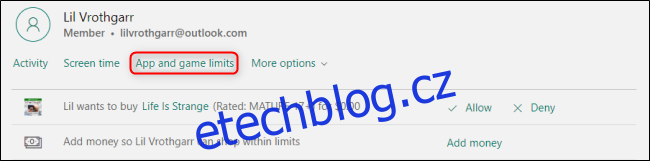
Pokud chcete povolit časové limity pro konkrétní hry, ujistěte se, že možnost „Časové limity“ je zapnutá.
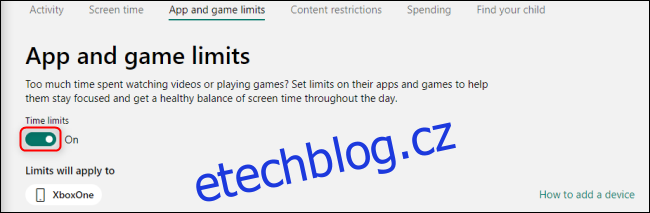
I když je toto povoleno, hry zpočátku stále nemají žádný časový limit. Chcete-li aktivovat výchozí časový limit jedné hodiny, musíte tuto možnost zapnout napravo od každé hry.
Tento rozvrh můžete také upravit pro všední dny a víkendy jednotlivě kliknutím na libovolnou hru nebo aplikaci a rozbalte její nabídku. Pomocí posuvníku vyberte, jak dlouho může tento účet používat jednotlivé aplikace. Pomocí rozbalovacích nabídek „Povolit od“ a „Do“ vytvořte časové okno, ve kterém bude každá aplikace přístupná.
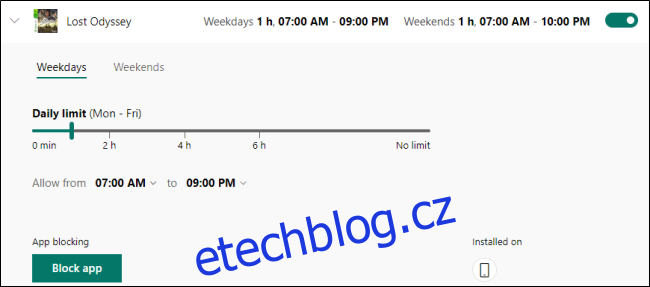
Chcete-li účtu zablokovat stahování, přehrávání nebo přístup k aplikaci, stačí kliknout na „Blokovat aplikaci“. Pokud chcete vidět, na kterém zařízení je aplikace nainstalovaná, umístěte kurzor myši na některou z ikon v části „Nainstalováno na“.
Tyto ovládací prvky vám mohou pomoci vyřadit konkrétní hry nebo aplikace, které považujete za nevhodné pro určité členy rodiny. Mějte však na paměti, že většina digitálně zdatných dětí dokáže a najde řešení pro většinu omezení, která jejich rodiče vytvoří.