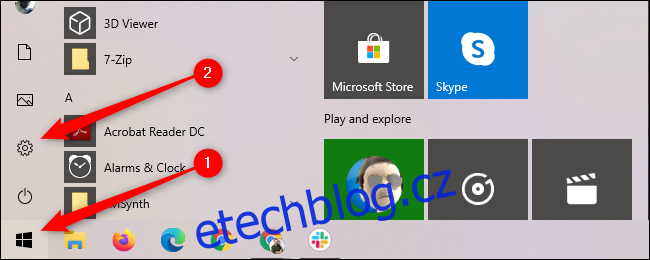Pomocí Microsoft Family Groups můžete snadno zablokovat konkrétní aplikace a hry pro jednotlivé profily na libovolném počítači s Windows 10. Můžete také vytvořit vlastní časové limity pro aplikace, abyste omezili čas strávený na obrazovce pro práci nebo zábavu.
Chcete-li získat přístup k těmto ovládacím prvkům pro většinu vašich počítačů Microsoft, včetně zařízení Xbox One a Android s Microsoft Launcher nainstalován, budete muset vytvořit a Rodinná skupina Microsoft. Jakmile použijete svůj bezplatný účet Microsoft k vytvoření vlastní rodinné skupiny Microsoft, budete chtít vytvořit bezplatný dětský účet.
Jakmile nastavíte podřízený účet, přejděte na svůj počítač s Windows 10, ke kterému chcete omezit přístup, a přihlaste se k podřízenému účtu. Tím se zařízení připojí k účtu vašeho dítěte. Až projdete obvyklými úvodními zprávami z Windows 10, odhlaste se z podřízeného účtu a přihlaste se ke svému účtu. Poté otevřete nabídku Start a vyberte ozubené kolečko „Nastavení“.
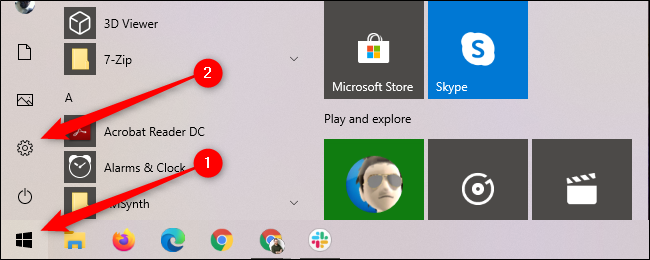
Vyberte „Účty“ pro přístup k nabídce, kde můžete ovládat různá rodinná nastavení a ovládací prvky.
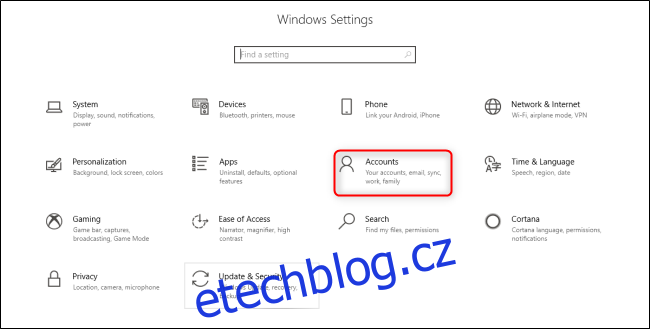
V nabídce Účty vyberte na levé straně kartu „Rodina a další uživatelé“. Poté vyberte podřízený účet, který chcete na tomto počítači regulovat, a vyberte „Povolit“.
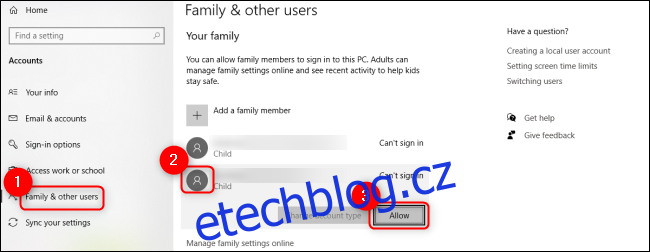
Poté se pomocí libovolného webového prohlížeče vraťte na svou hlavní stránku Rodinná skupina Microsoft. Přejděte dolů a vyhledejte podřízený účet a klikněte na „Omezení aplikací a her“.
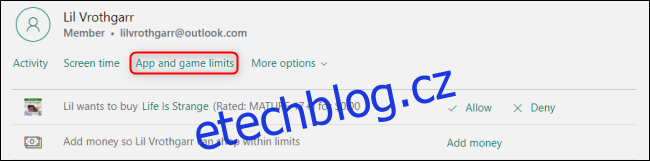
Na kartě „Omezení aplikací a her“ můžete vidět různá zařízení, ke kterým je dětský účet připojen, a také seznam všech aplikací nainstalovaných na všech připojených zařízeních. Pokud chcete povolit časové limity pro čas strávený na obrazovce u konkrétních aplikací a her, ujistěte se, že je zapnutý přepínač „Časové limity“.
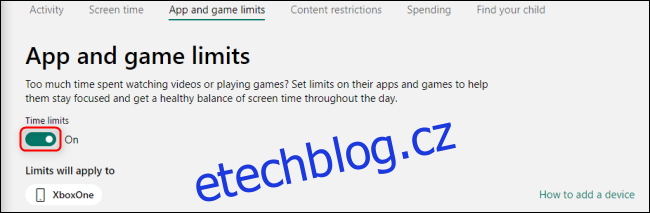
Přejděte dolů seznamem aplikací a her a kliknutím na tituly, které chcete omezit, rozbalte celou nabídku. Posuvník vám umožní nastavit časové limity, zatímco rozbalovací nabídky vedle „Od“ a „Do“ vám umožní vytvořit okno, kdy bude tato aplikace nebo hra k dispozici pro dětský účet. Pokud chcete aplikaci zcela zablokovat, klikněte na tlačítko „Blokovat aplikaci“ a potvrďte svou volbu.
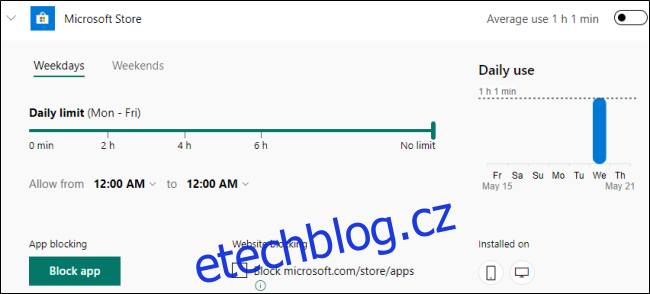
Pokud chcete zablokovat přístup k webu aplikace prostřednictvím webových prohlížečů na vašem zařízení s Windows 10 i na zařízení samotném, ujistěte se, že je zaškrtnuté políčko „Blokování webových stránek“.
Ačkoli technicky zdatné děti obvykle najdou způsob, jak obejít omezení, stále můžete pomocí těchto ovládacích prvků omezit čas strávený na zařízeních Microsoft.