Poskytnout dětem přístup k počítači a internetu je stále důležitější, ale stejně tak i jejich ochrana. Stanovení hranic a podpora zdravého vztahu s technologií se může zdát obtížné, ale macOS má vestavěnou rodičovskou kontrolu, která může pomoci.
Table of Contents
Vytvořte uživatelský účet svého dítěte
Vaše dítě může sdílet počítač se zbytkem rodiny nebo může mít ve svém pokoji vlastní Mac. Chcete-li nastavit pravidla, můžete svému dítěti vytvořit vyhrazený uživatelský účet.
Pokud bude Mac, který nastavujete, používat více dětí, měli byste vytvořit samostatné uživatelské účty pro každého z nich. Pro každý z těchto účtů můžete nakonfigurovat samostatná oprávnění a úrovně řízení. S vlastním účtem má každé dítě svůj vlastní diskový prostor pro dokumenty, fotografie a další soubory.
I když má vaše dítě vlastní počítač, měli byste být jedinou osobou s přístupem správce. Účet správce je ten, který vytvoříte při prvním spuštění Macu. Poskytuje vám neomezený přístup k celé sadě funkcí.
Nejlepší způsob, jak to udělat, je nastavit Mac sami. Při prvním zapnutí počítače projděte procesem nastavení, jako by byl váš vlastní. Ujistěte se, že jste nastavili bezpečné heslo administrátorského účtu, které vaše dítě neuhodne.
Když je váš nový Mac nastaven a připraven k použití, je čas vytvořit účet pro vaše dítě:
Přejděte do Předvolby systému > Uživatelé a skupiny a klikněte na tlačítko Visací zámek. Ověřte své heslo, Apple Watch nebo Touch ID.
Kliknutím na znaménko plus (+) vytvořte nový účet.
Z rozbalovací nabídky Nový účet vyberte „Standardní“.
Zadejte požadované informace o účtu a poté klikněte na „Vytvořit uživatele“.
Pamatujte, že výběr správného typu účtu nesmírně pomáhá, protože aplikace mohou instalovat pouze účty správce. To je důležité, protože rodičovská kontrola společnosti Apple funguje na základě jednotlivých aplikací. Pokud vaše dítě může instalovat aplikace přímo, může si nainstalovat prohlížeč, který obchází omezení, která jste zavedli.
Po vytvoření příslušného uživatelského účtu je čas použít rodičovskou kontrolu společnosti Apple.
Použijte čas u obrazovky k vynucení rodičovské kontroly
V macOS Mojave (10.14) a dřívějších byla „Rodičovská kontrola“ samostatnou sekcí v části „Předvolby systému“. Od macOS Catalina (10.15) však místo toho nastavíte rodičovskou kontrolu prostřednictvím „Čas obrazovky“ v části „Předvolby systému“. Chcete-li zjistit, jakou verzi macOS váš počítač používá, klikněte na logo Apple a poté vyberte „O tomto Macu“.
V tomto článku se zaměřujeme na macOS Catalina a novější, takže na to pamatujte, pokud sledujete starší verzi.
První věc, kterou musíte udělat, je odhlásit se ze svého účtu správce a poté se přihlásit k novému podřízenému účtu, který jste právě vytvořili. Poté spusťte Předvolby systému > Čas u obrazovky a zapněte tuto funkci v nabídce Možnosti.
Zaškrtněte políčko vedle položky „Použít přístupový kód pro čas u obrazovky“, abyste jej aktivovali, a poté zadejte jedinečný čtyřmístný přístupový kód, který vaše dítě neuhodne (ujistěte se však, že je to něco, co nezapomenete).
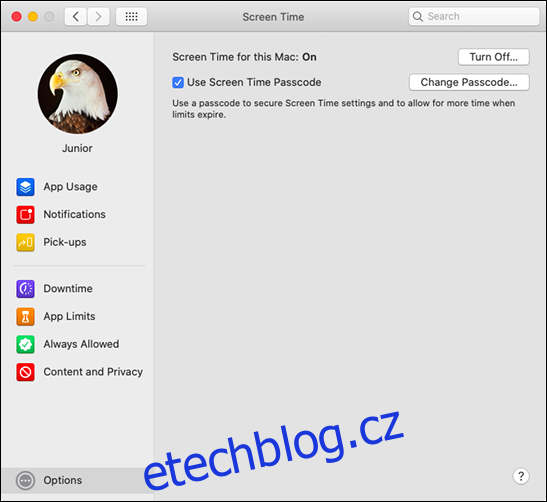
Nyní použijte zbývající možnosti k nastavení limitů pro aplikace, typ obsahu a celkové využití počítače. Nezapomeňte to udělat pro každý uživatelský účet; přihlaste se a upravte oprávnění pro každého, jak uznáte za vhodné.
Odstávka
Možnost Odstávka umožňuje uzamknout Mac každý den v určitou dobu. Během doby výpadku má kdokoli, kdo používá počítač, přístup pouze k aplikacím, které přidáte na seznam povolených. Pokud se obáváte, že vaše děti budou používat svůj počítač, když by měly spát, je pro vás tím nástrojem Doba výpadku.
Chcete-li funkci aktivovat, klikněte na „Zapnout“. Dále můžete buď kliknout na možnost „Každý den“ nebo „Vlastní“ a vytvořit si svůj vlastní rozvrh. Vlastní rozvrh je perfektní, pokud vám vyhovuje, že vaše dítě používá počítač více o víkendech.
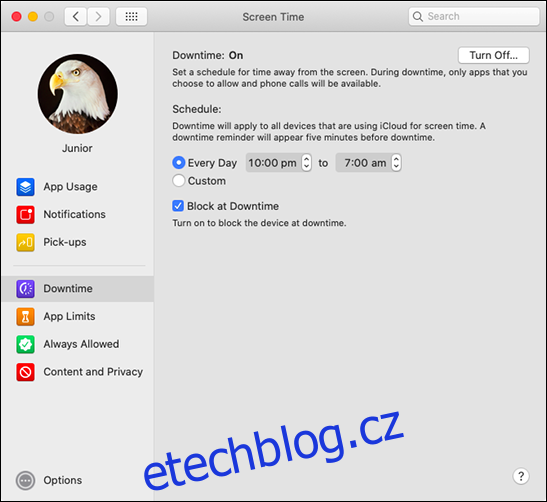
Pokud zakážete „Blokovat v době výpadku“, vaše dítě může ignorovat časový limit pro daný den. Díky tomu je „Screen Time“ spíše poradním nástrojem než skutečnou rodičovskou kontrolou – pokud chcete aplikace správně blokovat, ponechte tuto možnost povolenou.
Limity aplikací
Pokud nechcete, aby vaše dítě příliš využívalo konkrétní aplikaci nebo službu, můžete se uklidnit pomocí možnosti „Omezení aplikací“. Tato funkce omezuje používání aplikace na určitý počet minut denně. Časovače se resetují o půlnoci.
V nabídce „Omezení aplikací“ klikněte na znaménko plus (+) a přidejte aplikaci, kterou chcete omezit. Můžete také vybrat celé kategorie aplikací, například „Hry“ nebo „Sociální sítě“. Pokud však chcete, můžete si vybrat konkrétní aplikace (jako Safari nebo Fortnite), které chcete omezit. Nastavte čas nebo plán, kliknutím na zaškrtávací políčko vedle možnosti „Blokovat na konci limitu“ deaktivujte aplikaci, až vyprší čas, a poté klikněte na „Hotovo“.
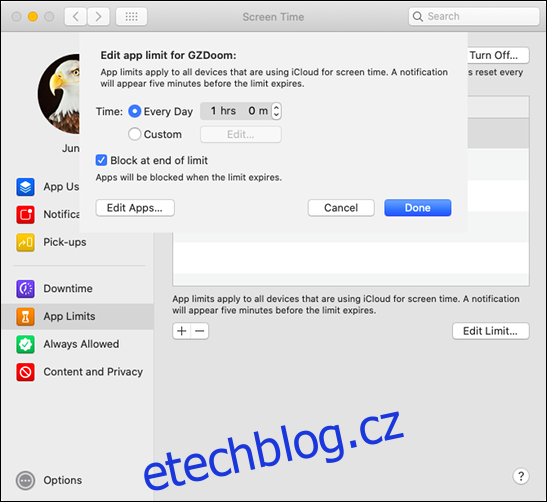
Bohužel macOS nerozlišuje mezi aplikací, kterou někdo používá, a aplikací, která je otevřená na pozadí. Pokud například omezíte Safari na dvě hodiny denně a vaše dítě píše úkol, zatímco dělá průzkum na webu, macOS stále omezí Safari na tyto dvě hodiny, bez ohledu na to, kolik času vaše dítě skutečně strávilo prohlížením.
U jiných aplikací, jako jsou hry, to není problém, ale možná byste si měli dvakrát rozmyslet omezení základních služeb, jako je Safari nebo Zprávy.
Vždy povoleno
V sekci „Vždy povoleno“ můžete přidat na seznam povolených aplikací, ke kterým má vaše dítě kdykoli přístup. Tyto aplikace budou fungovat i po zahájení „Odstávky“.
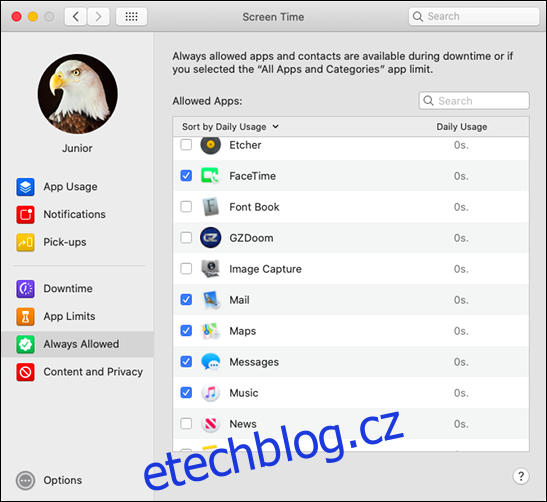
Pokud chcete zablokovat vše a nastavit seznam povolených aplikací, povolte možnost blokovat „Všechny aplikace a kategorie“ v „Omezení aplikací“ a poté každou aplikaci přidejte pod „Vždy povoleno“.
Obsah a soukromí
Nabídka „Obsah a soukromí“ je místo, kde můžete skutečně omezit, co vaše dítě může na Macu vidět a dělat. Klepnutím na „Zapnout“ tuto funkci povolíte a poté procházejte jednotlivé sekce.
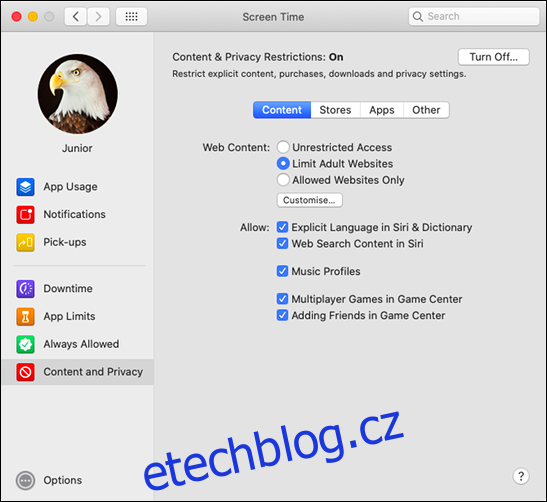
V sekci „Obsah“ můžete omezit webový obsah, explicitní jazyk a hry pro více hráčů. Pokud chcete omezit webový obsah, můžete si vybrat „Neomezený přístup“, „Omezit webové stránky pro dospělé“ (které použije filtr obsahu společnosti Apple) nebo nukleární možnost „Pouze povolené weby“ (která blokuje vše kromě aplikací, které přidáte na seznam povolených).
„Obchody“ jsou většinou pro lidi používající iOS, protože „standardní“ účty Mac stejně nemohou instalovat software. Tato část ovlivňuje, které aplikace, filmy, televizní pořady, knihy, hudba, podcasty a zprávy se zobrazí ve výsledcích vyhledávání.
Pokud chcete omezit přístup k „fotoaparátu“, „Siri a diktát“ nebo „Books Store“ na Macu, klikněte na kartu „Aplikace“.
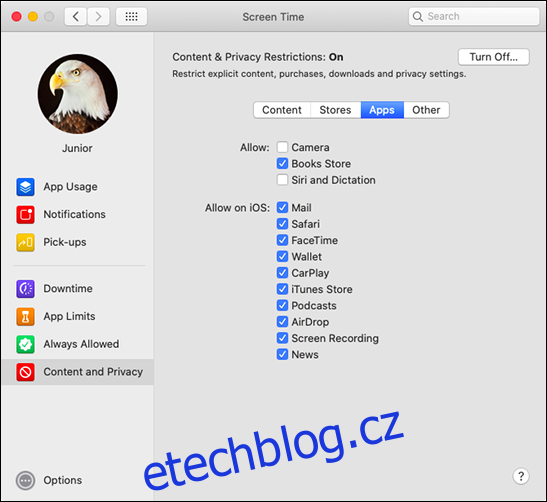
Pokud Siri neomezíte, vaše dítě ji může používat k vytváření webových požadavků a obcházení některých vašich dalších pravidel. Možnosti v části „Jiné“ se týkají pouze systému iOS.
Otestujte si svá pravidla
S vašimi novými pravidly je čas je otestovat. Zkuste se podívat na video s věkovým omezením na YouTube nebo použijte aplikaci, kterou jste zablokovali. Požádejte Siri, aby pro vás načetla nějaké informace z webu.
Projděte si seznam dostupných aplikací ve složce „Aplikace“ a ujistěte se, že jste s ním spokojeni. Pokud jste si nainstalovali druhý prohlížeč, jako je Firefox nebo Chrome, nezapomeňte uvalit stejné limity na ty, které jste udělali v Safari.
Pokud je Mac sdílený nebo jsou v síti další počítače, ujistěte se, že sdílený obsah v hudebních nebo televizních knihovnách je vhodný pro každého. Chcete-li to provést, spusťte aplikace Hudba a TV a poté klikněte na šipku rozevíracího seznamu vedle položky „Knihovna“ na postranním panelu, jak je znázorněno níže.
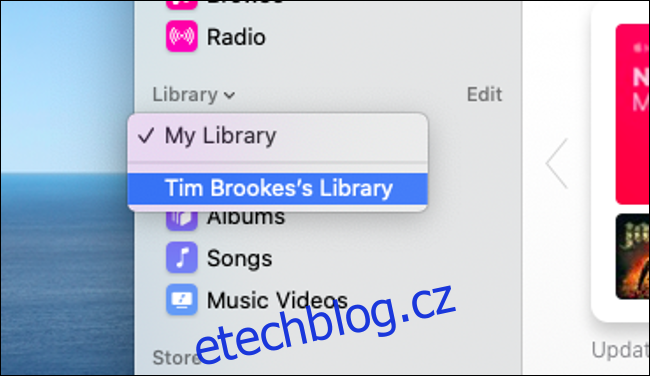
Nezapomeňte otestovat každý dozorovaný účet, který jste vytvořili. Svá nastavení můžete občas zkontrolovat a zmírnit všechna omezení, která se ukáží jako příliš extrémní nebo obtížná. Jak vaše dítě roste, můžete zvýšit věková omezení, aby mělo přístup k obsahu vhodnému pro jeho věk. Konečným cílem je podporovat zdravý vztah mezi vaším dítětem a technologií, kterou používá každý den.
Pamatujte, že děti jsou chytré
Vaše děti budou pravděpodobně hledat způsoby, jak obejít omezení, která ukládáte. Když jsem byl malý, používali jsme účelové nástroje, abychom odstranili všechna omezení na školních počítačích. Našli jsme způsoby, jak získat přístup k systému souborů, hrát hry přes síť a skrýt naše stopy, abychom nebyli chyceni.
Počítače a software od doby, kdy jsem chodil na školu, značně pokročily. Zvídavá povaha dětí se však nikdy nezmění. Naštěstí díky tomu, jak fungují „standardní“ účty na macOS, je mnoho triků (jako je změna časového pásma, aby se obešli „odstávky“), zakázáno.
Tak, @JablkoKód času stráveného na obrazovce lze obejít. Můj syn právě deaktivoval omezení, která jsem přidal, pomocí aplikace s názvem PIN Finder, která mi vrátila PIN po naskenování jeho zálohy.
NEdůvěřujte omezením času u obrazovky.
PS: Jsem naštvaný, ale také hrdý.
— Nando Vieira (@fnando) 17. května 2019
Zdaleka největší hrozbou pro vaši novou rodičovskou kontrolu jsou vaše vlastní bezpečnostní postupy. Pokud vaše dítě dokáže uhodnout váš přístupový kód „Screen Time“ nebo heslo k účtu správce, může obejít všechna vaše pravidla. Je dobré často měnit přístupový kód a heslo. To také naučí své dítě správným bezpečnostním postupům.
Existují nástroje, které jsou navrženy tak, aby odstranily omezení v macOS, a vaše dítě se je může pokusit najít. S tím se nedá moc dělat, kromě čekání, až Apple opraví nejnovější kolo exploitů.
Nejlepší způsob, jak proti tomu bojovat, je poskytnout dítěti minimální důvody, aby omezení překonalo. Nainstalujte si software a hry vhodné pro děti, jako je Minecraft, které podporují učení a spolupráci prostřednictvím hry. Poslouchejte všechny stížnosti, které vaše dítě vznese, a pokuste se své rozhodnutí zdůvodnit.
Někdy můžete najít kompromis (například hodina navíc o víkendu) je vše, co potřebujete.
