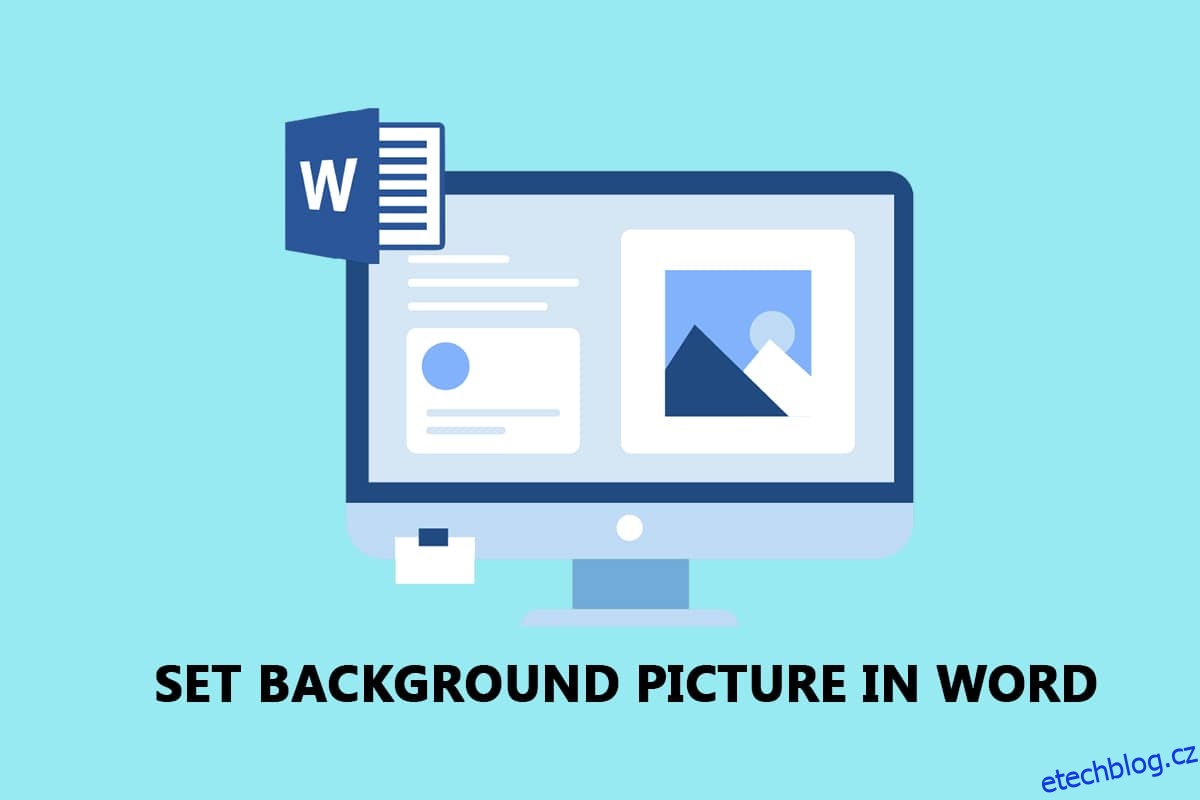Microsoft Word se stal jedním ze základních požadavků v tomto digitálním světě. Nudí vás běžný text ve Wordu a chcete si dokument trochu upravit? Co takhle nastavit obrázek na pozadí pro dokument Word? Ano, můžete nastavit obrázek na pozadí pro Microsoft Word. Tento článek se zaměřuje na metody nastavení obrázku jako pozadí pro stránku nebo pro celý dokument. Navíc se dozvíte odpověď na otázku, jak vložit obrázek jako pozadí ve Wordu.

Table of Contents
Jak nastavit obrázek na pozadí pro Microsoft Word
Níže jsme ukázali, jak nastavit obrázek pozadí pro Microsoft Word pro celý dokument a jednu stránku.
Metoda 1: Nastavení pozadí pro celý dokument
Pomocí metod popsaných v této části můžete nastavit obrázek pozadí pro dokument aplikace Word. Možnosti umožňují nastavit stejné pozadí pro celý dokument aplikace Word.
Možnost I: Použijte tlačítko Barva stránky
Tato možnost vám umožňuje nastavit obrázek jako pozadí pro celý dokument aplikace Word pomocí tlačítka Barva stránky.
1. Stiskněte klávesu Windows, napište slovo a klikněte na Otevřít.

2. Přejděte na kartu Návrh na pásu karet a klikněte na tlačítko Barva stránky v části Pozadí stránky.

3. V zobrazené nabídce vyberte možnost Fill Effects….

4. V okně Efekty výplně přejděte na kartu Obrázek a klikněte na tlačítko Vybrat obrázek….

5. Klepněte na možnost Procházet vedle karty Ze souboru v okně Vložit obrázky.
Poznámka: Můžete také hledat online obrázky pomocí Bing Image Search nebo vybrat obrázek z OneDrive.

6. V dalším okně vyhledejte soubor, vyberte jej a klikněte na tlačítko Vložit. Uvidíte obrázek vložený jako pozadí dokumentu.

Možnost II: Použijte tlačítko vodoznaku
Obrázek můžete nastavit jako pozadí pomocí tlačítka Vodoznak. Toto tlačítko bude s vaším obrázkem nakládat jako s vodoznakem pro celý dokument.
1. Stiskněte klávesu Windows, napište slovo a klikněte na Otevřít.

2. Přejděte na kartu Návrh na pásu karet a klikněte na tlačítko Vodoznak v části Pozadí stránky.

3. V dostupné nabídce vyberte možnost Vlastní vodoznak….

4. V okně Tištěný vodoznak vyberte možnost Obrázek vodoznak a klikněte na tlačítko Vybrat obrázek….
Poznámka 1: Měřítko obrázku můžete nastavit pomocí rozevírací nabídky v nastavení Měřítko.
Poznámka 2: Pokud chcete mít průhlednější obrázek na pozadí, můžete v okně vybrat možnost Vymývání.

5. Klepněte na možnost Procházet vedle karty Ze souboru v okně Vložit obrázky.
Poznámka: Můžete také hledat online obrázky pomocí Bing Image Search nebo vybrat obrázek z OneDrive.

6. Vyhledejte obrázek v okně Vložit obrázek, vyberte obrázek a klikněte na tlačítko Vložit.

7. Klepnutím na tlačítko Použít a poté na tlačítko OK nastavte obrázek jako pozadí.

Metoda 2: Nastavení pozadí pro jednu stránku
Pokud nechcete mít jednotný obrázek na pozadí dokumentu aplikace Word, můžete použít metody v této části. Možnosti popsané v této metodě mají další výhodu v přizpůsobení pozadí pro jednotlivé stránky. Na stejné stránce můžete mít také různá pozadí. Velikost pozadí můžete také změnit ručně, na rozdíl od předchozí metody, která má omezení velikosti.
Možnost I: Vložit obrázek
Na stránku můžete ručně vložit obrázek a text překrýt obrázek. Tímto způsobem bude vložený obrázek považován za pozadí.
1. Otevřete Microsoft Word z vyhledávacího panelu Windows.

2. Přejděte na kartu Vložit na pásu karet a klikněte na tlačítko Obrázky.

3. Vyhledejte obrázek v okně Vložit obrázek, vyberte jej a kliknutím na tlačítko Vložit vložte obrázek na stránku.
Poznámka 1: Obrázek můžete vyhledat v Průzkumníkovi Windows, vybrat jej a ručně jej přetažením do dokumentu vložit.
Poznámka 2: Obrázek můžete vyhledat v Průzkumníku Windows ručně, vybrat jej, zkopírovat pomocí kláves Ctrl+C a vložit do dokumentu pomocí kláves Ctrl+V pro vložení obrázku.

4. Klepněte pravým tlačítkem myši na obrázek a přesuňte kurzor na možnost Zalomit text v seznamu.
Poznámka: Velikost obrázku můžete ručně změnit úpravou rohů obrázku na stránce.
5. Chcete-li nastavit obrázek jako pozadí, vyberte v seznamu možnost Za textem.

Možnost II: Přizpůsobte vložený tvar
Pomocí této metody můžete vložit tvar, změnit jeho velikost a vyplnit. Obrázek můžete nastavit jako výplň hranice tvaru a nastavit tvar jako pozadí stránky.
1. Spusťte aplikaci Microsoft Word z vyhledávacího panelu systému Windows.

2. Přejděte na kartu Vložit na pásu karet, klikněte na tlačítko Tvary v části Ilustrace a vyberte ze seznamu tvar Obdélník.

3. Ručně nakreslete obdélník pokrývající celou stránku dokumentu.

4. Vyberte obdélník, přejděte na kartu Formát na pásu karet a klikněte na tlačítko Výplň tvaru v části Styly tvarů.
Poznámka: Nastavení obrázku, jako je Jas, můžete změnit na kartě Formát.

5. V zobrazeném seznamu vyberte možnost Obrázek….

6. Klepněte na tlačítko Procházet vedle karty Ze souboru v okně Vložit obrázky.

7. Vyhledejte obrázek v okně Vložit obrázek, klikněte na něj a klikněte na tlačítko Vložit.

8. Klepněte pravým tlačítkem myši na obrázek av nabídce vyberte možnost Zalomit text.
9. Vyberte možnost Za textem v zobrazeném seznamu a nastavte obrázek jako pozadí.

Často kladené otázky (FAQ)
Q1. Můžeme vložit obrázek jako pozadí pro dokument Word?
Ans. Ano, můžete vložit obrázek jako pozadí stránky v dokumentu aplikace Word. Podrobný postup je vysvětlen v tomto článku.
Q2. Jak nastavit stejné pozadí obrázku pro celý dokument Word?
Ans. Můžete použít metody popsané v tomto článku a nastavit obrázek jako jednotné pozadí pro celý dokument.
***
Doufáme, že jste se naučili metody nastavení obrázku na pozadí pro Microsoft Word. Podělte se o své návrhy a dotazy v sekci komentářů.