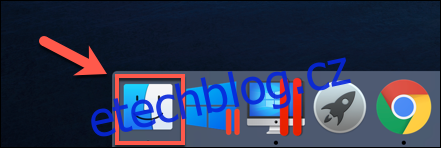Stejně jako všechny hlavní operační systémy vám macOS umožňuje omezit přístup k souborům pomocí komplexní sady oprávnění k souborům. Můžete je nastavit sami pomocí aplikace Finder nebo pomocí příkazu chmod v terminálu vašeho Macu. Zde je návod.
Table of Contents
Nastavení oprávnění souborů Mac pomocí Finderu
Pokud chcete nastavit oprávnění pro soubor na Macu bez použití terminálu, budete muset použít aplikaci Finder.
Finder můžete spustit z doku v dolní části obrazovky. Aplikace je reprezentována usměvavou ikonou loga Happy Mac.
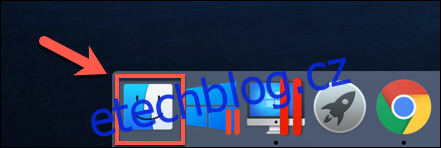
V okně Finderu můžete zobrazit a nastavit oprávnění kliknutím pravým tlačítkem na soubor nebo složku a výběrem možnosti „Získat informace“.
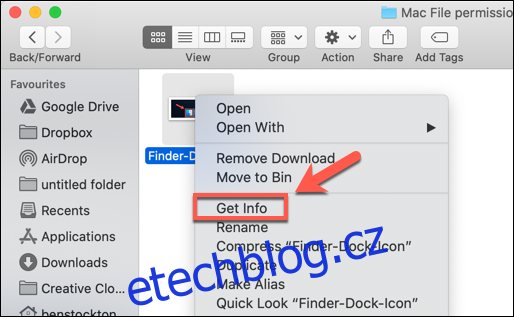
Rozsáhlé informace o vašem souboru nebo složce naleznete v okně „Info“, které se otevře. Chcete-li však nastavit oprávnění k souboru, budete muset kliknout na šipku vedle možnosti „Sdílení a oprávnění“.
Zobrazí se seznam účtů nebo skupin uživatelů na vašem Macu s úrovněmi přístupu zobrazenými v kategorii „Privilegium“.
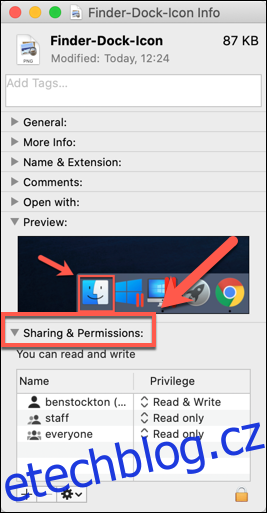
Pokud účet nebo skupina uživatelů, pro kterou chcete nastavit oprávnění, nejsou uvedeny, vyberte ikonu Plus (+) ve spodní části okna.
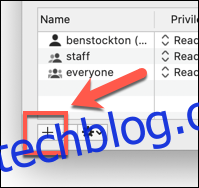
V okně výběru vyberte uživatele nebo skupinu a poté klikněte na tlačítko „Vybrat“. Tím se přidá do seznamu.
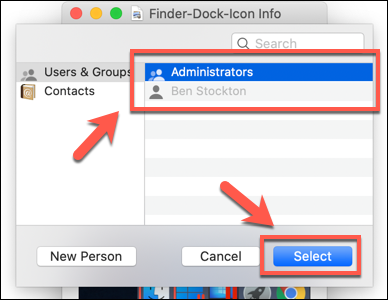
Úrovně přístupu jsou samozřejmé – uživatelé s úrovní přístupu „Pouze pro čtení“ nemohou soubory upravovat, ale mají k nim přístup. Pokud je účet nastaven na úroveň „Čtení a zápis“, mohou dělat obojí.
Chcete-li to upravit pro uživatele nebo skupinu v seznamu, klikněte na šipku vedle stávající úrovně pro daný účet nebo skupinu a poté ze seznamu vyberte buď „Pouze pro čtení“ nebo „Čtení a zápis“.
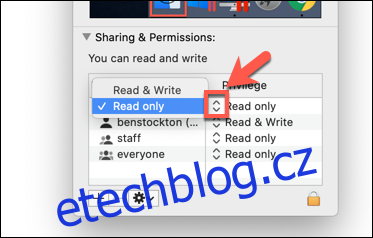
Oprávnění jsou okamžitě nastavena. Jakmile budete hotovi, zavřete okno „Informace“.
Nastavení oprávnění souborů Mac pomocí terminálu
Pokud jste někdy použili příkaz chmod na Linuxu, budete si vědomi jeho síly. Pomocí jednoho příkazu terminálu můžete nastavit oprávnění pro čtení, zápis a spustitelné soubory pro soubory a adresáře.
Příkaz chmod však není příkazem pouze pro Linux. Stejně jako mnoho dalších příkazů terminálu Linuxu se chmod datuje do Unixu ze 70. let – Linux i macOS sdílejí toto dědictví, a proto je příkaz chmod v macOS k dispozici dnes.
Chcete-li použít chmod, otevřete okno terminálu. Můžete to provést stisknutím ikony Launchpadu na doku a kliknutím na možnost „Terminál“ ve složce „Další“.
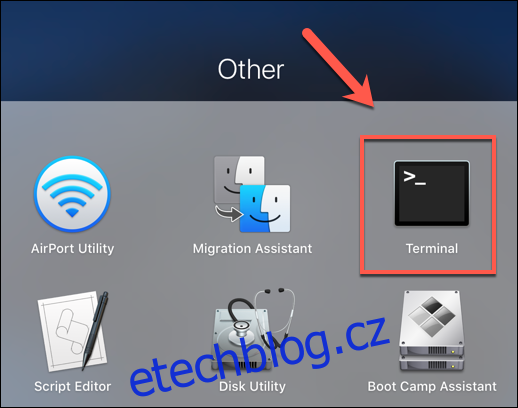
Alternativně můžete k otevření Terminálu použít vestavěnou funkci Spotlight Search společnosti Apple.
Zobrazení aktuálních oprávnění k souboru
Chcete-li zobrazit aktuální oprávnění k souboru, zadejte:
ls [email protected] file.txt
Nahraďte „file.txt“ svým vlastním názvem souboru. Zobrazí se všechny úrovně přístupu uživatelů a také všechny rozšířené atributy relevantní pro macOS.
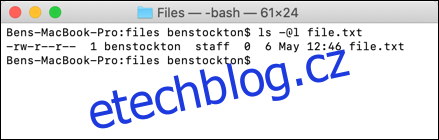
Oprávnění souboru pro soubor jsou zobrazena v prvních 11 znacích výstupu příkazu ls. První znak, pomlčka (-), znamená, že se jedná o soubor. U složek je místo toho nahrazeno písmenem (d).
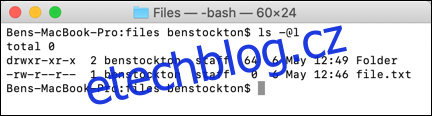
Následujících devět postav je rozděleno do skupin po třech.
První skupina zobrazuje úrovně přístupu pro vlastníka souboru/složky (1), prostřední skupina zobrazuje oprávnění skupiny (2) a poslední tři zobrazují oprávnění pro všechny ostatní uživatele (3).
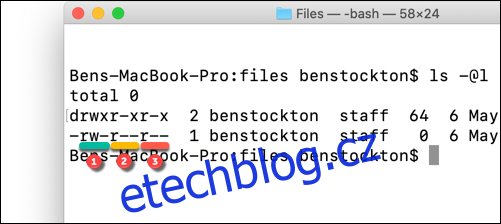
Také zde uvidíte písmena, například r (přečíst), w (zapsat) a x (provést). Tyto úrovně jsou vždy zobrazeny v tomto pořadí, takže například:
— znamenalo by žádný přístup ke čtení nebo zápisu a soubor není spustitelný.
r– znamená, že soubor lze číst, ale nelze do něj zapisovat, a soubor není spustitelný.
rw- znamená, že soubor lze číst a zapisovat do něj, ale soubor není spustitelný.
rx znamená, že soubor lze číst a spustit, ale nelze do něj zapisovat.
rwx znamená, že soubor lze číst, zapisovat a spouštět.
Pokud je posledním znakem zavináč (@), znamená to, že soubor nebo složka má rozšířené atributy souboru týkající se zabezpečení, což určitým aplikacím (jako je Finder) umožňuje trvalý přístup k souboru.
Částečně to souvisí s novými bezpečnostními funkcemi zavedenými v macOS Catalina, ačkoli seznamy řízení přístupu k souborům (ACL) jsou funkcí Mac od macOS X 10.4 Tiger v roce 2005.
Nastavení oprávnění k souboru
Chcete-li nastavit oprávnění k souboru, použijete příkaz chmod na terminálu. Chcete-li odebrat všechna existující oprávnění, nastavte uživateli přístup pro čtení a zápis a zároveň povolte přístup pro čtení všem ostatním uživatelům, zadejte:
chmod u=rw,g=r,o=r file.txt
Příznak u nastavuje oprávnění pro vlastníka souboru, g odkazuje na skupinu uživatelů, zatímco o odkazuje na všechny ostatní uživatele. Použití znaménka rovná se (=) vymaže všechna předchozí oprávnění pro danou kategorii.
V tomto případě vlastník souboru získává přístup pro čtení a zápis, zatímco skupina uživatelů a další uživatelé získávají přístup pro čtení.
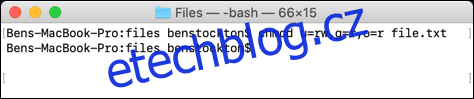
K přidání přístupu na uživatelskou úroveň můžete použít znaménko plus (+). Například:
chmod o+rw file.txt
To by udělilo všem ostatním uživatelům přístup pro čtení i zápis do souboru.
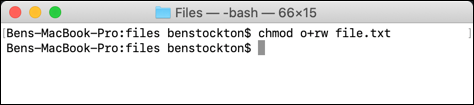
Místo toho můžete použít mínus (-), abyste to odstranili, například:
chmod o-rw file.txt
To by odstranilo přístup pro čtení a zápis pro všechny ostatní uživatele ze souboru.
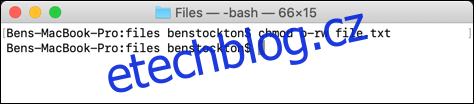
Chcete-li vymazat, přidat nebo odebrat uživatelská oprávnění pro všechny uživatele, použijte místo toho příznak. Například:
chmod a+rwx file.txt
To by udělilo všem uživatelům a skupinám uživatelů přístup pro čtení a zápis k vašemu souboru a také umožnilo všem uživatelům soubor spustit.
S velkou mocí přichází velká zodpovědnost a nelze popřít, že příkaz chmod je rozsáhlý a výkonný nástroj pro změnu oprávnění k souborům na Macu. Můžete například nahradit písmena ( rwx ) kombinací tří (nebo čtyř) osmičkových číslic až do 777 (pro čtení, zápis a spouštění).
Chcete-li se o něm dozvědět více, zadejte na terminálu man chmod a přečtěte si úplný seznam dostupných příznaků a nastavení.