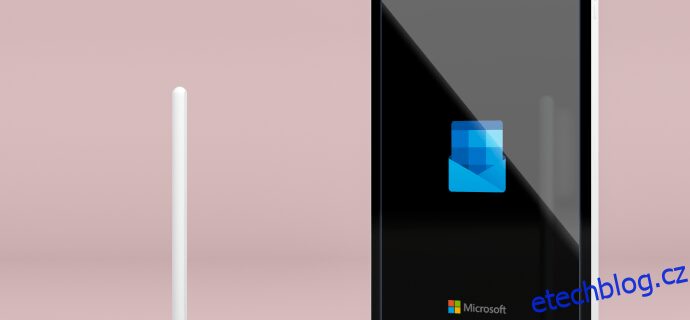Zvýraznit vaše e-maily může být obtížný úkol. Přidání textu s osobními údaji, jako je vaše jméno a titul, však přidává trochu profesionality. Pokud používáte poštovní službu Outlooku, nebudete muset zadávat své informace pokaždé, když dokončíte e-mail. Nastavení podpisu vám ušetří čas, protože text již bude naformátován a připraven k odeslání.

V tomto článku se podíváme na to, jak nastavit podpis aplikace Outlook na několika různých zařízeních.
Jak nastavit podpis v aplikaci Outlook na počítači se systémem Windows
Microsoft Outlook je součástí všech balíků Office, kromě sady aplikací Student. Způsob, jakým přidáte podpis do e-mailů, bude záviset na balíku Office, který používáte.
Jak nastavit podpis v Outlooku na Windows PC s Office 2007-2010
Pokud máte starší verzi Microsoft Office, můžete stále používat funkci podpisu.
Postup nastavení:
Přihlaste se ke svému účtu Outlook a otevřete nový e-mail.
 Najděte sekci „Zpráva“ a přejděte na kartu „Zahrnout“.
Najděte sekci „Zpráva“ a přejděte na kartu „Zahrnout“.
 Vyberte „Podpis“ a poté klepněte na „Podpisy“.
Vyberte „Podpis“ a poté klepněte na „Podpisy“.
 Vyberte „Nový“ v nabídce „Podpis e-mailu“.
Vyberte „Nový“ v nabídce „Podpis e-mailu“.
 Do textového pole zadejte své podpisové jméno a stiskněte „OK“.
Do textového pole zadejte své podpisové jméno a stiskněte „OK“.
 Zadejte obsah podpisu do pole „Upravit podpis“.
Zadejte obsah podpisu do pole „Upravit podpis“.
 Text si můžete přizpůsobit pomocí nástrojů pro formátování a styling v horní části okna úprav.
Text si můžete přizpůsobit pomocí nástrojů pro formátování a styling v horní části okna úprav.
 Po dokončení vytváření podpisu klikněte na „OK“.
Po dokončení vytváření podpisu klikněte na „OK“.

Microsoft Outlook neomezuje možnosti podpisu pouze na text. Můžete také vložit svou online vizitku, odkaz na váš web nebo portfolio a obrázky.
Postup vložení vizitky:
Jakmile otevřete textové pole „E-mailový podpis“, klepněte na možnost „Vizitka“.
 Vyberte kontakt z nabídky „Zařadit jako“.
Stiskněte „OK“ pro dokončení akce.
Vyberte kontakt z nabídky „Zařadit jako“.
Stiskněte „OK“ pro dokončení akce.
Zde je návod, jak přidat hypertextový odkaz k podpisu:
Vstupte do okna „Podpis e-mailu“ a klepněte na ikonu „Vložit hypertextový odkaz“.
 Zadejte odkaz nebo procházejte internet, dokud nenajdete svůj web.
Zadejte odkaz nebo procházejte internet, dokud nenajdete svůj web.
 Vyberte web a klikněte na „OK“.
Vyberte web a klikněte na „OK“.

Chcete-li vložit obrázek:
Jakmile vytáhnete kartu „E-mailový podpis“, stiskněte tlačítko „Obrázek“.
 Najděte svůj obrázek a vyberte jej.
Najděte svůj obrázek a vyberte jej.
 Kliknutím na „OK“ nahrajete obrázek do podpisu.
Kliknutím na „OK“ nahrajete obrázek do podpisu.

Vytvoření podpisu jej automaticky nevloží do vaší aktuální zprávy. Existují dva způsoby, jak jej nastavit. Podpisy můžete povolit u všech odchozích e-mailů. Nebo si můžete vybrat, které zprávy potřebují podpis, a vložit jej ručně.
Chcete-li nastavit podpisy pro každou zprávu:
Přejděte do sekce „Zprávy“ a na kartě „Zahrnout“ vyberte „Podpis“.
 Klepněte na „Podpisy“.
Klepněte na „Podpisy“.
 Otevřete kartu „E-mailový účet“ a stiskněte „Vybrat výchozí podpis“.
Otevřete kartu „E-mailový účet“ a stiskněte „Vybrat výchozí podpis“.
 Vyberte e-mailovou adresu, kterou chcete připojit k podpisu.
Vyberte e-mailovou adresu, kterou chcete připojit k podpisu.
 Vyberte svůj podpis v nabídce „Nové zprávy“.
Vyberte svůj podpis v nabídce „Nové zprávy“.
 Chcete-li povolit podpis pro odpovědi na zprávy a přeposlané e-maily, klepněte na možnost „Odpovědi/přeposílání“ a vyberte svůj podpis.
Chcete-li povolit podpis pro odpovědi na zprávy a přeposlané e-maily, klepněte na možnost „Odpovědi/přeposílání“ a vyberte svůj podpis.

Chcete-li ručně přidat podpisy k vybraným zprávám, postupujte takto:
Otevřete nový e-mail a přejděte na kartu „Zprávy“.
 Najděte sekci „Zahrnout“ a vyberte „Podpis“.
Najděte sekci „Zahrnout“ a vyberte „Podpis“.
 Klepnutím na svůj podpis jej vygenerujete ve spodní části zprávy.
Klepnutím na svůj podpis jej vygenerujete ve spodní části zprávy.

Jak nastavit podpis v aplikaci Outlook na počítači se systémem Windows s novějšími verzemi Office
Novější sady Microsoft Office také umožňují uživatelům zadávat podpisy do odchozích zpráv.
Zde je návod, jak vytvořit podpis:
Z otevřené zprávy přejděte na kartu „Zpráva“.
 Klepněte na „Podpis“ a vyberte „Podpisy“.
Klepněte na „Podpis“ a vyberte „Podpisy“.
 Přejděte na „Vybrat podpis k úpravě“ a poté klikněte na „Nový“.
Přejděte na „Vybrat podpis k úpravě“ a poté klikněte na „Nový“.
 Do vyskakovacího textového okna zadejte název svého podpisu.
Do vyskakovacího textového okna zadejte název svého podpisu.
 Vyberte e-mailovou adresu, kterou chcete připojit k podpisu. Pro každý e-mailový účet, který používáte, je možné nastavit jiný podpis.
Vyberte e-mailovou adresu, kterou chcete připojit k podpisu. Pro každý e-mailový účet, který používáte, je možné nastavit jiný podpis.
 Stiskněte „OK“ pro uložení změn.
Stiskněte „OK“ pro uložení změn.

Textové okno vám umožňuje ovládat barvu a velikost textu. Chcete-li, aby byl váš podpis působivější, upravte text v aplikaci Microsoft Word a upravte okraje nebo text rozdělte na odrážky. Vložením textu do editačního pole Outlooku se zachová jeho formátování. Word také nabízí mnoho předpřipravených šablon podpisů, které vašim detailům dodají jedinečný vzhled.
Pokud e-mail, který jste otevřeli, nezaregistruje podpis, budete jej muset vložit sami. Všechny budoucí zprávy však přijdou s vaším podpisem ve spodní části.
Ruční přidání podpisu:
Otevřete zprávu a v části Zpráva vyberte „Podpis“.
 Vyberte svůj podpis z rozbalovacího seznamu.
Vyberte svůj podpis z rozbalovacího seznamu.

Jak nastavit podpis v Outlooku na Macu
Uživatelé počítačů Mac mohou také personalizovat své zprávy pomocí podpisů aplikace Outlook.
Vytvoření nového podpisu na Macu:
Otevřete aplikaci Outlook a vyberte kartu „Předvolby“ v části „Soubory“.
Vyberte „Podpisy“.
Stiskněte tlačítko „+“ vedle pole „Upravit podpis“.
Zadejte své údaje do textového pole „Podpis“. Editor umožňuje:
- Obrázky přidejte stisknutím ikony „Fotografie“. Procházejte web a vyhledejte fotografie nebo vyberte obrázek ze svého zařízení.
- Přidejte hypertextový odkaz na webovou stránku kliknutím na ikonu „Odkaz“.
- Vytvořte tabulku s možností „Tabulky“ v horní části editoru.
Jakmile podpis navrhnete, zavřete pole úprav.
Opusťte okno „Podpisy“.
Zahrnutí podpisu do všech zpráv Outlooku na vašem Macu:
Z rozbalovací nabídky Outlook vyberte „Předvolby“.
Přejděte do sekce „E-mail“ a klepněte na „Podpisy“.
V části „Vybrat výchozí podpis“ vyberte účet, který bude podpis používat.
Povolte podpisy u všech zpráv v rozevíracím poli „Nové zprávy“.
Pomocí možnosti „Odpovězeno/přeposláno“ přidejte podpis k odpovědím na zprávy a přeposlaným e-mailům.
Jak nastavit podpis v aplikaci Outlook na iPhone
Vytváření vlastního podpisu je poměrně jednoduchý proces, pokud na svém iPhonu používáte mobilní aplikaci Outlook.
Otevřete na tabletu aplikaci Outlook.
 Klikněte na ikonu svého účtu v horní části rozhraní.
Klikněte na ikonu svého účtu v horní části rozhraní.
 Stisknutím tlačítka ozubeného kola v dolní části aplikace přejděte do nastavení aplikace Outlook.
Stisknutím tlačítka ozubeného kola v dolní části aplikace přejděte do nastavení aplikace Outlook.
 Vyberte „Podpis“ a zadejte své údaje.
Vyberte „Podpis“ a zadejte své údaje.
 Zadejte obsah podpisu.
Zadejte obsah podpisu.
 Klepnutím na malou značku zaškrtnutí v pravém horním rohu uložíte změny.
Klepnutím na malou značku zaškrtnutí v pravém horním rohu uložíte změny.
Neexistuje žádná funkce iOS, která by uživatelům umožňovala přidávat do podpisů obrázky, loga, odkazy, tabulky pr. Outlook pro iOS však přichází s podporou HTML, takže pokud jste obeznámeni s kódováním, můžete vytvořit jedinečně vypadající podpis. Nicméně, HTML generátory a mobilní šablony vám také může pomoci dále přizpůsobit váš e-mailový podpis.
Jak nastavit podpis v aplikaci Outlook na zařízení Android
Zařízení Android a iOS se v mnoha aspektech liší, ale proces nastavení podpisu zprávy je stejný.
Takto vytvoříte podpis na svém Androidu:
Vstupte do aplikace Outlook a vpravo nahoře vyberte obrázek svého účtu.
 Kliknutím na ikonu ozubeného kola otevřete nastavení e-mailu.
Kliknutím na ikonu ozubeného kola otevřete nastavení e-mailu.
 Klepněte na „Podpis“.
Klepněte na „Podpis“.
 Zadejte informace o vašem podpisu.
Zadejte informace o vašem podpisu.
 Chcete-li vytvořit podpis, stiskněte značku zaškrtnutí v horní části aplikace.
Chcete-li vytvořit podpis, stiskněte značku zaškrtnutí v horní části aplikace.

Stále není možné zahrnout obrázky do podpisu Android Outlook. Uživatelé však mohou přidat hypertextové odkazy pro přizpůsobení podpisů.
Chcete-li přidat hypertextový odkaz:
Otevřete nový e-mail a zadejte svůj podpis.
 Zvýrazněte text, který změníte na hypertextový odkaz.
Zvýrazněte text, který změníte na hypertextový odkaz.
 Klikněte na „Odkazy“ z vyskakovací nabídky a poté zadejte webovou adresu.
Klikněte na „Odkazy“ z vyskakovací nabídky a poté zadejte webovou adresu.
 Zkopírujte textový podpis na hypertextový odkaz.
Zkopírujte textový podpis na hypertextový odkaz.
 Klepnutím na „Uložit“ jej použijete na zprávu.
Klepnutím na „Uložit“ jej použijete na zprávu.

Outlook 365 Jak nastavit podpis
Uživatelé Office 365 mohou upgradovat svou online komunikaci nastavením podpisu aplikace Outlook, který o nich poskytuje další informace. Mohou vytvořit podpis pomocí webové verze Outlooku nebo aplikace Outlook.
Vytvoření podpisu na webu Outlooku:
Přihlaste se ke svému účtu na stránku Outlook 365.
 Klikněte na ikonu ozubeného kola v pravém horním rohu stránky.
Klikněte na ikonu ozubeného kola v pravém horním rohu stránky.
 Klepněte na „Zobrazit všechna nastavení aplikace Outlook“.
Klepněte na „Zobrazit všechna nastavení aplikace Outlook“.
 Na kartě Nastavení pošty vyberte „Napsat a odpovědět“.
Na kartě Nastavení pošty vyberte „Napsat a odpovědět“.
 Přidejte a naformátujte podpis na kartě „E-mailový podpis“.
Přidejte a naformátujte podpis na kartě „E-mailový podpis“.
 Chcete-li povolit podpis u všech odchozích e-mailů, vyberte možnost „Automaticky zahrnout můj podpis do nových zpráv, které vytvořím“.
Chcete-li povolit podpis u všech odchozích e-mailů, vyberte možnost „Automaticky zahrnout můj podpis do nových zpráv, které vytvořím“.
 Klepněte na „Automaticky zahrnout můj podpis do zpráv, které přeposílám nebo odpovídám“, a podpis se vygeneruje ve vašich odpovědích na zprávy nebo přeposílaných e-mailech.
Klepněte na „Automaticky zahrnout můj podpis do zpráv, které přeposílám nebo odpovídám“, a podpis se vygeneruje ve vašich odpovědích na zprávy nebo přeposílaných e-mailech.
 Stisknutím tlačítka „Uložit“ akci dokončíte.
Stisknutím tlačítka „Uložit“ akci dokončíte.

Pokud chcete přidat podpis pouze do některých zpráv, můžete to udělat ručně.
Otevřete novou zprávu a vytvořte e-mail.
 Klepněte na „Další možnosti“.
Klepněte na „Další možnosti“.
 Vyberte „Vložit podpis“ a použijte jej na zprávu.
Vyberte „Vložit podpis“ a použijte jej na zprávu.

Zde je návod, jak nastavit podpis v aplikaci Outlook:
Otevřete zprávu a klikněte na možnost „Podpis“.
 Z rozbalovací nabídky vyberte „Podpisy“.
Z rozbalovací nabídky vyberte „Podpisy“.
 Stiskněte záložku „Nový“ a vytvořte podpis.
Stiskněte záložku „Nový“ a vytvořte podpis.
 Zadejte název podpisu.
Zadejte název podpisu.
 Do textového pole zadejte podrobnosti podpisu.
Do textového pole zadejte podrobnosti podpisu.
 Vyberte svou e-mailovou adresu a všechny nové zprávy budou obsahovat tento podpis.
Vyberte svou e-mailovou adresu a všechny nové zprávy budou obsahovat tento podpis.
 Až budete hotovi, klepněte na „OK“.
Až budete hotovi, klepněte na „OK“.

Pokud jste nevybrali svou e-mailovou adresu, budete muset podpisy do e-mailů přidat ručně. Udělat to tak:
Otevřete novou zprávu.
 Z možností nástroje vyberte „Podpisy“.
Z možností nástroje vyberte „Podpisy“.
 Vyberte svůj podpis a přidejte jej do zprávy.
Vyberte svůj podpis a přidejte jej do zprávy.
Podpisový způsob online korespondence
S tolika e-maily přicházejícími a odcházejícími může být vytváření hlubších spojení s lidmi, se kterými komunikujeme, náročné. Nastavení podpisu aplikace Outlook vám nejen ušetří čas, ale pomůže vám spojit se s lidmi na hlubší úrovni.
Doufejme, že tento článek objasnil veškeré nejasnosti ohledně vytváření podpisu v aplikaci Outlook, bez ohledu na preferované zařízení.
Zkoušeli jste již vytvořit podpis Outlooku? Jaké zařízení jste použili? Dejte nám vědět v sekci komentářů níže.