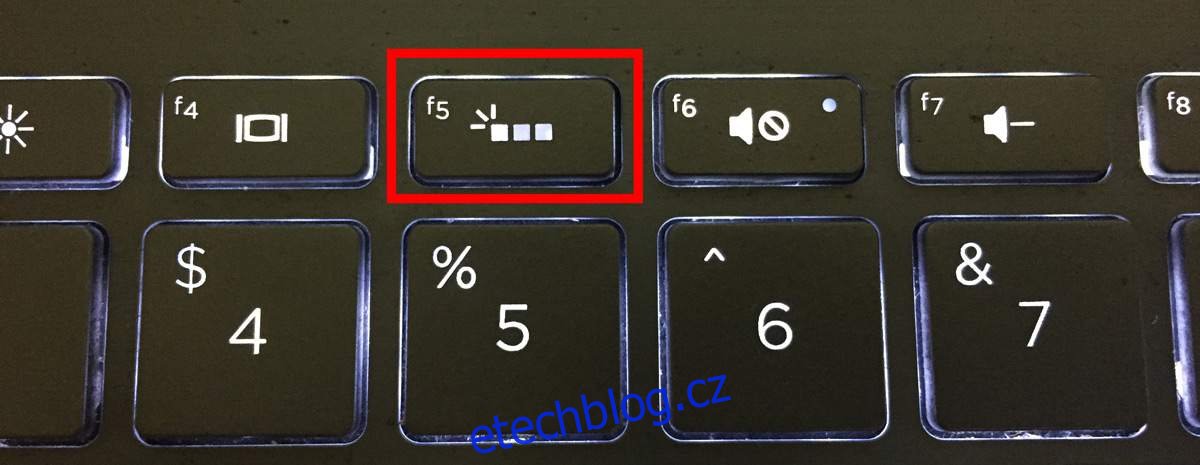Podsvícená klávesnice je něco, co nikdy neoceníte, pokud bez ní nemusíte pracovat. Pokud pracujete v dobře osvětleném prostoru, moc si toho nevšimnete. Ve tmě nebo při špatném osvětlení vám podsvícená klávesnice umožní pohodlné psaní.
Ale podsvícené klávesnice nezůstanou zapnuté po celou dobu.
Pokud nepoužíváte klávesnici nebo touchpad, světlo obvykle zhasne po 5–10 sekundách.
Chcete-li světlo znovu zapnout, musíte klepnout na libovolné tlačítko nebo na touchpad. Pokud vám časový limit připadá kontraproduktivní, můžete si nastavit podsvícení klávesnice tak, aby byla vždy zapnutá. To má svá omezení, z nichž nejdůležitější je značka vašeho notebooku.
Windows nemají vestavěnou možnost ovládat podsvícenou klávesnici na notebooku. Je na výrobci zařízení, zda jej poskytne. Pokud výrobce nemá možnost nastavit podsvícení klávesnice na stále zapnuté, máte smůlu.
U notebooků Dell i HP můžete nastavit, aby byla podsvícená klávesnice vždy zapnutá. Pokud máte notebook Dell, můžete dokonce ovládat dobu trvání časového limitu.
Podsvícená klávesnice HP
Podsvícená klávesnice na notebooku HP funguje ve třech stavech; vypnuto, časový limit a vždy zapnuto.
Stav můžete přepínat pomocí tlačítka osvětlení klávesnice. Je to na obrázku níže. Když na něj klepnete, přepíná mezi svými třemi stavy. Jediný způsob, jak zjistit, v jakém stavu se nachází, je samozřejmě počkat a zjistit, zda světlo zhasne.
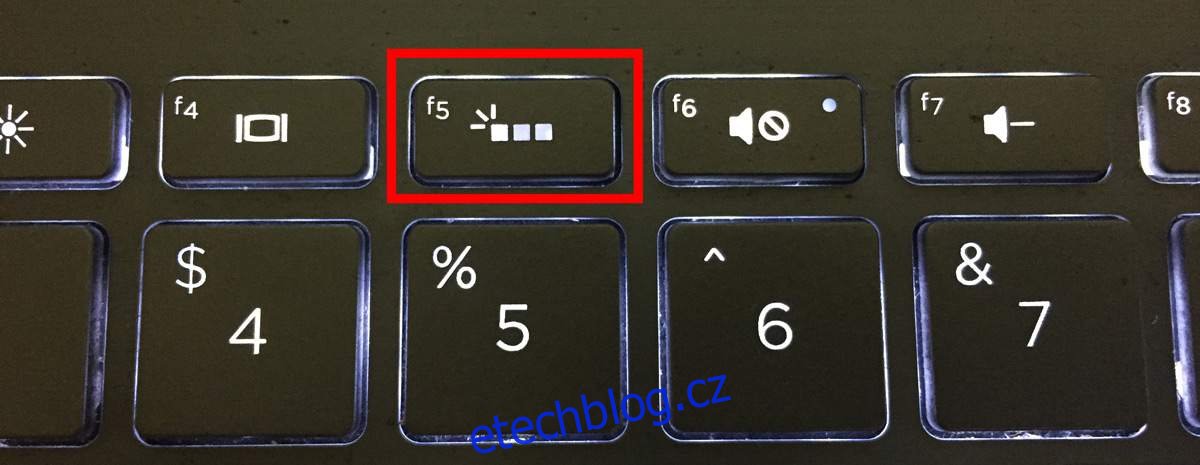
U některých notebooků HP můžete přejít do systému BIOS a toto nastavení změnit. Otevřete systém HP BIOS a přejděte na položku Pokročilá nastavení.
Pokud je zde nabídka Built-in Device Options, najdete pod ní nastavení klávesnice, které vám umožní nastavit podsvícení klávesnice tak, aby byla vždy zapnutá.
Podsvícená klávesnice Dell
Notebook Dell vám hned po vybalení nedovolí nastavit podsvícenou klávesnici na vždy zapnutou. Dell má vyhrazený ovladač, který si můžete nainstalovat pro ovládání podsvícené klávesnice. Jmenuje se Dell Feature Enhancement Pack Application a můžete stáhněte si jej z webu společnosti Dell.
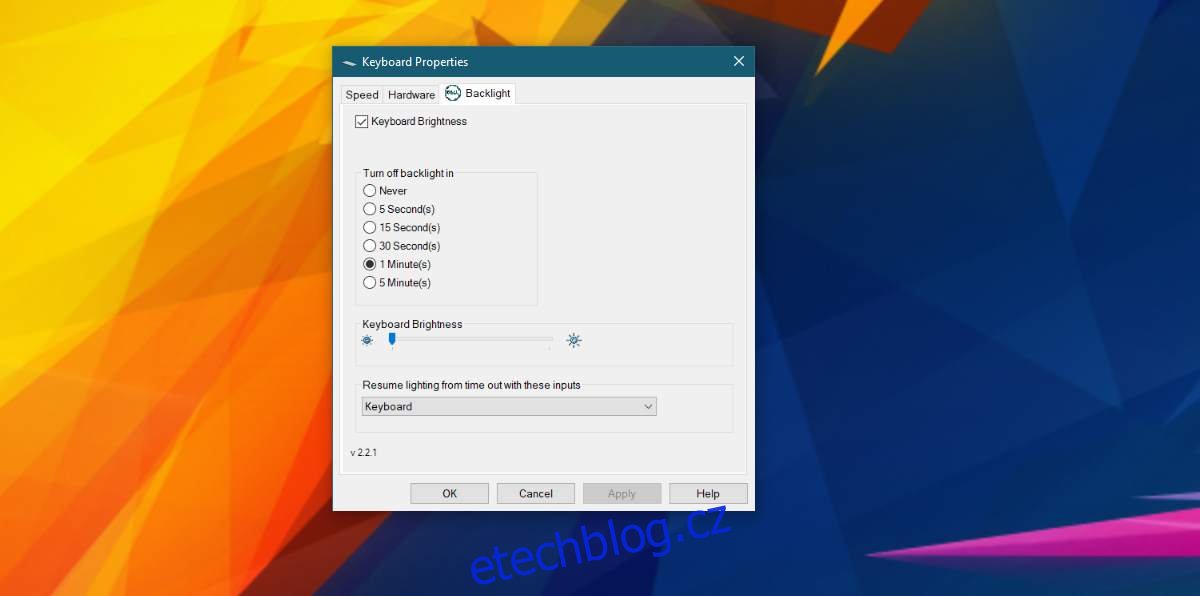
Do tohoto ovladače nemusíte instalovat všechny součásti. Vyberte možnost Vlastní instalace a nainstalujte pouze součást Klávesnice a zařízení.
Po instalaci otevřete Ovládací panely a přejděte na Hardware a zvuk. Zobrazí se možnost s názvem „Nastavení podsvícení klávesnice Dell“. Klikněte na něj. V okně, které se otevře, přejděte na kartu Podsvícení.
Zde můžete změnit dobu trvání časového limitu nebo jej nastavit na vždy zapnuto výběrem možnosti „Nikdy“.
Posuvník jasu ve spodní části může, ale nemusí být k ničemu. Je to pravděpodobně užitečné pouze u vybraných notebooků.