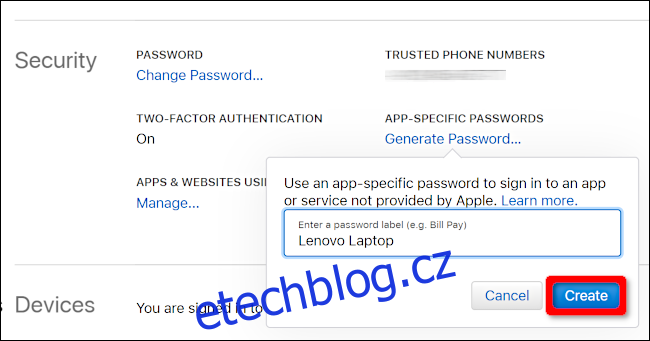Pokud vlastníte iPhone a používáte e-mailovou službu společnosti Apple, můžete k těmto e-mailům snadno přistupovat na počítači se systémem Windows. Tato příručka ukazuje, jak nastavit přístup k e-mailu a kalendáři na iCloudu ve Windows 10.
Apple poskytuje software iCloud vyvinutý speciálně pro Windows. Po instalaci můžete přistupovat k souborům uloženým na vašem iCloud Drive, synchronizovat záložky Chrome/Firefox/Internet Explorer se Safari, synchronizovat iCloud Mail a další.
K přístupu k e-mailům a událostem kalendáře založeným na iCloudu ve Windows 10 ale nepotřebujete software společnosti Apple. Nástroje pro přístup k obojímu jsou integrovány v operačním systému. Vše, co musíte udělat, je přidat účet na iCloudu v aplikaci Mail a můžete začít.
Mějte na paměti, že pokud váš účet iCloud používá dvoufaktorové ověřování, budete muset provést další krok. To v podstatě brání hackerům v přístupu k vašemu účtu, pokud získají vaše heslo. Vyžaduje to však také vytvoření hesel pro konkrétní aplikace. Bez těchto hesel nemůžete přistupovat ke svému e-mailovému účtu iCloud pomocí základních přihlašovacích údajů Apple ID.
Pokud nemáte povoleno dvoufaktorové ověřování, přejděte k další části.
Vytvořte heslo pro konkrétní aplikaci (pouze dvoufaktorové)
Otevřete prohlížeč v počítači se systémem Windows a přihlaste se do svého Stránka účtu Apple ID. Jakmile se stránka načte, přejděte dolů do sekce „Zabezpečení“ a klikněte na odkaz „Vygenerovat heslo“ v části „Hesla pro konkrétní aplikace“.
Do vyskakovacích oken zadejte štítek s heslem a poté klikněte na modré tlačítko „Vytvořit“.
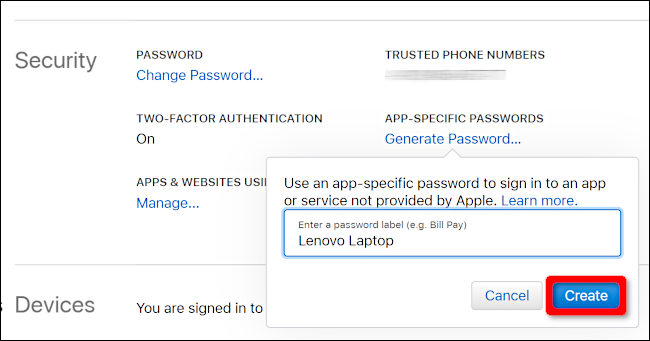
Udělejte snímek obrazovky tohoto hesla nebo si jej zapište. Toto heslo nelze později získat.
Pokud budete chtít heslo později smazat, vraťte se do sekce „Zabezpečení“ a klikněte na tlačítko „Upravit“. Vpravo od položky Hesla pro konkrétní aplikace se zobrazí odkaz „Zobrazit historii“. Klikněte na „X“ uvedené napravo od hesla, které chcete odstranit, a poté na tlačítko „Hotovo“.
Přidejte svůj účet iCloud do Mailu
Jakmile do aplikace Mail přidáte účet iCloud, vše uložené v e-mailu, kalendáři a kontaktech účtu se ve výchozím nastavení synchronizuje s Windows 10. Nemusíte zadávat více přihlašovacích údajů iCloud.
Nejprve otevřete aplikaci „Pošta“ a poté klikněte na záhlaví „Účty“ uvedené v podokně vlevo. Tím se otevře panel „Spravovat účty“ vpravo.
Můžete také kliknout na ikonu „ozubeného kola“ umístěnou ve spodní části podokna Účty vlevo. Otevře se nastavení aplikace Mail.
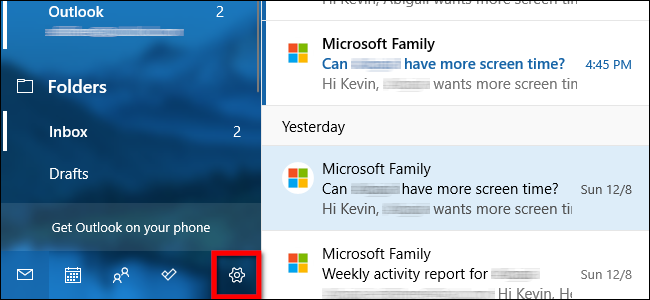
Jakmile se vpravo objeví rozbalovací nabídka „Nastavení“, vyberte v horní části seznamu možnost „Spravovat účty“.

Klikněte na možnost „+ Přidat účet“ v následující nabídce.
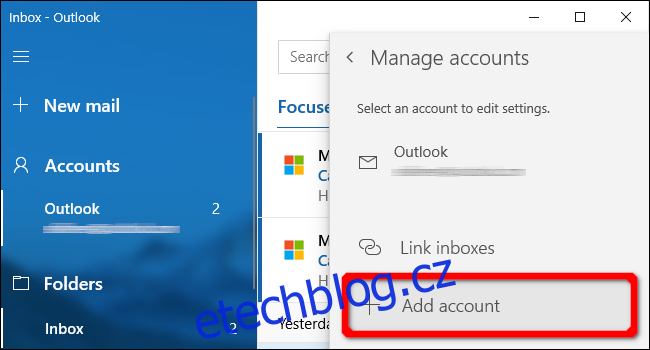
Zobrazí se vyskakovací okno. V seznamu vyberte položku „iCloud“.
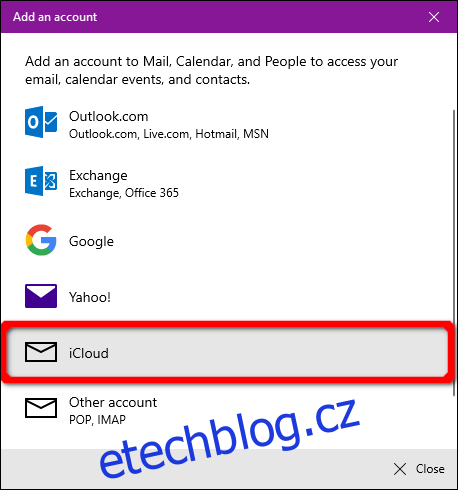
Na následující obrazovce zadejte e-mailovou adresu a heslo používané pro přístup k účtu iCloud. Pokud váš účet používá dvoufázové ověření, zadejte heslo pro konkrétní aplikaci, které jste vytvořili v předchozí části.
Pro dokončení klikněte na tlačítko „Přihlásit se“ a na další obrazovce na tlačítko „Hotovo“.
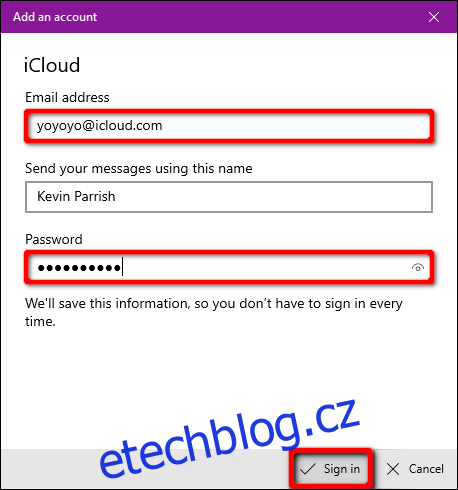
Pokud budete později potřebovat smazat účet nebo změnit nastavení synchronizace, vraťte se zpět na panel „Spravovat účty“ a klikněte na účet iCloud.
V následujícím vyskakovacím okně „Nastavení účtu“ klikněte na odkaz „Odebrat tento účet z vašeho zařízení“ a smažte svůj účet iCloud ze systému Windows 10.
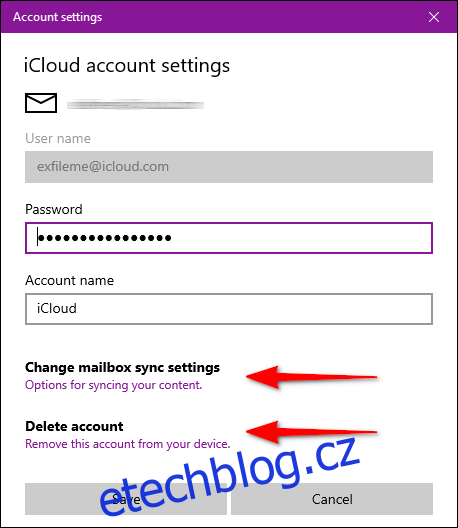
Chcete-li změnit nastavení synchronizace, klikněte na odkaz „Možnosti synchronizace obsahu“. Na následující obrazovce můžete změnit, jak a kdy se aplikace Mail synchronizuje s tímto účtem. Můžete také zapnout a vypnout synchronizaci pro e-maily, kalendář a kontakty založené na iCloudu.
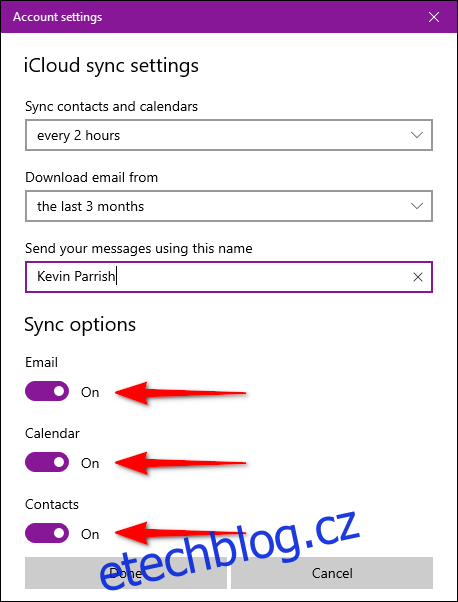
Přizpůsobitelné možnosti pro tento účet zahrnují:
Kdy stáhnout novou poštu
Kdy synchronizovat kontakty a kalendáře
Stáhněte si e-maily za posledních # dnů/týdnů/měsíců
Odešlete svůj e-mail pomocí tohoto jména
Klikněte na „Hotovo“ a poté na tlačítko „Uložit“.
Pokud chcete nastavit přístup k e-mailu a kalendáři iCloud na Androidu, přečtěte si našeho podrobného průvodce!