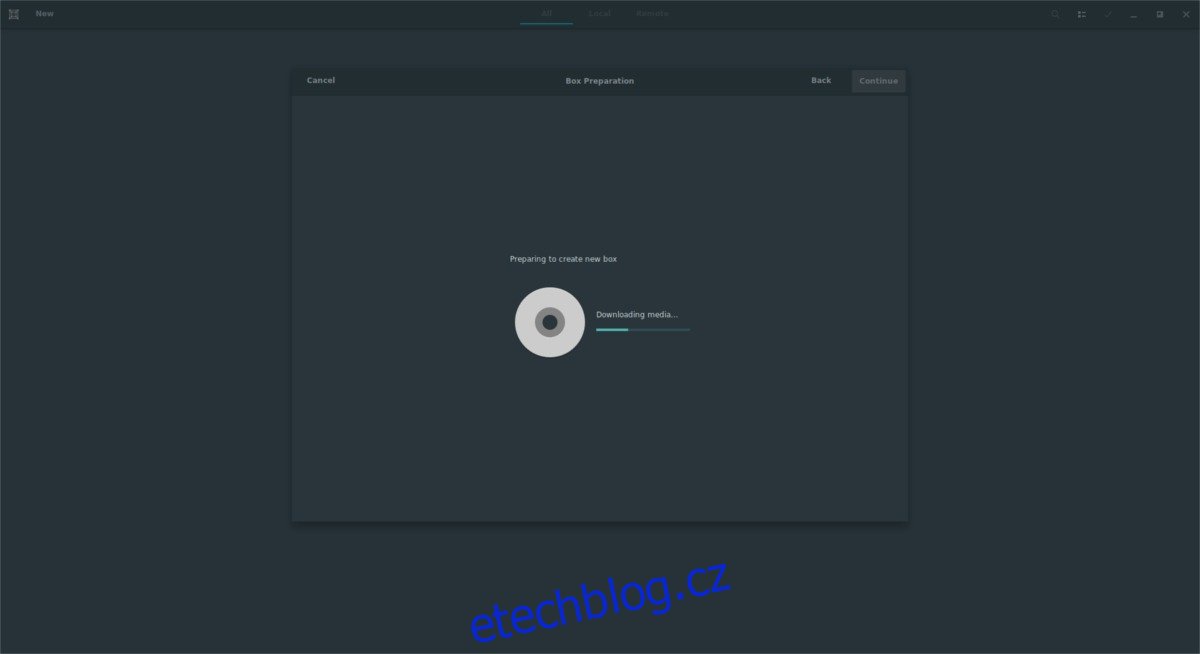Virtualizace je jednou z největších předností Linuxu. Ze všech způsobů, jak vytvořit virtuální stroje na Linuxu, je Gnome Boxes pravděpodobně nejjednodušší. Uživatelé s ním mohou pomocí několika kliknutí snadno nastavit zcela nativní virtuální operační systém založený na jádře. Tento nástroj efektivně umožňuje začínajícím uživatelům využívat stejné funkce, které správci systému Linux používají již léta (KVM a QEMU).
Table of Contents
Nainstalujte Gnome Boxy
Instalace aplikace Gnome Boxes je velmi snadná, protože nástroj je součástí softwarové sady Gnome 3. Zde je návod, jak jej nainstalovat do operačního systému založeného na Linuxu.
Ubuntu
sudo apt install gnome-boxes
Debian
sudo apt-get install gnome-boxes
Arch Linux
sudo pacman -S gnome-boxes
Fedora
sudo dnf install gnome-boxes
OpenSUSE
sudo zypper install gnome-boxes
Ostatní Linuxy
Pokud váš operační systém Linux má Gnome, s největší pravděpodobností tam budou boxy. Chcete-li nainstalovat tento nástroj, otevřete správce balíčků, vyhledejte „gnome boxy“ a nainstalujte jej do systému. Případně otevřete software Gnome, vyhledejte jej a nainstalujte.
Vytváření virtuálního stroje
Chcete-li vytvořit virtuální počítač v Gnome Boxes, budete potřebovat obraz operačního systému. Boxes přijímá obrazy operačního systému dvěma způsoby: místním a vzdáleným. Pochopte, že aplikace může virtualizovat jakýkoli operační systém s jádrem x86/64. Nepokoušejte se virtualizovat operační systémy s nastavením jádra, které neodpovídá vašemu vlastnímu CPU. Například: na 32bitovém CPU se nepokoušejte virtualizovat 64bitový operační systém.
Poznámka: Virtualizace funguje pouze v případě, že ji podporuje váš počítač a procesor. Ujistěte se, že jste se přihlásili do nastavení BIOS vašeho počítače a hledali nastavení související s „hyper-visor“ a „virtualize“. Povolte tato nastavení a Gnome Boxy budou fungovat.
Chcete-li spustit virtuální počítač, získejte obraz ISO libovolného operačního systému. V tomto příkladu použijeme Ubuntu Mate. Přejděte ke stažení stránku a získejte soubor. Počkejte, až se stáhne, a poté klikněte na tlačítko „Nový“ v polích. Vytvořte nový operační systém výběrem možnosti „Vybrat soubor“. Vyhledejte nově stažený soubor ISO ve vašem systému.
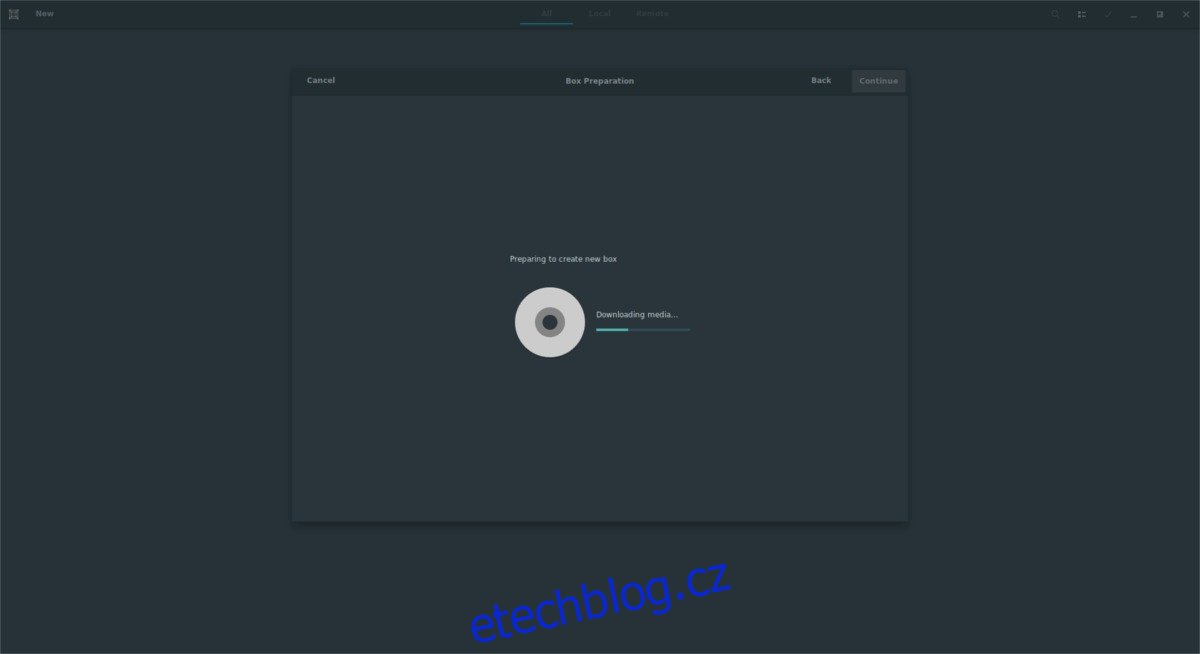
Případně vložte přímý odkaz do „vzdáleného“. To umožní Gnome Boxům přímo stáhnout operační systém a poté jej provést procesem vytváření. Doba stahování je přibližně stejná jako přes běžný prohlížeč, takže buďte trpěliví.
Když je obraz disku přidán do Gnome Boxů, nástroj naskenuje obraz ISO, aby určil, kolik prostředků PC by měl virtuální stroj používat. Většina uživatelů, kteří nejsou obeznámeni s tím, jak funguje virtuální počítač, by měla tato nastavení ponechat tak, jak jsou. Nástroj odvádí docela dobrou práci při odhadování toho, jak vše funguje.
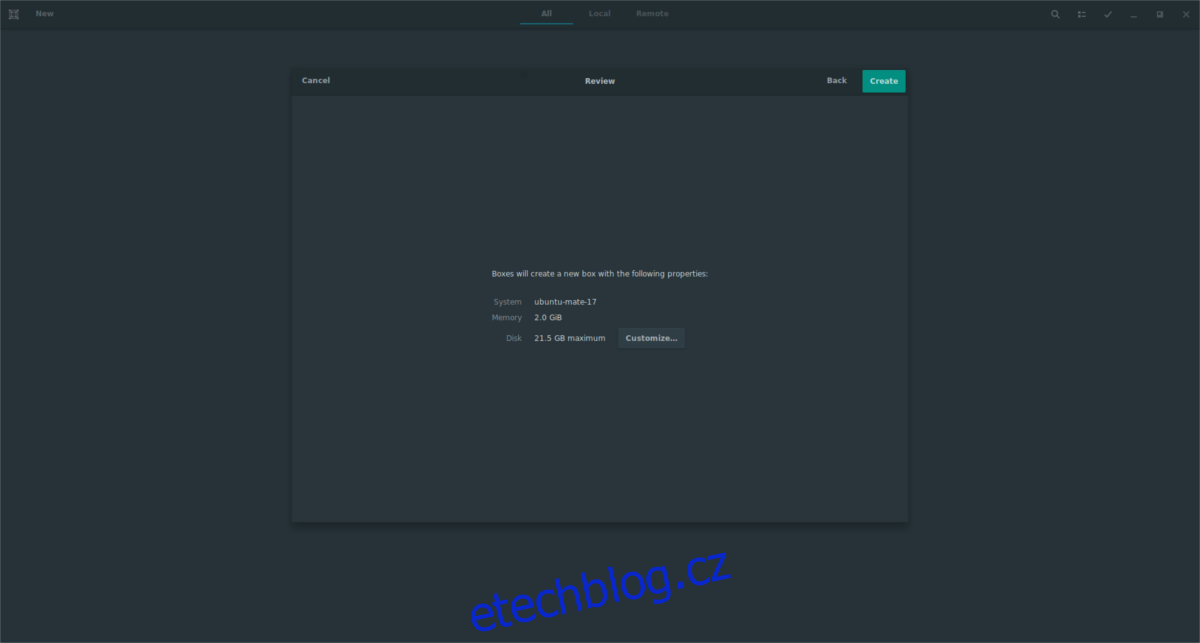
Pokud z nějakého důvodu chcete změnit prostředky stroje, klikněte na tlačítko „přizpůsobit“. Odtud pomocí dvou posuvníků upravte velikost paměti RAM a virtuálního pevného disku. Poté se kliknutím na šipku vraťte na stránku vytvoření. Chcete-li vše dokončit, klikněte na „vytvořit“.
Jakmile je stroj vytvořen, Boxes načte operační systém. Použijte operační systém v živé podobě nebo projděte procesem jeho instalace do operačního systému na virtuální pevný disk.
Používání virtuálních strojů
Boxes zobrazuje operační systém v okně. Kliknutím myši se zaměřte na stroj. Chcete-li maximalizovat virtuální počítač, klikněte na ikonu na celou obrazovku (je to ikona nalevo od tlačítka klávesnice). Chcete-li virtuální počítač zastavit, klikněte na klávesu se šipkou. Tím se dostanete do oblasti výběru. V oblasti pro výběr virtuálních počítačů mohou uživatelé obnovit libovolný operační systém kliknutím na něj.
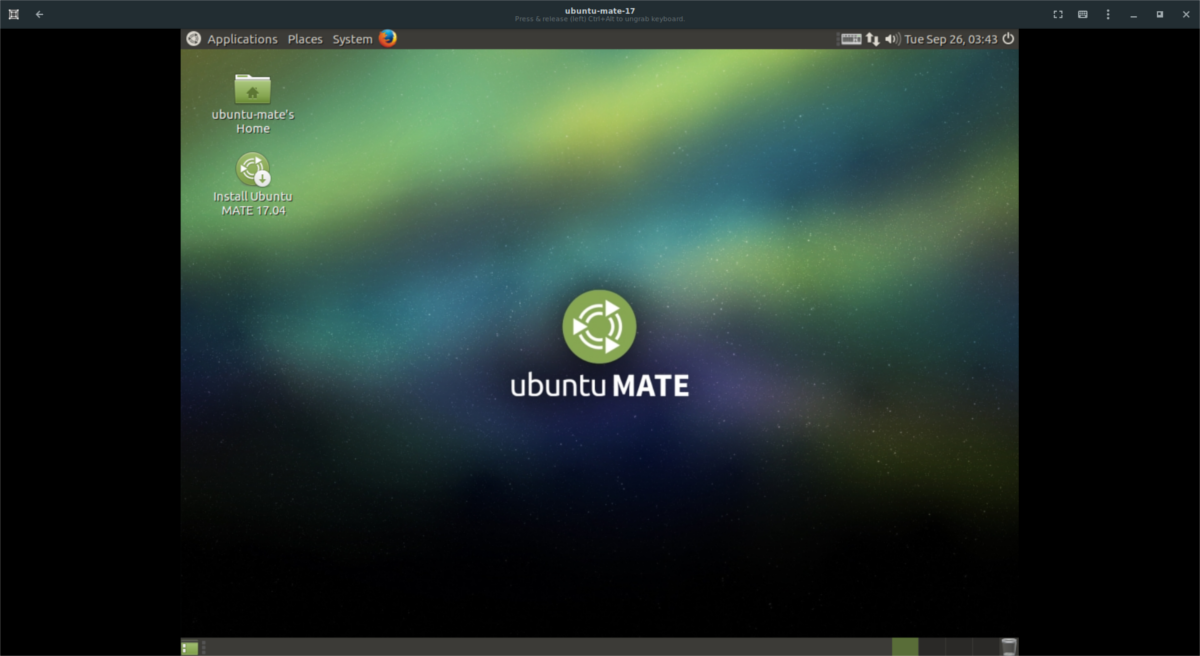
Navíc, když jste uvnitř jakéhokoli virtuálního počítače, mohou uživatelé přímo interagovat se stavem virtuálního operačního systému kliknutím na tlačítko nabídky (ikona se třemi tečkami). Chcete-li restartovat VM, vyberte tlačítko „restartovat“. Uživatelé mohou také kdykoli vynutit zastavení virtuálního počítače kliknutím na „vynutit vypnutí“.
Chcete-li manipulovat s jednotlivými nastaveními virtuálního počítače, přejděte do oblasti pro výběr virtuálního počítače, klikněte na něj pravým tlačítkem a vyberte „vlastnosti“. V oblasti vlastností mohou uživatelé manipulovat se vším od nastavení sdílené schránky, názvů strojů, upravovat využití jádra RAM/CPU a také přidávat fyzická zařízení do virtuálního počítače.
Klonování a mazání
Chcete si vytvořit kopii svého virtuálního počítače? Přejděte do oblasti pro výběr boxů, klikněte pravým tlačítkem na libovolný virtuální počítač a klikněte na tlačítko „klonovat“. Nová kopie virtuálního počítače se objeví hned vedle originálu. Chcete-li odstranit klonovaný virtuální počítač (nebo původní atd.), klikněte pravým tlačítkem na libovolný počítač a vyberte tlačítko Odstranit.
Závěr
Gnome Boxes nemusí být tak sofistikované jako VMware nebo tak profesionální jako VirtualBox, ale bez ohledu na to je to skvělý nástroj. Uživatelé Linuxu bez velkých zkušeností s VM s ním mohou snadno vytvářet složité virtuální stroje založené na KVM. Pokud chcete rychle a rychle vytvořit virtuální stroj na Linuxu, zvažte použití nástroje Gnome Boxes ještě dnes!