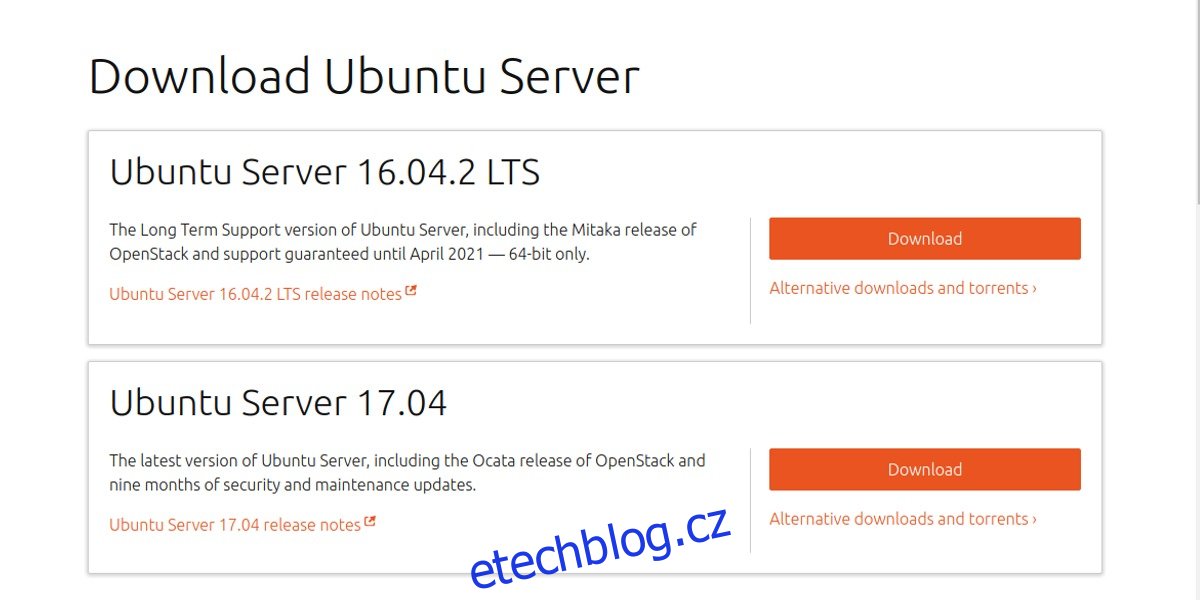Cloudové úložiště je v dnešní době velmi populární. Bohužel se to může pěkně prodražit. Služby jako Dropbox, Disk Google, Box atd. umožňují uživatelům utrácet peníze každý měsíc jen za ukládání souborů. Skvělou alternativou je hostování vlastního řešení cloudového úložiště. Zde přichází na řadu NextCloud. Jedná se o samoobslužnou službu, která vám umožní nastavit si vlastní cloudové úložiště v Linuxu a provozovat to, co je v podstatě vaším vlastním Dropboxem!
V tomto tutoriálu si projdeme, jak nastavit server Ubuntu a hostovat nejnovější verzi NextCloud.
Table of Contents
Instalace serveru Ubuntu
Instalace NextCloud běží v podstatě na jakémkoli operačním systému Linuxu nebo serveru. Přesto pro dosažení nejlepších výsledků vyberte nejnovější verzi serveru Ubuntu. Je to proto, že NextCloud je náročná aplikace a běží nejlépe, když má svůj vlastní stroj.
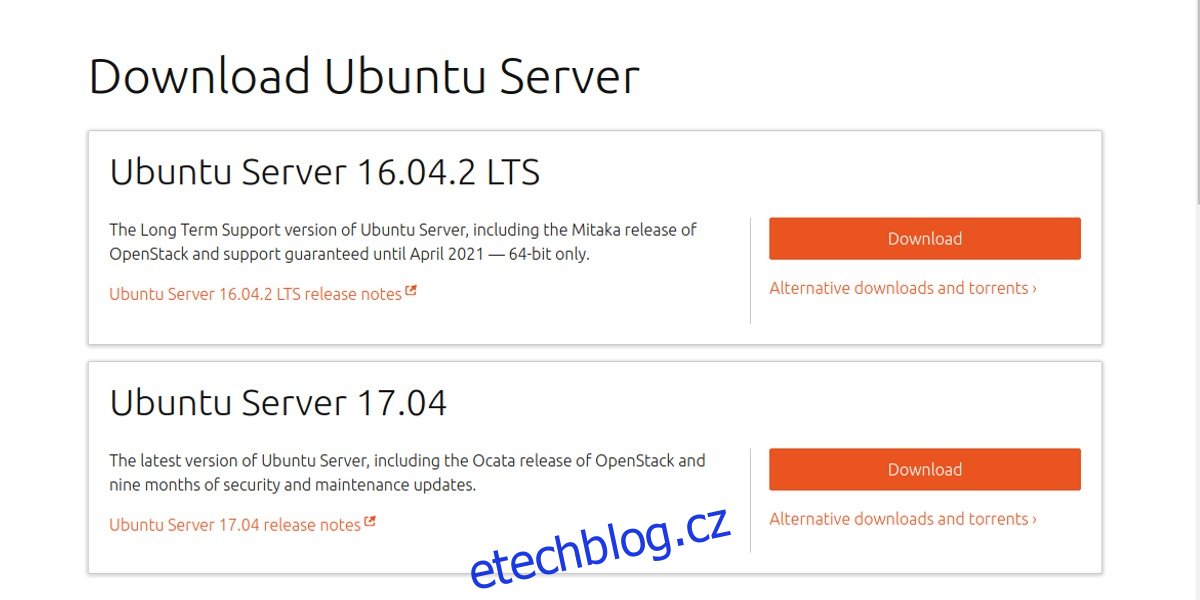
První krok při instalaci serveru Ubuntu vyžaduje vytvoření instalačního disku. To je snadný proces. Získejte USB o velikosti 2 GB a stáhněte si nejnovější verzi operačního systému. Chcete-li vytvořit instalační program živého disku USB, stáhnout Etcher.
Chcete-li vytvořit živý disk, postupujte podle pokynů na stránce stahování Etcher. Případně vypalte obraz disku na disk CD nebo DVD.
S vytvořeným živým diskem je server Ubuntu připraven k instalaci. Nakonfigurujte BIOS vašeho serveru pro načítání z USB (nebo CD/DVD). Poté pomocí nabídky při spuštění vyberte svůj rodný jazyk a výběrem možnosti „instalovat server Ubuntu“ spusťte proces.
Uvnitř instalačního programu postupujte podle postupu instalace serveru Ubuntu. To zahrnuje nastavení uživatelského jména, názvu hostitele a hesla. To je velmi snadné, protože vás tím provede instalační technik.
Poznámka: Během instalace nezapomeňte vybrat „S průvodcem – použít celý disk“.
Ke konci procesu instalace serveru jsou potřeba určité balíčky. Konkrétně: LAMP Server a OpenSSH Server. Vyberte tyto balíčky pomocí šipky nahoru/dolů pro navigaci a mezerníku pro zaškrtnutí políčka. Po výběru těchto balíčků se nainstaluje server Ubuntu.
Instalace Next Cloud
Jedním z nejlepších důvodů, proč používat server Ubuntu k hostování instance NextCloud, je toto: balíčky snap. Snaps opravdu usnadňuje nasazení serverových nástrojů. Pokud by tomu tak nebylo, mohla by konfigurace nové instalace Next Cloud trvat velmi dlouho.
Zprovoznění Next Cloud je na dosah ruky. Nainstalujte jej pomocí:
sudo snap install nextcloud
Konfigurace NextCloud
Konfigurace instalace Next Cloud začíná přihlášením do webového rozhraní. Chcete-li se dostat do tohoto rozhraní, použijte příkaz ifconfig na příkazovém řádku serveru k vyhledání adresy IPv4 a načtení webového uživatelského rozhraní.
Vezměte IP adresu a zadejte ji do webového prohlížeče. Například: https://192.168.1.108. Načte se webové uživatelské rozhraní Next Cloud.
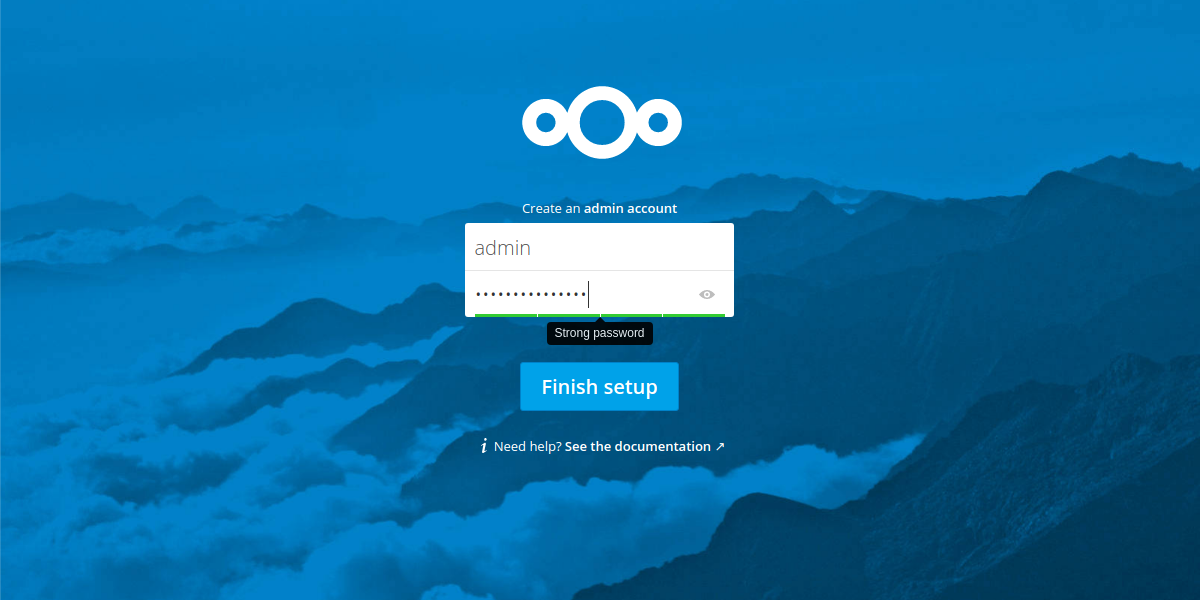
Pro přihlášení do uživatelského rozhraní server nejprve vyžaduje, aby si uživatel nastavil administrátorský účet pro přístup k serveru. Chcete-li vytvořit účet správce. Nezapomeňte si vygenerovat bezpečné heslo!
Z velké části je vše nastaveno a připraveno k použití. Next Cloud odvádí velmi dobrou práci při poskytování správných nastavení uživatelům hned po vybalení. S nastavením se bavte jen tehdy, když víte, co děláte. Pro přístup ke všem nastavením serveru klikněte na „admin“ v pravé horní části obrazovky a vyberte „Admin“. Tím se zobrazí všechny možnosti a nastavení související se serverem.
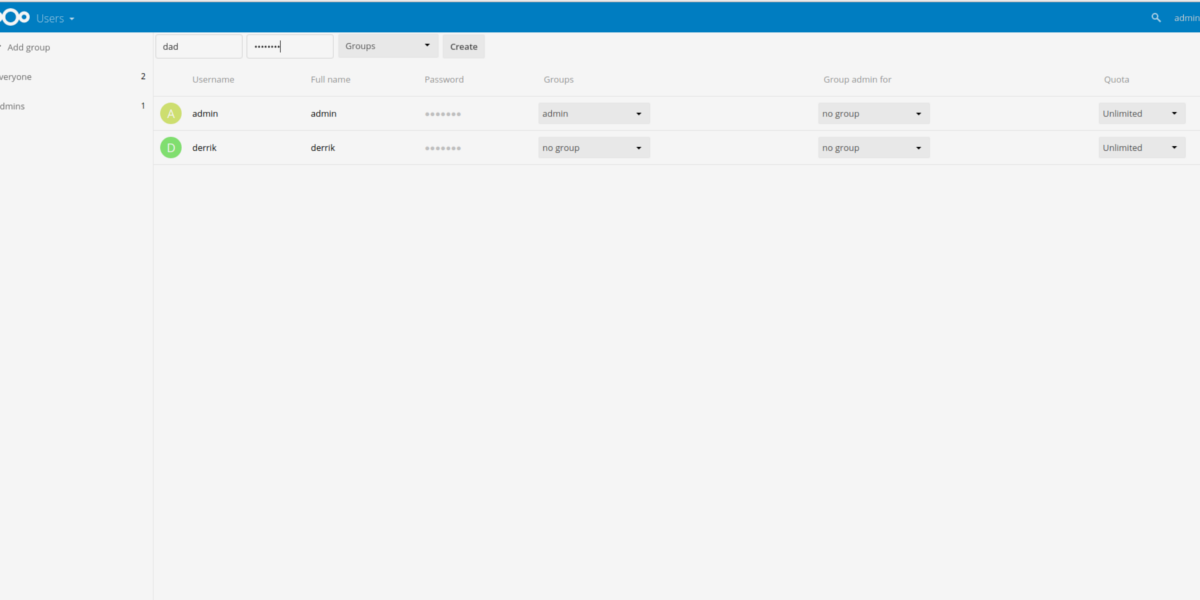
Jediná skutečná věc, kterou je třeba s Next Cloud nakonfigurovat, jsou uživatelé. Je to proto, že není dobrý nápad používat účet Admin k něčemu jinému než k administraci. Vytvořte nového uživatele kliknutím na „admin“ v pravém horním rohu a poté v podnabídce vyberte „Users“.
Na stránce uživatele jsou pole „username“ a „password“. Vyplňte oba a vytvořte nového uživatele.
Synchronizace s NextCloud
Next Cloud, stejně jako všechny ostatní služby cloudového úložiště, vyžaduje ke svému fungování klienta pro synchronizaci plochy. Chcete-li synchronizovat, stažení program a nainstalujte jej do počítače. Synchronizační klient je k dispozici pro Windows, Mac a Linux.
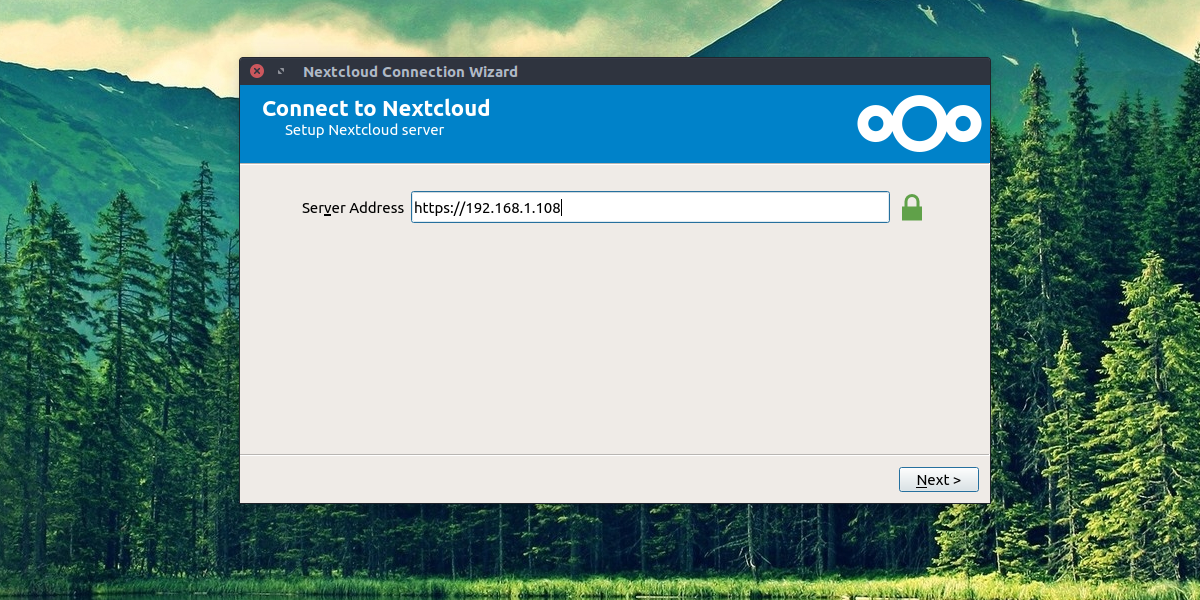
Po instalaci spusťte proces synchronizace zadáním stejné adresy, která se používá pro přístup k webovému uživatelskému rozhraní Next Cloud v prohlížeči. Poté zadejte své uživatelské jméno a heslo.
Zobrazí se varování, že Next Cloud běží na HTTP. Kliknutím na možnost povolíte synchronizaci přes HTTP, když se objeví.
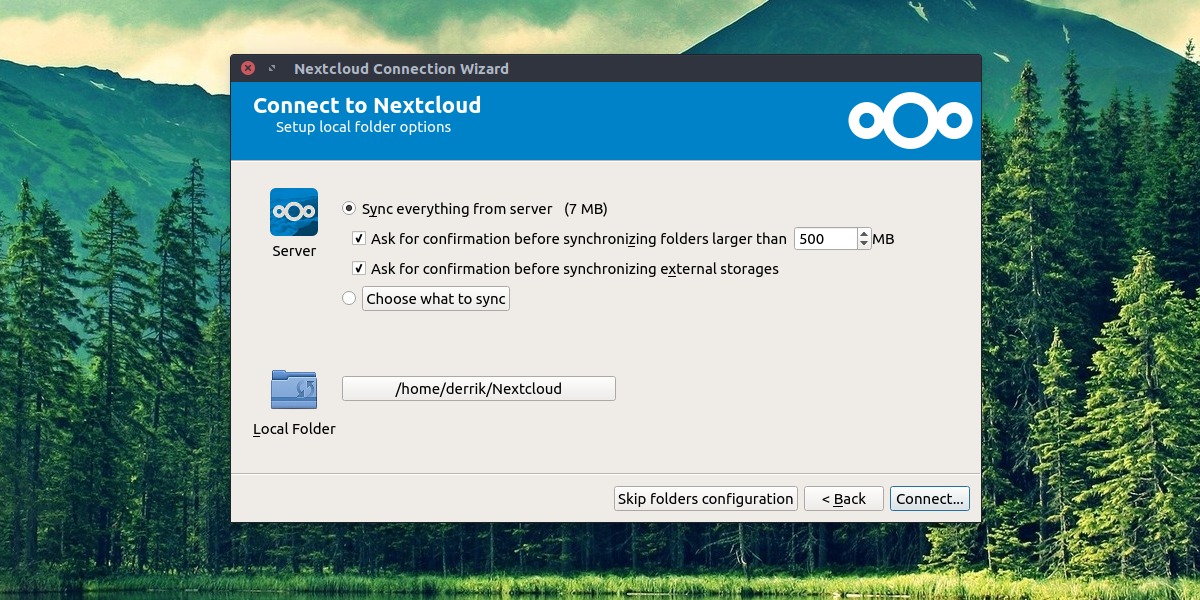
Po přidání všech informací může synchronizace souborů začít přidáním položek do složky Next Cloud. Udělejte to kliknutím pravým tlačítkem myši na ikonu synchronizace a výběrem možnosti „Otevřít složku Další cloud“.
mobilní, pohybliví
Spolu s klientem pro synchronizaci plochy můžete přistupovat k souborům Next Cloud na cestách. Aplikace je oficiálně podporována a k dispozici pro Android, iOS a Windows Phone.
Závěr
Next Cloud umožňuje uživatelům mít stejné výhody jako ti, kteří používají Dropbox, Google Drive a Microsoft OneDrive, aniž by museli vydávat velké množství hotovosti. Pokud máte rádi koncept cloudového úložiště, ale raději byste vlastnili svá vlastní data, Next Cloud je ideálním řešením.