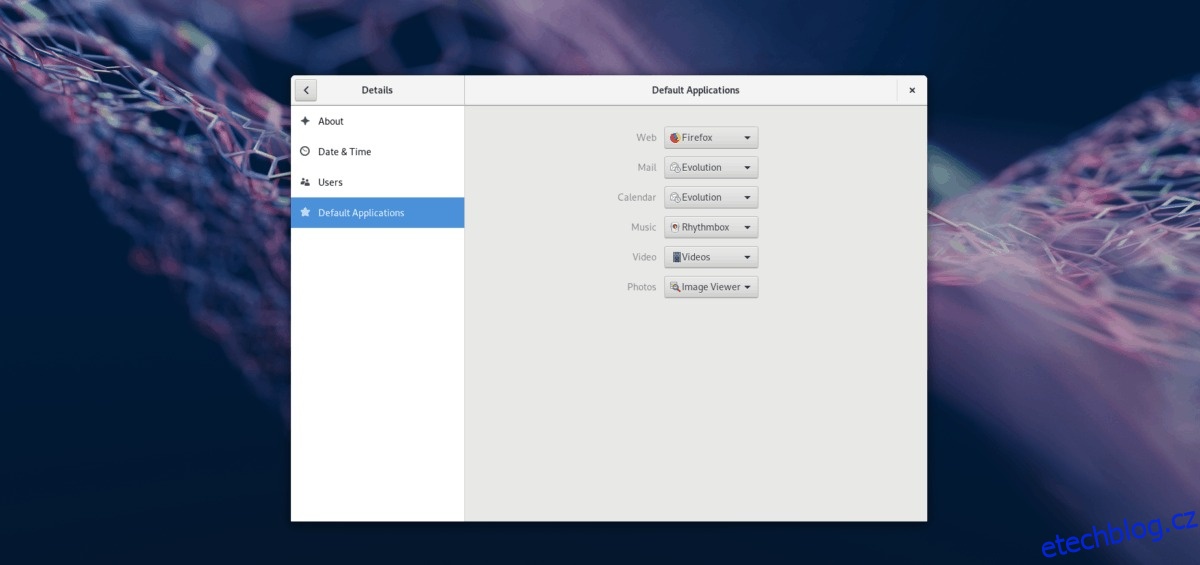Pokud nejste spokojeni s výchozími nastaveními programu v Gnome Shell, pravděpodobně budete chtít výchozí nastavení programu změnit. Naštěstí je Gnome Shell velmi uživatelsky přívětivý a umožňuje uživatelům rychle vyměnit výchozí nastavení programu.
Nejste si jisti, jak nastavit a změnit výchozí hodnoty? Můžeme pomoct! V této příručce se podíváme na to, jak změnit výchozí nastavení programu pro desktopové prostředí Gnome Shell. Také se podíváme na to, jak nastavit výchozí hodnoty specifické pro soubory pomocí správce souborů Gnome.
Table of Contents
Výchozí nastavení aplikace v Gnome
Výchozí volby programu v Gnome Shell jsou zpracovány v části „Výchozí aplikace“ aplikace „Nastavení Gnome“.
Chcete-li se dostat do oblasti „Výchozí aplikace“ prostředí Gnome Shell, stisknutím klávesy Windows na klávesnici otevřete na ploše okno pro vyhledávání činností. Odtud najděte vyhledávací pole, klikněte na něj a zadejte „Nastavení“. Poté klikněte na aplikaci s nápisem „Nastavení“ a přejděte do Nastavení Gnome.
Poznámka: Nechcete procházet aplikací Gnome Settings? Místo toho vyhledejte „Výchozí aplikace“ v okně Aktivity.
V nastavení Gnome najděte sekci vlevo a klikněte na „Výchozí aplikace“.
Výchozí nastavení programu s nastavením Gnome
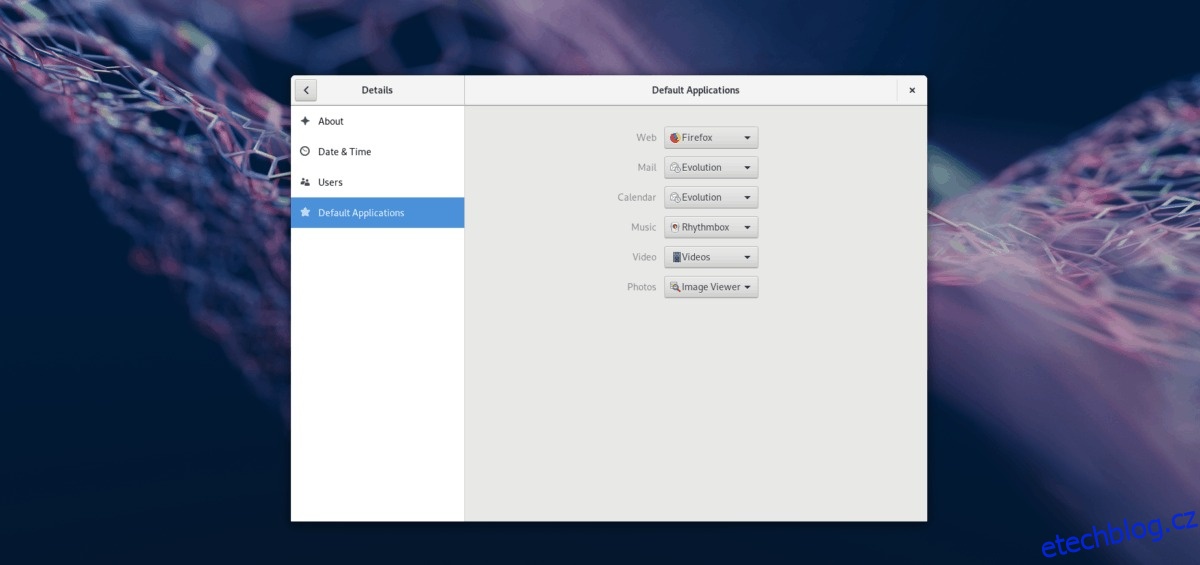
Takže jste se dostali do sekce Výchozí aplikace v nastavení Gnome. Nyní je čas nastavit výchozí hodnoty.
Poznámka: Gnome Shell nedefinuje výchozí nastavení programu globálně, takže pokud provedete změnu, buďte připraveni to udělat znovu pro každého uživatele.
webový prohlížeč
Chcete změnit výchozí webový prohlížeč ve svém systému Gnome? Najděte sekci „web“ ve „Výchozích“ aplikacích. Odtud klikněte na rozevírací nabídku a vyberte požadovaný prohlížeč, abyste do něj okamžitě přepnuli.
Pošta
Po vybalení má Gnome Shell jako výchozího e-mailového klienta Evolution. Pokud s touto volbou nejste spokojeni, můžete ji snadno vyměnit tak, že najdete sekci „Pošta“, kliknete na rozevírací nabídku a vyberete svou poštovní aplikaci.
Kalendář
Chcete-li přepnout výchozí kalendářovou aplikaci v prostředí Gnome, vyhledejte oblast „Kalendář“ v oblasti Výchozí aplikace. Poté jej změňte z Evolution na vaši preferovanou kalendářovou aplikaci.
Hudba
Rhythmbox je již dlouho oblíbenou hudební aplikací pro Gnome Desktop. Pokud se vám Rhythmbox nelíbí a chcete to změnit, najděte oblast „Hudba“ ve „Výchozích aplikacích“, klikněte na rozevírací nabídku a nastavte ji na hudební aplikaci, kterou používáte v systému Linux.
Video
Video přehrávač Gnome (aka Videos) je docela dobrý, ale postrádá funkce programu jako VLC nebo dokonce MPlayer. Z tohoto důvodu vás možná bude zajímat výměna výchozího přehrávače videa pro váš systém Linux.
Chcete-li to provést, vyhledejte „Video“, vyberte rozbalovací nabídku a jako výchozí vyberte preferovaný videoprogram.
Fotky
Gnome Shell má vynikající prohlížeč fotografií. Není to však pro každého. Pokud chcete použít něco jiného, vyhledejte sekci „Fotografie“ v oblasti „Výchozí aplikace“ a pomocí rozbalovací nabídky ji přepněte na preferovanou aplikaci pro prohlížení fotografií.
Výchozí nastavení souboru v Gnome prostřednictvím správce souborů
Věděli jste, že pomocí správce souborů můžete v prostředí Gnome Shell nastavit výchozí hodnoty pro jednotlivé typy souborů? Zde je návod, jak na to.
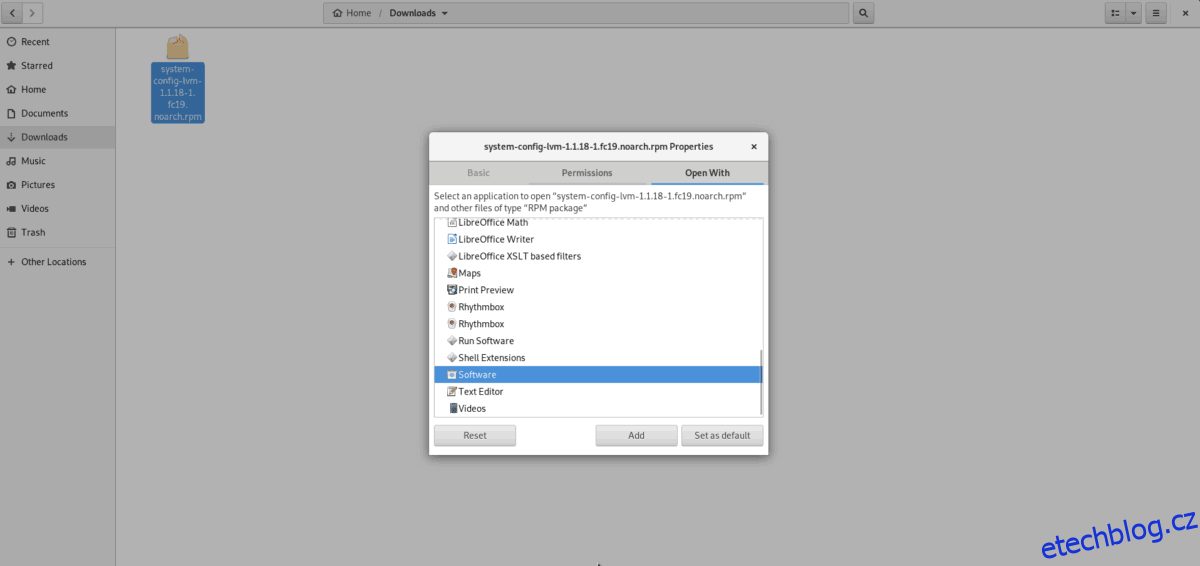
Krok 1: Spusťte správce souborů Gnome a přejděte do adresáře se souborem, na který chcete změnit výchozí nastavení.
Krok 2: Klepněte pravým tlačítkem myši na soubor a poté vyberte možnost „Vlastnosti“.
Krok 3: V okně „Vlastnosti“ vyhledejte možnost „Otevřít pomocí“ a vyberte ji pomocí myši.
Krok 4: Použijte možnost „Otevřít pomocí“ a nastavte novou výchozí aplikaci souboru. Postup opakujte podle potřeby.
Výchozí nastavení programu – terminál Linux
Je možné nastavit výchozí aplikace na Gnome Shell s terminálem Linux. Chcete-li to provést, budete muset upravit soubor mimeapps.list v adresáři ~/.config/ pomocí textového editoru Nano.
nano -w ~/.config/mimeapps.list
Soubor Mimeapps.list definuje všechny výchozí aplikace na ploše Gnome (stejně jako ostatní). Pomocí kláves se šipkami nahoru/dolů na klávesnici procházejte seznam a najděte sekce, které chcete změnit.
Chcete-li například změnit výchozí webový prohlížeč z Evolution na Thunderbird, udělal bych „x-scheme-handler/mailto“ jako kód níže.
x-scheme-handler/mailto=thunderbird.desktop;
Poznámka: Nejste si jisti, jaký název má soubor „Desktop“ aplikace, kterou se pokoušíte nastavit jako výchozí? Proveďte cd /usr/share/applications. Poté spusťte ls a zadejte název souboru plochy, který se objeví na výtisku ls v mimeapps.list.
Po dokončení úprav uložte Nano stisknutím Ctrl + O a ukončete pomocí Ctrl + X. Po zavření Nano by vaše plocha měla automaticky přijmout změny. Mějte na paměti, že tento soubor musíte vyladit pro každého uživatele, u kterého chcete změnit výchozí nastavení.