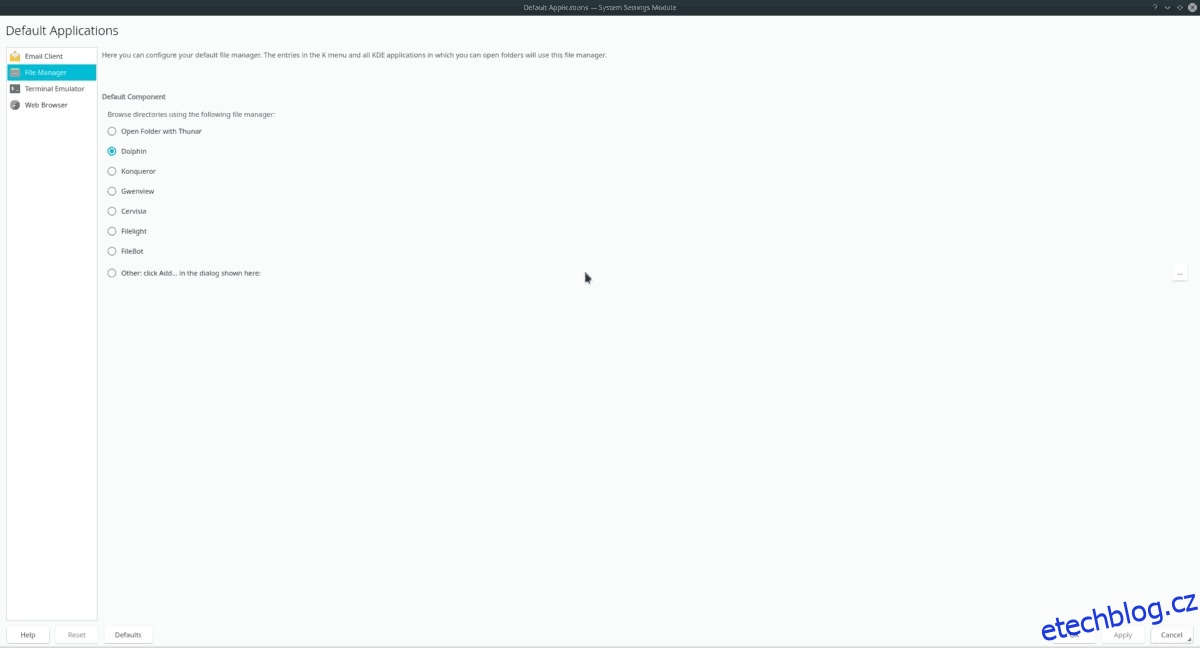KDE Plasma 5 má vynikající sadu výchozích aplikací, ale nejsou pro každého. Naštěstí má Plasma 5 robustní sadu nastavení, která uživateli umožňují snadno přizpůsobit a změnit výchozí nastavení programu. Nejste si jisti, jak přizpůsobit a změnit výchozí nastavení programu v KDE Plasma 5? Držíme vám záda! Pokračujte v tom, jak si přizpůsobit a vyladit výchozí aplikace na ploše Plasma 5 a další!
Table of Contents
Přístup k výchozím nastavením aplikací
Jako většina věcí v KDE je oblast výchozí konfigurace aplikace zastrčená v oblasti systémových nastavení. Chcete-li se k němu dostat, musíte otevřít aplikaci Nastavení systému KDE.
Chcete-li otevřít aplikaci Nastavení systému KDE, přejděte na panel Plazma a klikněte na spouštěč nabídky aplikace. Odtud můžete napsat „Nastavení systému“ a spustit aplikaci s tímto štítkem.
V aplikaci Nastavení systému najděte v okně levý postranní panel a přejděte do části „Personalizace“.
V části Personalizace najděte ikonu „Aplikace“ a kliknutím na ni přejděte do oblasti výchozího nastavení.
Poznámka: Nemůžete najít „Aplikace“ v aplikaci Nastavení systému? Alternativní způsob, jak získat přístup k výchozímu nastavení v KDE Plasma, je zadat v nabídce aplikace „Výchozí aplikace“. Jakmile to uděláte, klikněte na aplikaci s „Výchozí aplikace“ a tímto způsobem budete mít přístup k nastavení.
Nastavení výchozích hodnot pomocí KDE Plasma Settings
Nastavení výchozích aplikací v KDE Plasma 5 je odděleno aplikacemi. V této části si projdeme, jak můžete změnit to, co plazmová plocha považuje za výchozí aplikace pro použití pro e-mail, správu souborů, příkazy terminálu a procházení webu.
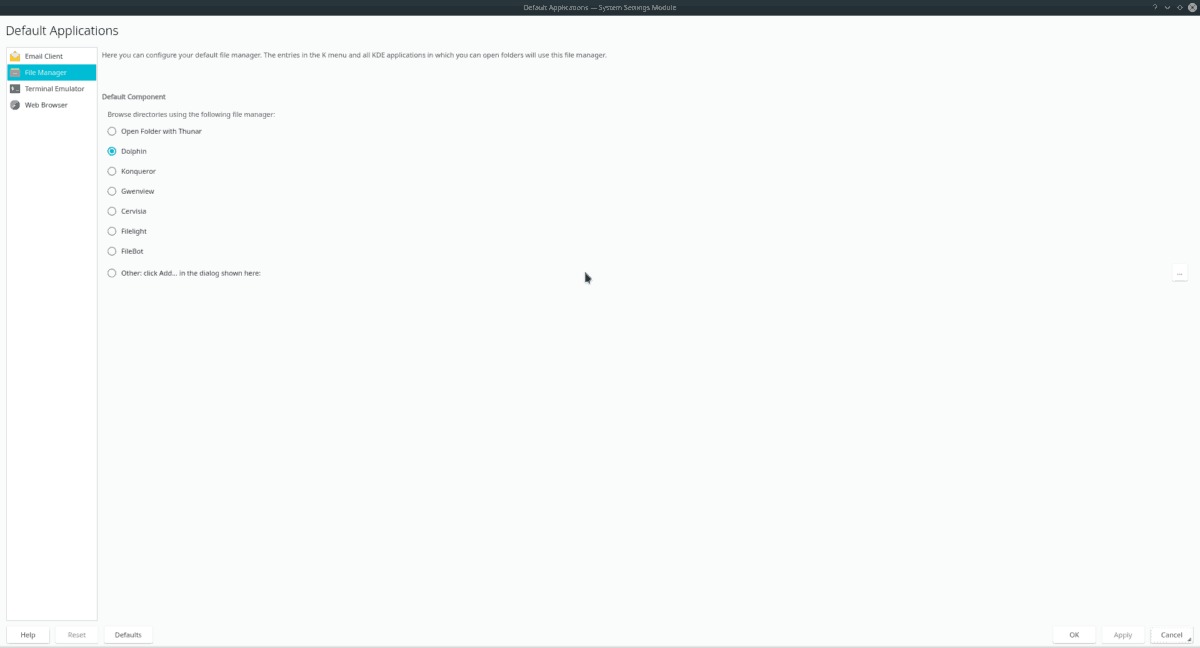
E-mailový klient
KMail je preferovaný e-mailový klient pro desktopové prostředí KDE Plasma 5. Pokud nejste jeho fanouškem, můžete jej rychle změnit v sekci „E-mailový klient“.
V sekci „E-mailový klient“ vyberte tlačítko „Použít jiného e-mailového klienta“. Poté klikněte na tlačítko procházet a nastavte jej na e-mailovou aplikaci, kterou chcete používat v KDE.
Správce souborů
Není pochyb o tom, že správce souborů KDE Plasma 5 je výkonný a užitečný. Přesto to není pro každého. Chcete-li změnit výchozího správce souborů v KDE, vyhledejte sekci „Správce souborů“ a klikněte na ni.
Když se dostanete do sekce „Správce souborů“, zaškrtněte políčko vedle alternativního správce souborů namísto Dolphin.
Emulátor terminálu
Mnoho uživatelů Linuxu má oblíbenou terminálovou aplikaci, takže je docela skvělé vidět, že KDE Plasma 5 umožňuje uživatelům sdělit ploše, jakou terminálovou aplikaci použít.
Chcete-li nastavit výchozí terminálovou aplikaci v plazmě, najděte v aplikaci nastavení „emulátor terminálu“ a klikněte na něj. Odtud vyberte „Použít jiný terminálový program“ a kliknutím na tlačítko procházet nastavte systém na preferovaný emulátor terminálu.
webový prohlížeč
Většina distribucí Linuxu (včetně těch, které přicházejí s KDE Plasma 5) má jako výchozí webový prohlížeč Firefox. Pokud nejste fanouškem Firefoxu a chcete jej změnit na jiný prohlížeč, vyhledejte sekci „Webový prohlížeč“ a klikněte na ni. Poté vyberte nabídku „v následující aplikaci“ a pomocí rozbalovací nabídky přiřaďte svůj oblíbený webový prohlížeč.
Nastavení výchozích hodnot pro soubory v KDE Plasma 5
Chcete-li nastavit výchozí hodnoty pro konkrétní soubory v KDE Plasma 5, budete muset otevřít správce souborů Dolphin. Po otevření nastavte výchozí nastavení souborů podle níže uvedených podrobných pokynů.
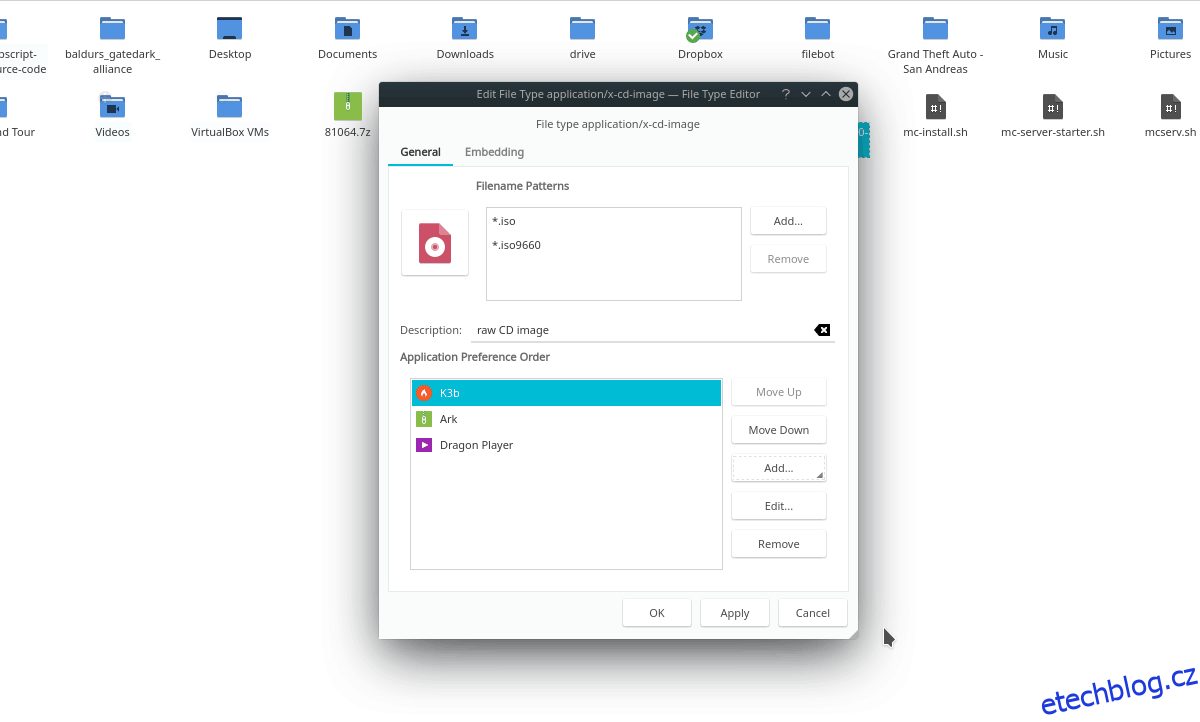
Krok 1: Pomocí Dolphin přejděte do umístění souboru, u kterého chcete změnit výchozí nastavení.
Krok 2: Klikněte pravým tlačítkem myši na soubor a poté klikněte na „Vlastnosti“.
Krok 3: V okně „Vlastnosti“ klikněte na tlačítko „Možnosti typu souboru“.
Krok 4: Pomocí okna „Možnosti typu souboru“ změňte výchozí aplikaci, ke které je konkrétní soubor přidružen v KDE Plasma 5. Tento proces zopakujte pro každý typ souboru, ke kterému chcete přidružení programu změnit.
Nastavení výchozích hodnot programu – Terminál
Chcete změnit výchozí programy v KDE Plasma 5 pomocí terminálu? Pokud ano, musíte upravit soubor mimeapps.list. Chcete-li tento soubor upravit, otevřete okno terminálu a zadáním příkazu níže otevřete soubor v Nano.
nano -w ~/.config/mimeapps.list
Nyní, když je soubor mimeapps.list otevřen v textovém editoru Nano, budete moci vidět seznam všech výchozích programů ve vašem systému v pěkném a přehledném seznamu.
Pomocí kláves se šipkami nahoru a dolů procházejte seznam a najděte sekce, které chcete upravit, a změňte kód tak, aby vyhovoval vašim potřebám. Pokud byste například chtěli změnit výchozího správce souborů v KDE Plasma z Dolphin na Thunar, postupujte takto:
inode/directory=Thunar-folder-handler.desktop;
Nemůžete přijít na to, co nastavit, abyste nastavili svůj oblíbený program jako výchozí? Zde je to, co dělat. Nejprve použijte příkaz CD a zadejte /usr/share/applications/.
cd /usr/share/applications/
Dále spusťte příkaz ls a prohlédněte si výtisk aplikací.
ls
Poznamenejte si soubor „.desktop“ programu a zapište jej do souboru mimeapps.list.
Po dokončení změn výchozích aplikací pomocí Nano uložte změny stisknutím Ctrl + O a zavřete je pomocí Ctrl + X. KDE Plasma 5 by měla okamžitě začít používat nové výchozí možnosti aplikací.