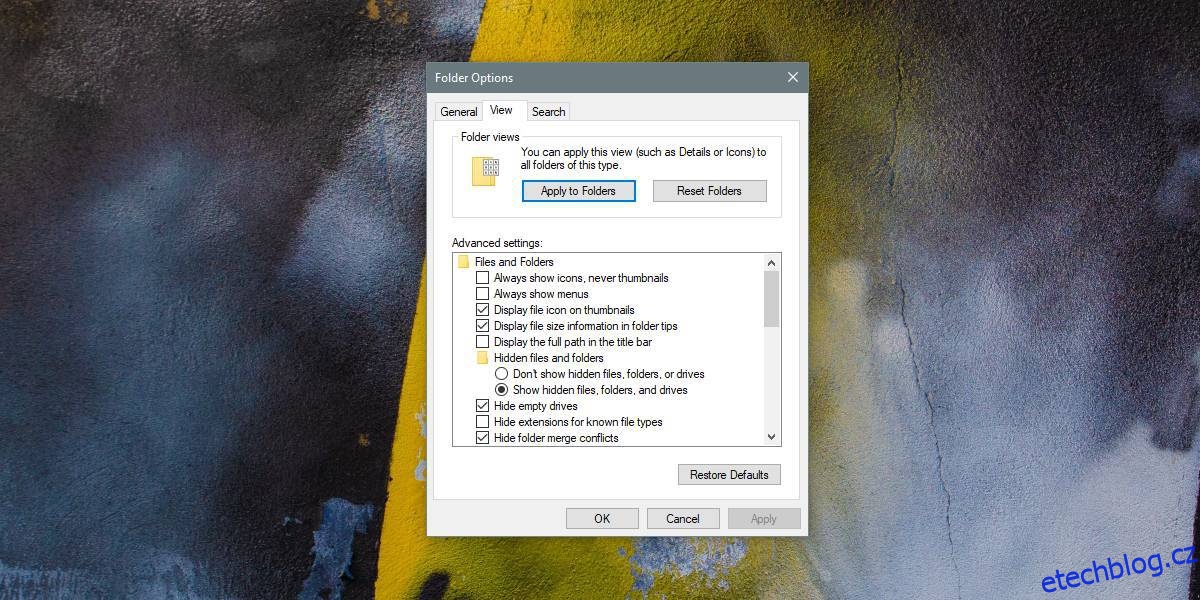Můžete změnit způsob, jakým Průzkumník souborů zobrazuje soubory a informace o souborech ve složce. Mimo jiné můžete selektivně povolit sloupce a vybrat konkrétní zobrazení souborů. Tato nastavení jsou specifická pro složku, což znamená, že je musíte nastavit pro každou složku jednotlivě, což je přinejmenším únavné. Pokud chcete nastavit stejné rozložení složek v Průzkumníku souborů pro všechny složky, můžete. Trik na to je jen trochu pohřben.
Nastavte výchozí rozložení složky
Než začnete, musíte pochopit, jak se nastavují rozvržení složek. Průzkumník souborů rozpozná typy souborů, které jsou ve složce, a podle toho optimalizuje zobrazení složky. Možná jste si všimli, že pokud máte složku se zvukovými soubory, bude zde karta Přehrát. Když nastavíte výchozí rozložení pro složku, je to pro typ složky. To znamená, že rozložení složky, které jste nastavili pro složku se zvukovými soubory, nebude použito na složku s obrázky.
Otevřete složku, která obsahuje například obrázky. Nastavte si to přesně tak, jak chcete. Přejděte na kartu Zobrazit a vyberte, jak chcete, aby vám složka zobrazovala obrázky, přidejte/odeberte sloupce, pokud jste je povolili, a proveďte jakékoli další požadované změny.
Až budete hotovi, přejděte na kartu Zobrazit a klikněte na tlačítko Možnosti. Vyberte kartu ‚Zobrazit‘ v okně Možnosti složky. Klikněte na tlačítko „Použít na složky“ a všechny složky s daným typem souboru je zobrazí stejným způsobem.
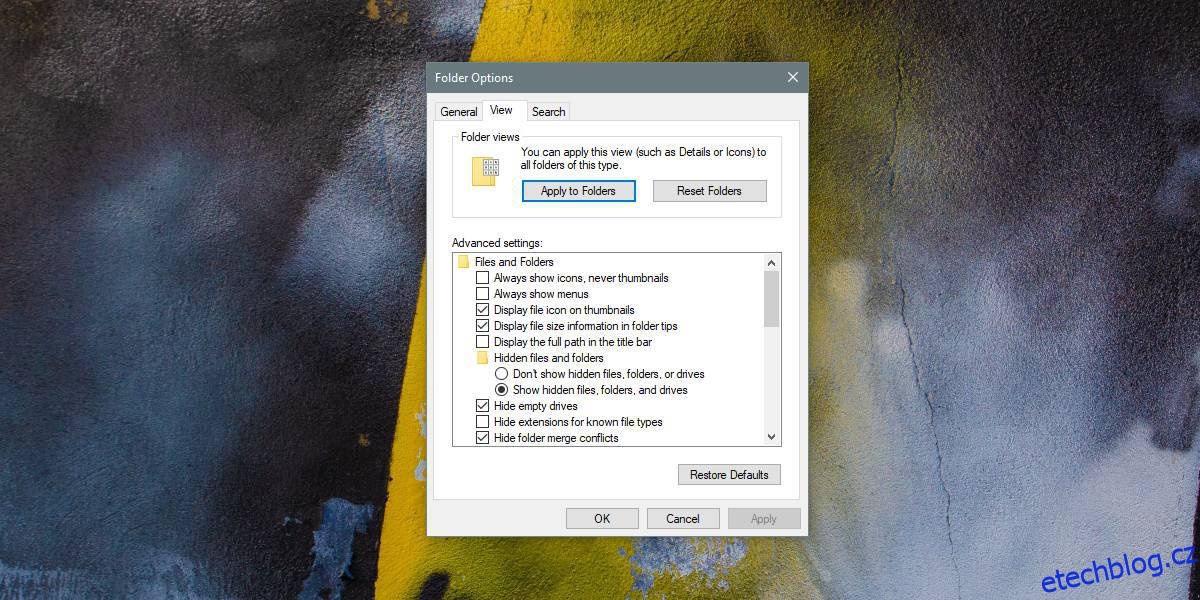
Použití rozložení složek pro všechny typy souborů bude chvíli trvat, ale obecně řečeno, stačí nastavit výchozí rozložení pro složky se zvukem, videem, dokumenty a obrázky. Můžete vytvořit novou složku, přidat do ní tyto typy souborů a podle toho nastavit rozvržení.
U složek se směsí souborů, např. obrázků a dokumentů nebo video a zvukových souborů, můžete získat smíšené výsledky. Všechny nové složky, které vytvoříte a do kterých přidáte soubory, budou následovat. Výchozí zobrazení pro typ složky můžete kdykoli změnit.
Můžete také nastavit výchozí rozložení složek z registru Windows, ale nedoporučujeme to, protože nenabízí žádnou výhodu, kterou byste nemohli získat z možnosti GUI. Měli byste se vyhnout provádění změn v registru, kdykoli je to možné, i když vám jeho úprava vyhovuje.